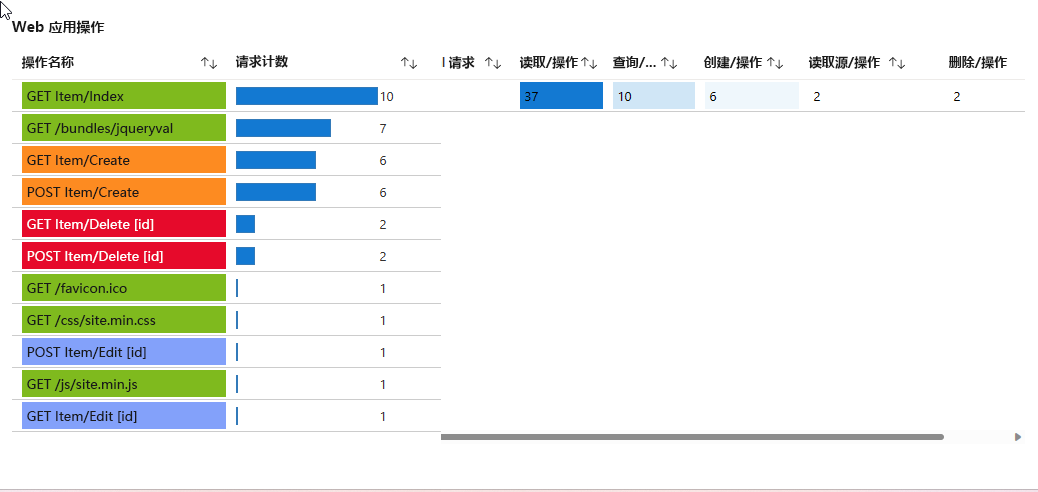添加可视化效果以比较和分析数据
在本练习中,我们将更进一步。 我们将添加合并来自一些数据源的数据的视觉对象以便可关联数据并分析系统,而不是只使用显示来自这些源的数据的可视化效果。
我们将创建图形来显示 Web 应用和 Cosmos DB 中的请求、CPU 时间和请求单位消耗。 图形使用来自 Web 应用程序和数据库的合并指标。
我们将使用 Log Analytics 查询合并数据,这些查询从以下这些源获取数据:
- Web 应用
- Cosmos DB
- Log Analytics 工作区
然后,我们将添加一个用于监视应用程序的指标。
为本练习生成一些数据
登录到 Azure 门户。
在“主页”页面上,选择“资源组”,或在页面顶部的搜索栏中搜索“资源组”。
选择激活沙盒时创建的“learn”资源组。
浏览资源列表并选择应用服务。
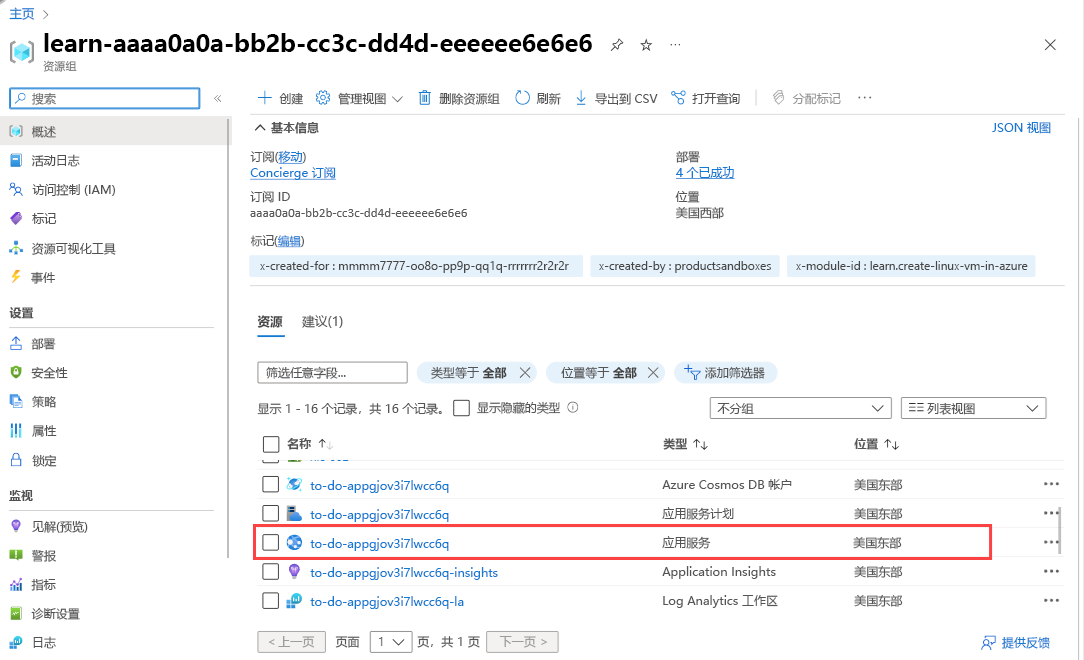
在顶部工具栏,选择“浏览”。
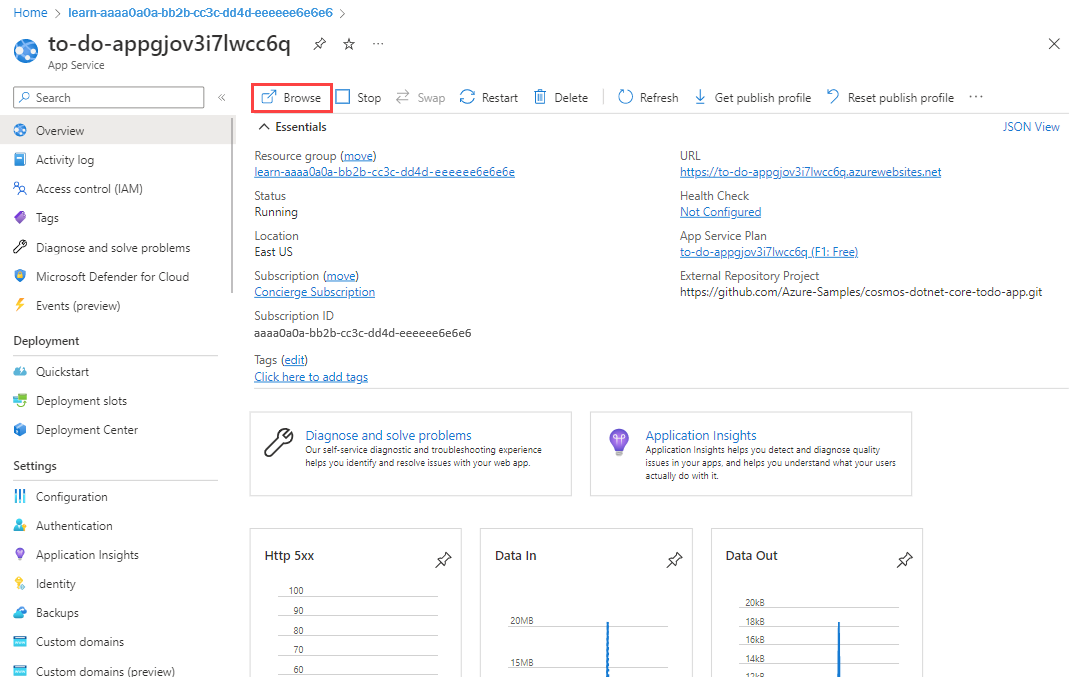
使用一些活动填充应用服务,为示例生成一些数据。 在“待办事项列表”页面上,创建一些项、对其进行编辑或将某些项标记为完成。
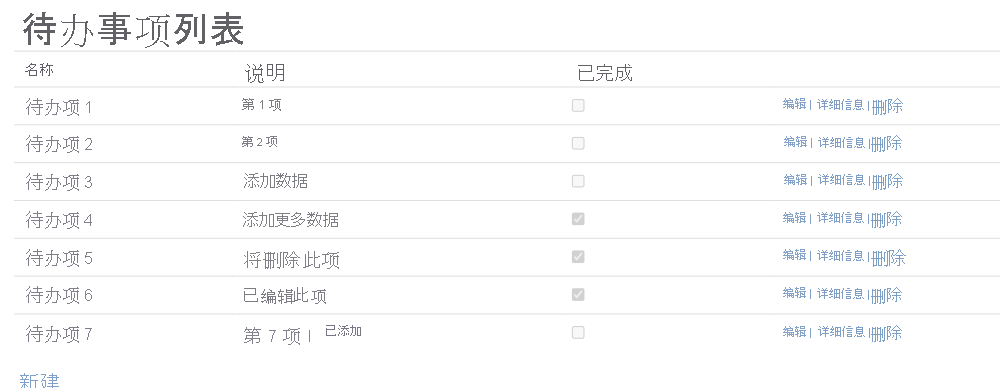
添加图形以比较请求量
我们将生成两个并排放置的图形,以比较发送到 Web 应用和 Cosmos DB 的请求数。
在工作簿中,从顶部工具栏中选择“编辑”。
选择“添加”,然后选择“添加参数”。
选择“添加参数”以添加新参数。
在“参数名称”字段中,输入 WebApps。
在“参数类型”字段中,选择“资源选取器”。
选中“必需”复选框。
在“从以下位置获取数据”部分中,选择“查询”。
在“订阅日志查询”部分中:
在“数据源”字段中,选择“Azure Resource Graph”。
在“资源类型”字段中,选择“订阅”。
在“订阅”字段中,选择“订阅”资源参数。
输入以下查询,然后选择“运行查询”。
resources | where type == "microsoft.web/sites" | project id
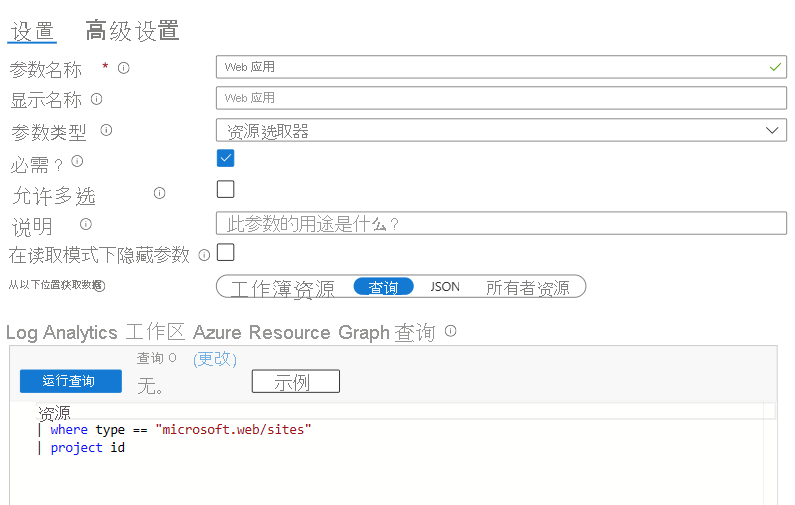
选择“保存” 。
在相同的“添加参数”部分中,再次选择“添加参数”。
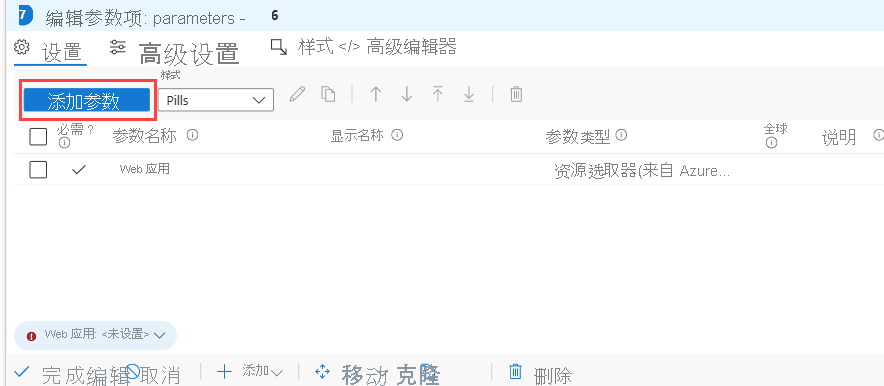
在“参数名称”字段中,输入 CosmosDB。
在“参数类型”字段中,选择“资源选取器”。
选中“必需”复选框。
在“从以下位置获取数据”部分中,选择“查询”。
在“订阅日志查询”部分中:
在“数据源”字段中,选择“Azure Resource Graph”。
在“资源类型”字段中,选择“订阅”。
在“订阅”字段中,选择“订阅”资源参数。
输入以下查询,然后选择“运行查询”。
resources | where type == "microsoft.documentdb/databaseaccounts" | project id
选择“保存” 。
在相同的“添加参数”部分中,再次选择“添加参数”。
在“参数名称”字段中,输入 LogAnalytics。
在“参数类型”字段中,选择“资源选取器”。
选中“必需”复选框。
在“从以下位置获取数据”部分中,选择“查询”。
在“订阅日志查询”部分中:
在“数据源”字段中,选择“Azure Resource Graph”。
在“资源类型”字段中,选择“订阅”。
在“订阅”字段中,选择“订阅”资源参数。
输入以下查询,然后选择“运行查询”。
resources | where type == "microsoft.operationalinsights/workspaces" | project id
选择“保存” 。
在相同的“添加参数”部分中,再次选择“添加参数”。
- 在“参数名称”字段中,输入 TimeRange。
- 在“参数类型”字段中,选择“时间范围选取器”。
- 选中“必需”复选框。
- 在“可用时间范围”字段中,确保已选择所有值。
- 选择“保存” 。
选择“完成编辑”。 工作簿现在包含一个带四个参数的参数控件。 选择第一个参数时,会基于你的选择填充每个连续下拉菜单中的列表。

选择刚添加的参数控件旁的“编辑”,然后依次选择“添加”和“添加指标”。
为指标输入以下这些设置:
在“资源类型”字段中,选择“应用服务”。
在“应用服务”字段中,选择“WebApp”参数。
在“时间范围”字段中,选择“TimeRange”参数。

选择“添加指标”,然后输入以下这些设置:
在“命名空间”字段中,选择“应用服务标准指标”。
在“指标”字段中,选择“请求”。
在“聚合”字段中,选择“计数”。
选择“保存” 。
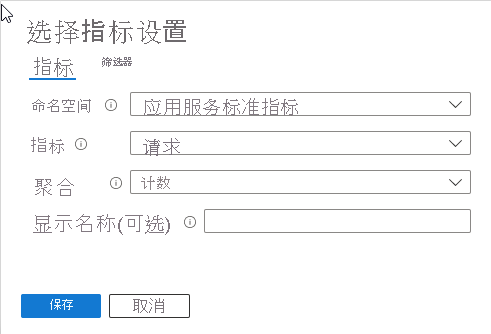
若要确保图形并排显示,请选择窗口顶部的“样式”,然后选中“将此项目设置为自定义宽度”复选框。 确保将“百分数宽度”设置为 50%。
选择“高级设置”,并在“图表标题”字段中输入图表的名称,例如“Web app number of requests”。
选择“完成编辑”。 你现在有一个图形,显示发送到 Web 应用的请求数。
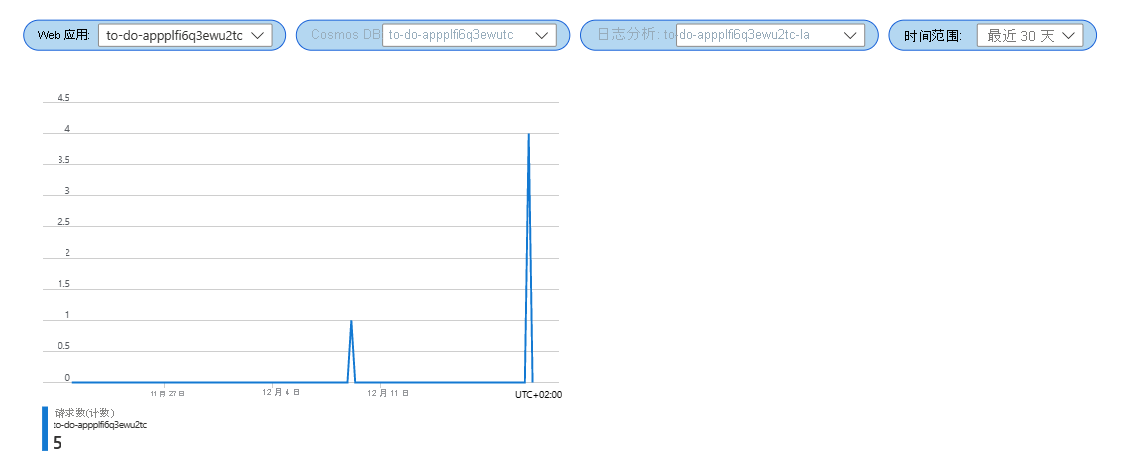
依次选择“添加”和“添加指标”。
为指标输入以下这些设置:
- 在“资源类型”字段中,选择“Azure Cosmos DB 帐户”。
- 在“应用服务”字段中,选择“CosmosDB”参数。
- 在“时间范围”字段中,选择“TimeRange”参数。
选择“添加指标”,然后输入以下这些设置:
- 在“命名空间”字段中,选择“Azure Cosmos DB 帐户标准指标”。
- 在“指标”字段中,选择“总请求数”。
- 在“聚合”字段中,选择“计数”。
- 选择“保存” 。
若要确保图形并排显示,请选择窗口顶部的“样式”,然后选中“将此项目设置为自定义宽度”复选框。 确保将“百分数宽度”设置为 50%。
选择“高级设置”,并在“图表标题”字段中输入图表的名称,例如“Cosmos DB total requests”。
选择“完成编辑”。 你现在有两个并排图形,显示发送到 Web 应用和数据库的请求数。
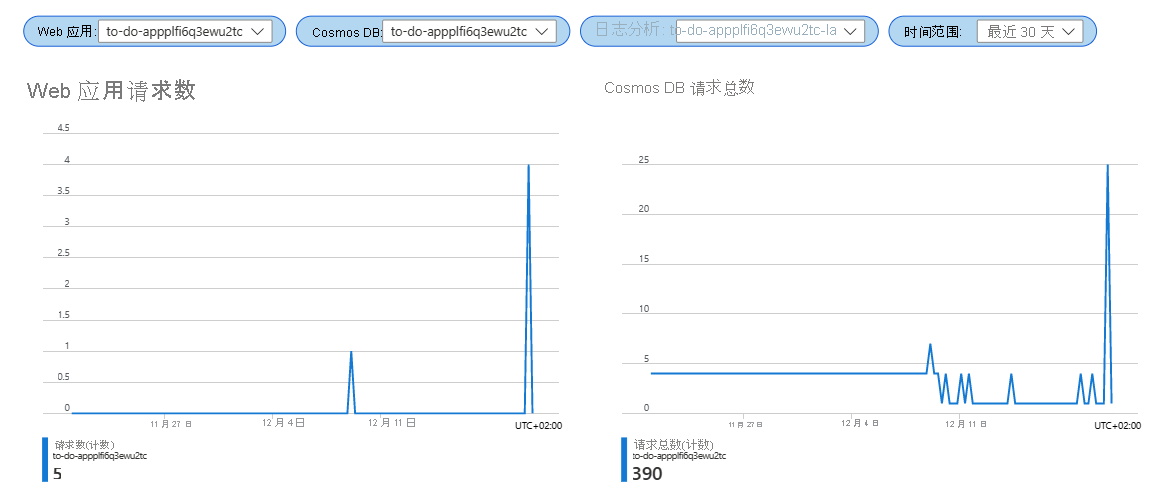
添加图形以比较操作量
我们将使用 Log Analytics 查询生成两个并排放置的图形,以比较发送到 Web 应用和 Cosmos DB 的请求的数量和类型。
在工作簿中,从顶部工具栏中选择“编辑”。
针对每个操作的请求数添加查询。 选择“添加”,然后选择“添加查询”。
在“数据源”字段中,选择“日志”。
在“资源类型”字段中,选择“日志分析”。
在“Log Analytics 工作区”字段中,选择“日志分析”参数。
在“时间范围”字段中,选择“TimeRange”参数。
输入此日志查询:
AppRequests | summarize RequestsCount=sum(ItemCount) by OperationName, _ResourceId | order by RequestsCount desc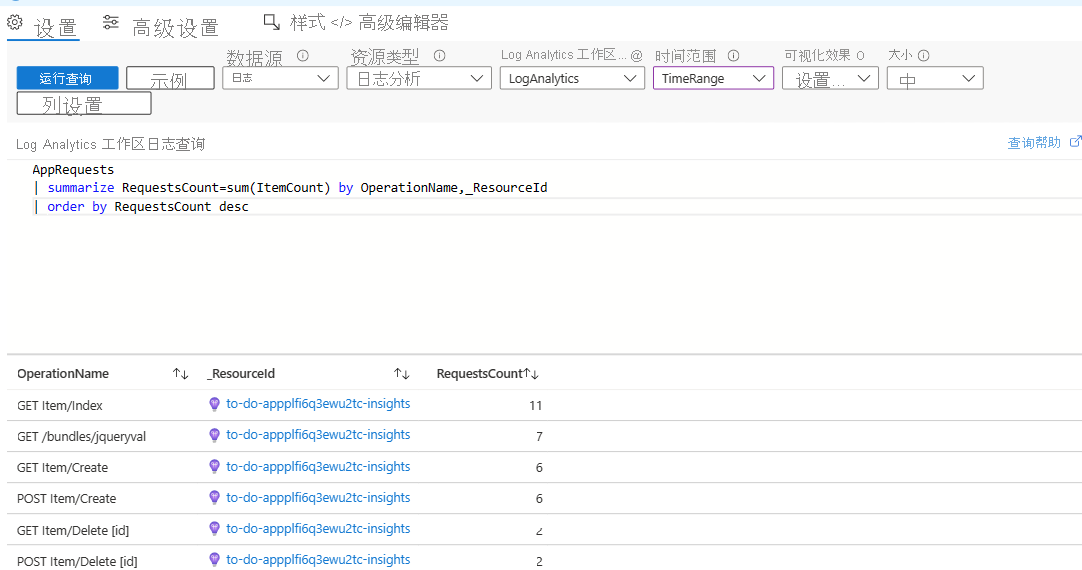
现在,我们将使用呈现设置使图表易于直观理解。 选择“列设置”,然后在左侧的“列”部分中,选择“操作名称”,然后输入以下这些设置。
在“列名”字段中,输入(或保留默认名称)“OperationName”。
在“列呈现器”字段中,选择“阈值”。
在“阈值”部分中,选择“颜色”,然后添加以下这些阈值:
运算符 值 颜色 文本 contains 创建 橙色 {0}{1} contains 删除 红色(亮) {0}{1} contains 编辑 蓝色(浅) {0}{1} 默认 绿色 {0}{1} 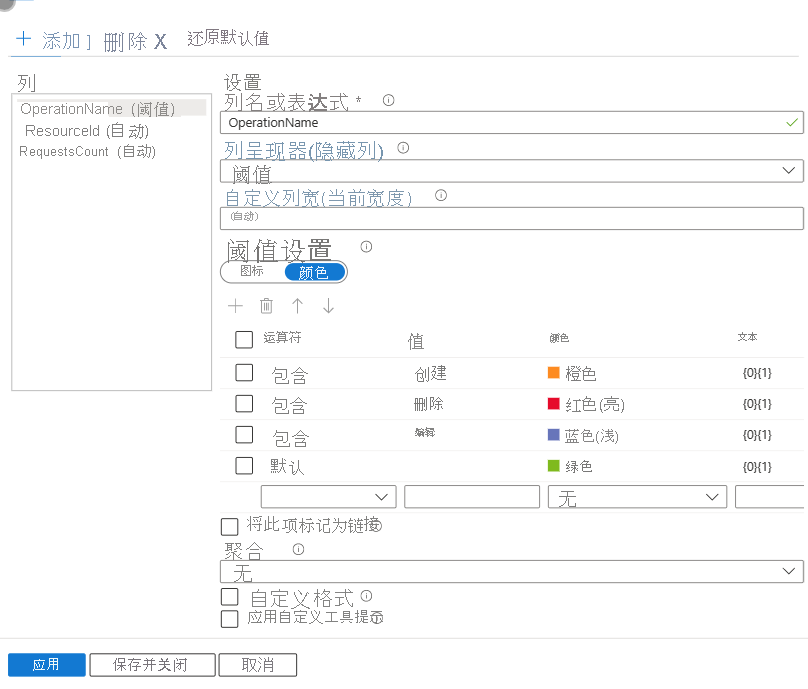
在左侧的“列”部分中,选择“_ResourceId”,然后在“列呈现器”字段中,选择“隐藏”。
在左侧的“列”部分中,选择“ResourceCount”,然后输入以下这些设置:
- 在“列名”字段中,输入(或保留默认名称)“RequestCount”。
- 在“列呈现器”字段中,选择“条形图”。
- 在“调色板”部分中,选择“蓝色”。**
- 选择“保存并关闭”。
若要确保图形并排显示,请选择窗口顶部的“样式”,然后选中“将此项目设置为自定义宽度”复选框。 确保将“百分数宽度”设置为 50%。
选择“高级设置”,并在“图表标题”字段中输入图表的名称,例如“Web App Operations”。
选择“完成编辑”。 工作簿现在有一个颜色编码的图形,显示发送到 Web 应用的操作类型和每种类型的请求数。
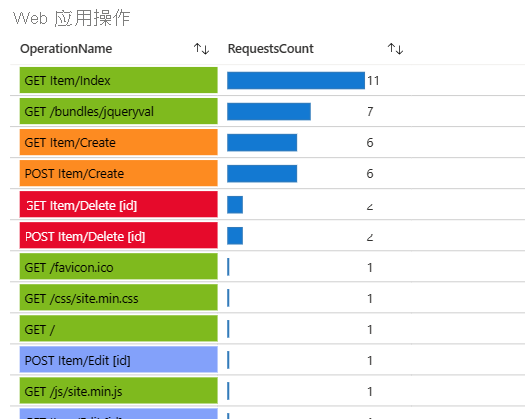
现在,我们将为 Cosmos DB 的请求数添加可视化效果。
选择刚添加的参数控件旁的“编辑”,然后依次选择“添加”和“添加指标”。
为指标输入以下这些设置:
- 在“资源类型”字段中,选择“Azure Cosmos DB 帐户”。
- 在“应用服务”字段中,选择“CosmosDB”参数。
- 在“时间范围”字段中,选择“TimeRange”参数。
- 在“可视化效果”字段中,选择“网格”。
选择“添加指标”,然后输入以下这些设置:
在“命名空间”字段中,选择“Azure Cosmos DB 帐户标准指标”。
在“指标”字段中,选择“总请求数”。
在“聚合”字段中,选择“计数”。
在“拆分”字段中,选择“无”。
选择“保存”。
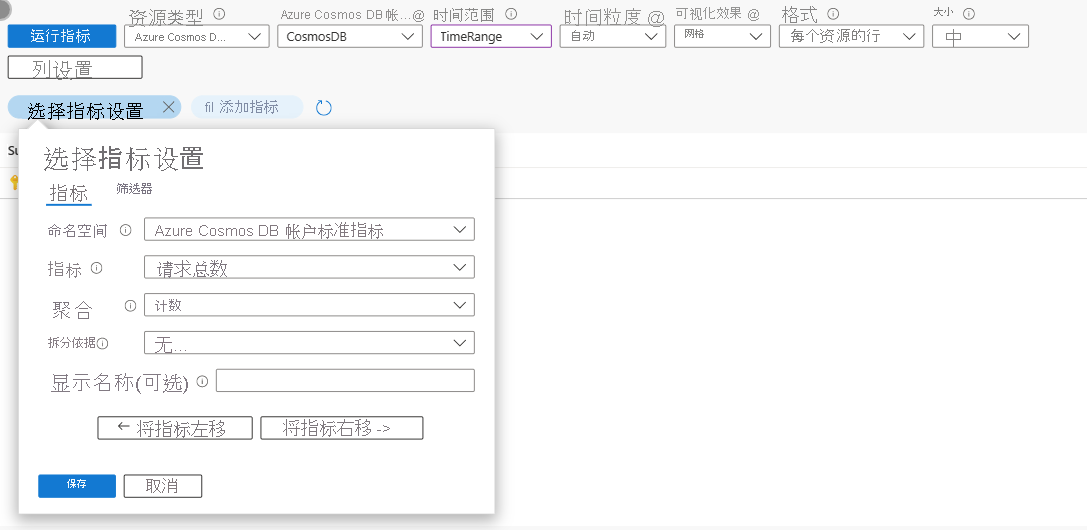
添加另一个指标。 依次选择“添加”和“添加指标”,然后输入以下这些设置:
在“命名空间”字段中,选择“Azure Cosmos DB 帐户标准指标”。
在“指标”字段中,选择“总请求数”。
在“聚合”字段中,选择“计数”。
在“拆分方式”字段中,选择“OperationType”。
在“排序方式”字段中,选择“降序”。
在“拆分数”字段中,选择“5”。
在“显示名称”字段中,输入“Operations”。
选择“保存”。
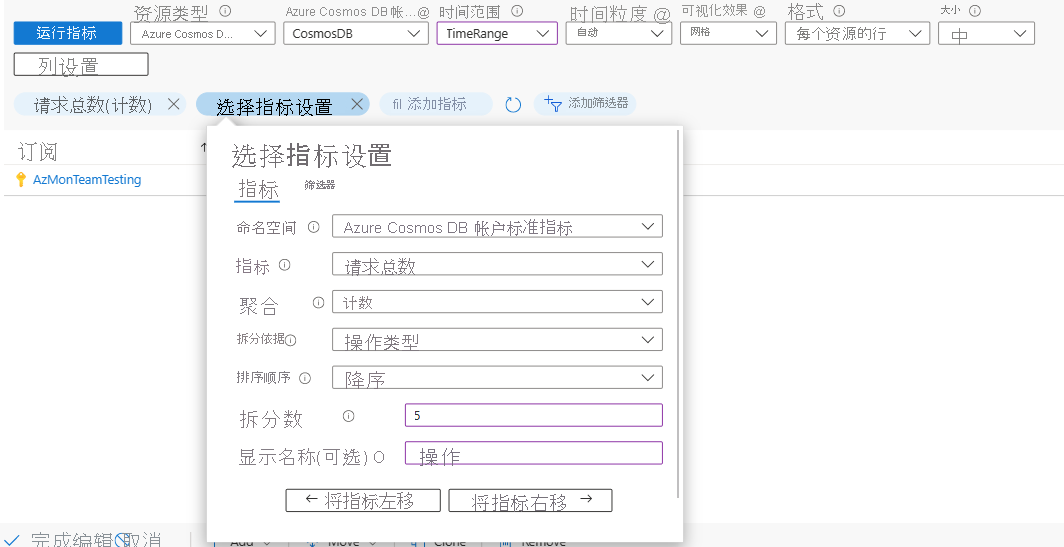
我们将使用呈现设置使图表易于直观理解。
选择“列设置”,然后在左侧的“列”部分中选择“microsoft.documentsdb/databaseaccounts-Requests-TotalRequests”,然后输入以下这些设置。
在“列呈现器”字段中,选择“热度地图”。
在“调色板”字段中,选择“蓝色”。
选择“自定义格式”。
- 在“单位”字段中,选择“计数”。
- 在“样式”字段中,选择“十进制”。
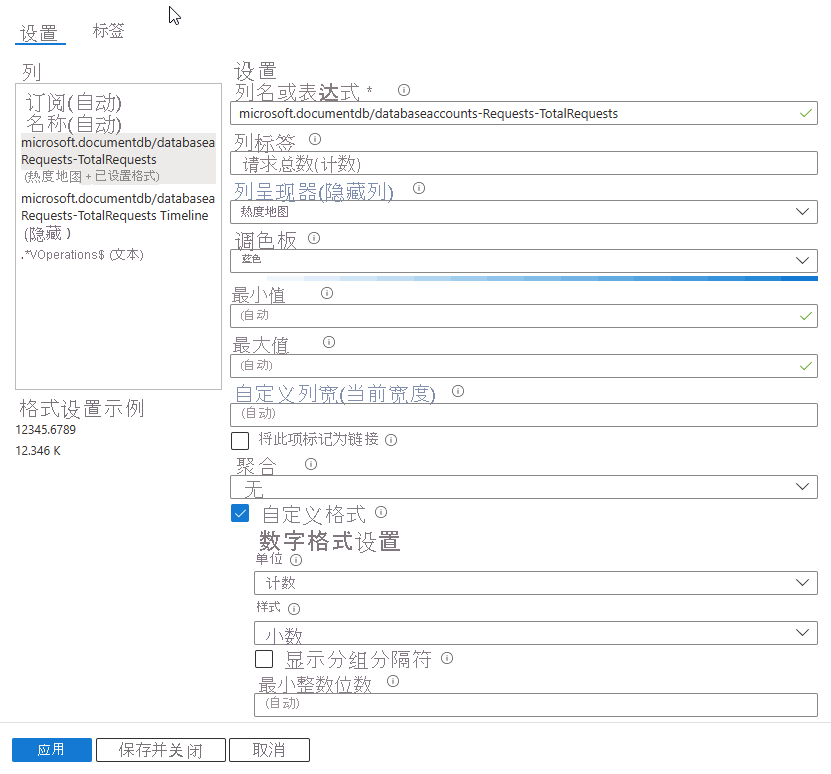
在左侧的“列”部分中选择“microsoft.documentsdb/databaseaccounts-Requests-TotalRequests Timeline (隐藏)”,然后输入以下这些设置:
- 在“列标签”字段中,输入(或保留默认名称)“Total Requests (Count)”。
- 在“列呈现器”字段中,选择“热度地图”。
- 在“调色板”字段中,选择“蓝色”。
在左侧的“列”部分中,选择“/Operations$ (文本)”,然后输入以下这些设置:
- 在“列标签”字段中,输入(或保留默认名称)“Total Requests (Count)”。
- 在“列呈现器”字段中,选择“热度地图”。
- 在“调色板”字段中,选择“蓝色”。
- 选择“自定义格式”。
- 在“单位”字段中,选择“计数”。
- 在“样式”字段中,选择“十进制”。
- 选择“保存并关闭”。
若要确保图形并排显示,请选择窗口顶部的“样式”,然后选中“将此项目设置为自定义宽度”复选框。 确保将“百分数宽度”设置为 50%。
选择“高级设置”,并在“图表标题”字段中输入图表的名称,例如“Cosmos DB Operations”。
选择“完成编辑”。 工作簿现在有两个颜色编码的图形,显示发送到 Web 应用和 Cosmos DB 的请求的数量和类型。