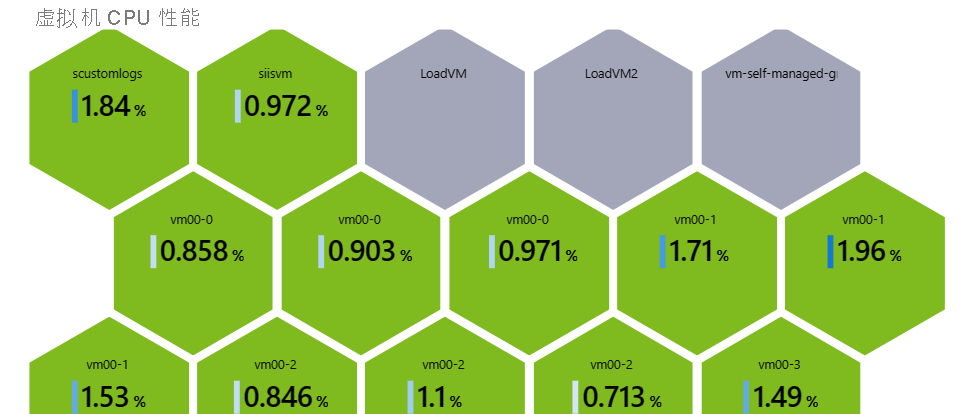添加可视化效果以显示数据
在本练习中,我们将查询两个数据源,然后使用可视化效果使你可以分析结果。 我们还将使用用于呈现可视化效果的选项,使其易于阅读且对用户友好。
- 我们将查询 Azure 资源运行状况,以便轻松查看影响资源的服务问题。 我们将对遇到问题的资源和未遇到问题的资源进行分组,以便你可以轻松地查看需要干预的资源。
- 我们将使用 Azure Monitor 指标,这些指标使用定期收集的数值数据来度量系统在特定时间的特定方面。 我们将创建一个显示重要指标(例如 CPU 使用率、失败的请求或可用内存)的图形。
我们将使用这些可视化效果显示结果:
- 一个图表,可提供运行应用程序的基础结构运行状况的快速可视化概览
- 一个颜色编码的蜂巢图,用于显示虚拟机的 CPU 使用录制
请记住,本教程中的数据源和可视化效果只是可以包含在工作簿中的两个示例。
添加可视化效果以显示资源的可用性
在工作簿中,从顶部工具栏中选择“编辑”。
选择“添加”,然后选择“添加查询”。
在“数据源”字段中,选择“Azure 资源运行状况”。
在“资源类型”字段中,选择“订阅”。
在“订阅”字段中,选择“订阅”资源参数。 你会看到订阅中所有 Azure 资源的列表。
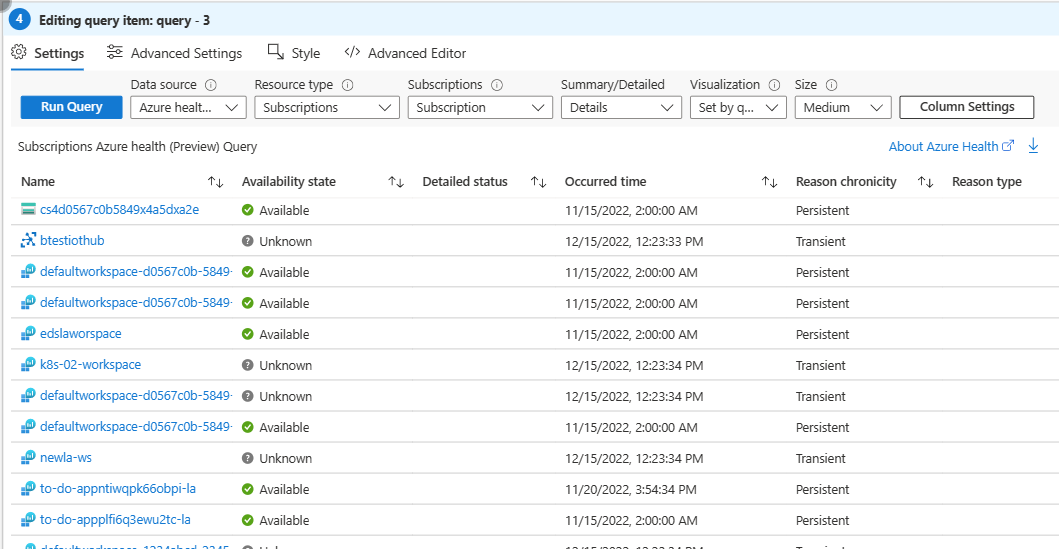
若要按可用性状态对资源进行分组,请执行以下操作:
- 选择控件顶部的“列设置”。
- 在“树/分组依据”部分中,选择“分组依据”,然后选择“可用性状态”。
- 选择“保存并关闭”。
- 在“高级设置”中,在“图表”标题中输入图表的名称,例如“Resource Health”。
- 选择“完成编辑”。
你的工作簿现在有一个图表,其中列出了订阅中的所有 Azure 资源(按可用性分组)。
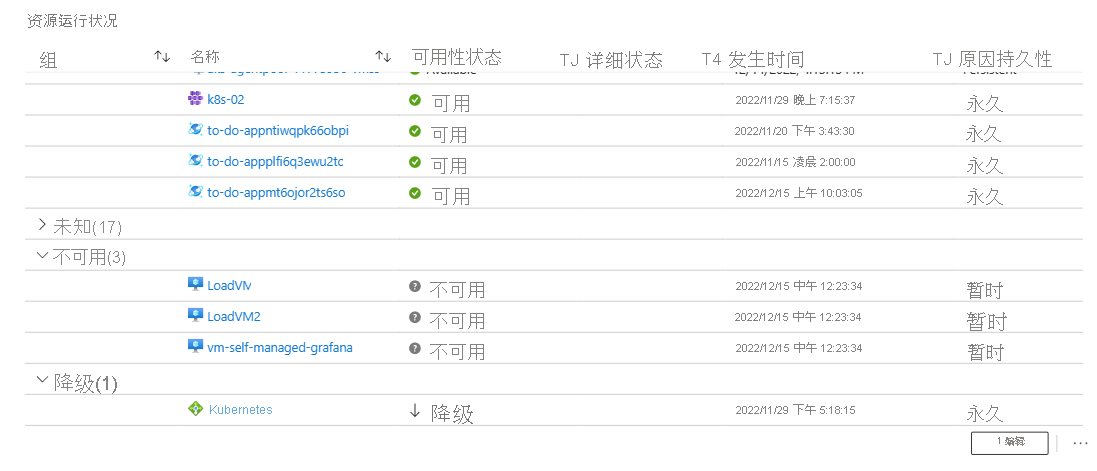
添加显示虚拟机 CPU 使用率的可视化效果
在工作簿中,从顶部工具栏中选择“编辑”。
选择“添加”,然后选择“添加参数”。
选择“添加参数”以添加新参数。
在“参数名称”字段中,输入 virtualMachines。
在“参数类型”字段中,选择“资源选取器”。
选中“必需”复选框。
选中“允许多重选择”复选框。
在“从以下位置获取数据”部分中,选择“查询”。
在“订阅日志查询”部分中:
在“数据源”字段中,选择“Azure Resource Graph”。
在“资源类型”字段中,选择“订阅”。
在“订阅”字段中,选择“订阅”资源参数。
输入以下查询,然后选择“运行查询”。
resources | where type == "microsoft.compute/virtualmachines" | project id
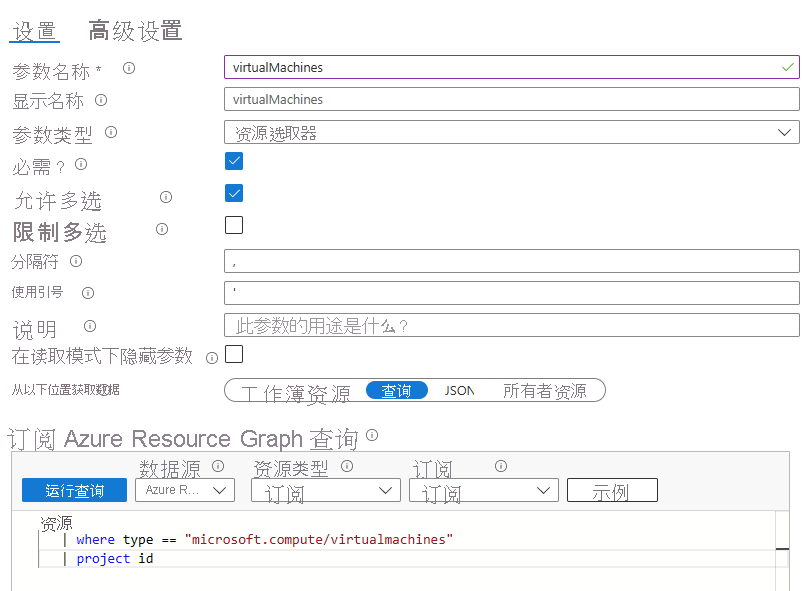
在“包括在下拉菜单中”部分中,选择“全部”,然后选择“保存”。
现在,我们将添加一个指标,表示资源中的 CPU 使用率百分比。 选择“添加”,然后选择“添加指标”。
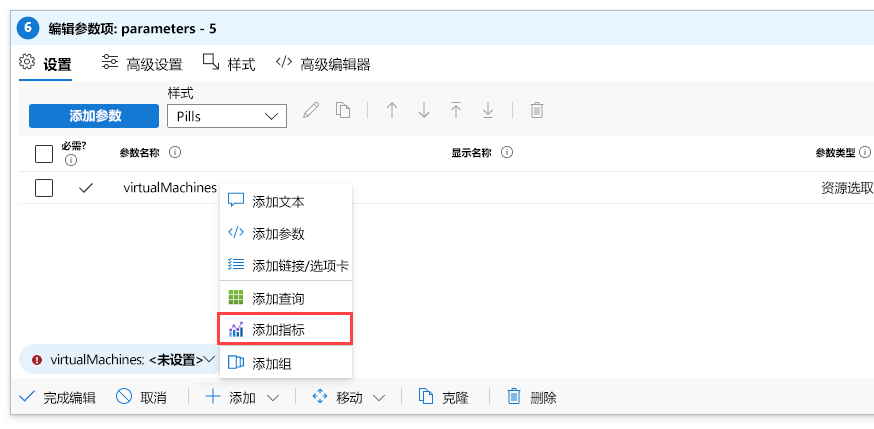
- 在“资源类型”字段中,选择“虚拟机”。
- 在“指标范围”字段中,选择“资源范围”。
- 在“虚拟机”字段中,选择创建的“virtualMachines”参数。
- 在“可视化效果”字段中,选择“图形”。
- 选择“添加指标”。
- 在“指标”字段中,选择“CPU 百分比”,然后选择“保存”。
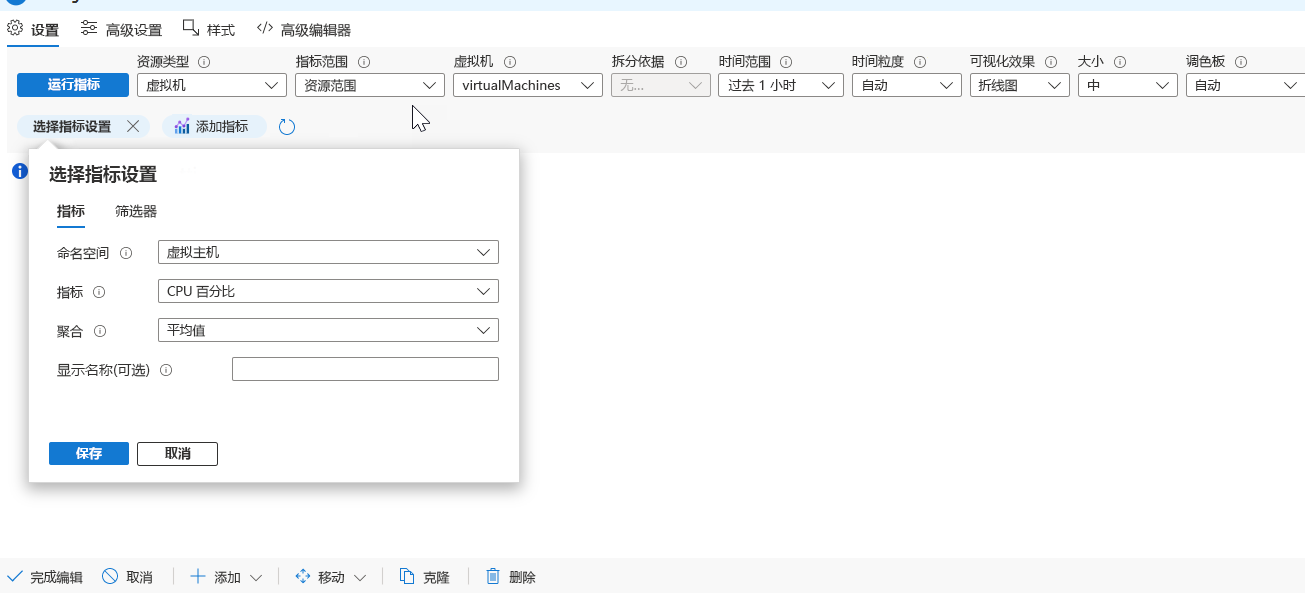
- 选择“运行指标”。
在“图形设置”窗口中,从左侧选择“顶部内容”。
- 在“使用列”字段中,选择“名称”。
- 在“列呈现器”字段中,选择“资源”。
- 将“显示资源类型”框保留为未选中状态。
- 选择“将此项标记为链接”
- 在“链接值来自”字段中,选择“单元格”。
- 选择“在‘上下文’窗格中打开链接”。
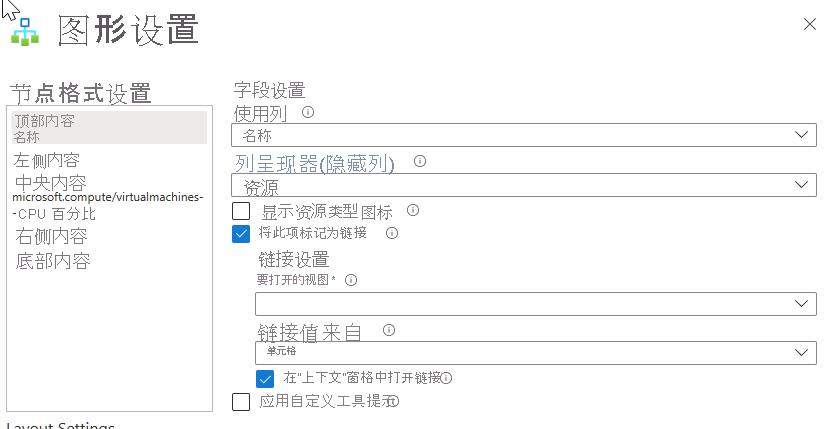
从窗口左上角选择“中央内容”。
- 在“使用列”字段中,选择“microsoft.compute/virtualmachines--CPU 百分比”。
- 在“列呈现器”字段中,选择“大数字”。
- 选择“自定义格式”。
- 在“单位”字段中,选择“百分比”。
- 在“样式”字段中,选择“十进制”。
- 在“最大小数位数”字段中,输入“1”。
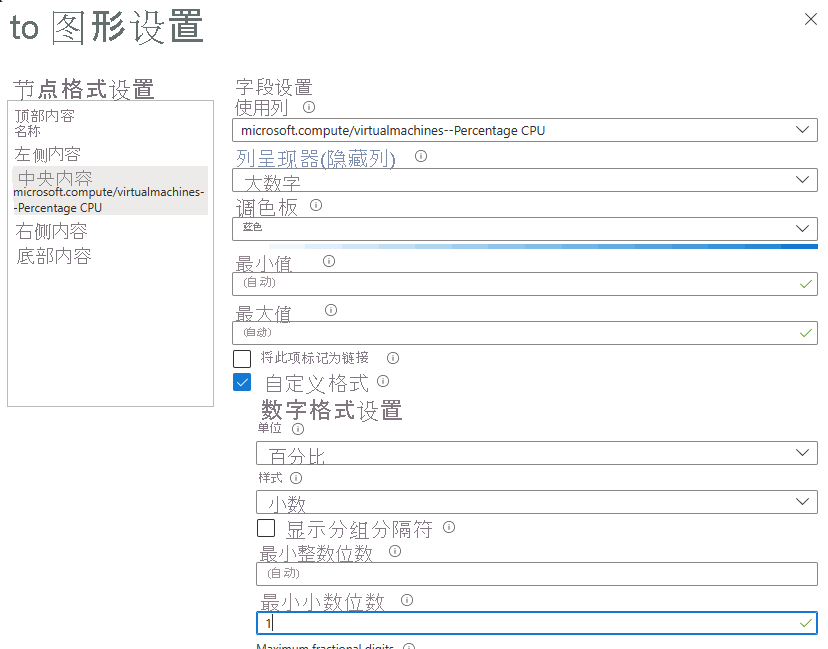
在“布局设置”部分中,选择“配置单元群集”。
在“节点 ID”字段中,选择“名称”。
在“分组依据”字段中,选择“订阅”。
在“着色类型”字段中,选择“热度地图”。
在“节点颜色字段”字段中,选择“microsoft.compute/virtualmachines--CPU 百分比”。
在“调色板”字段中,选择“绿色到红色”。
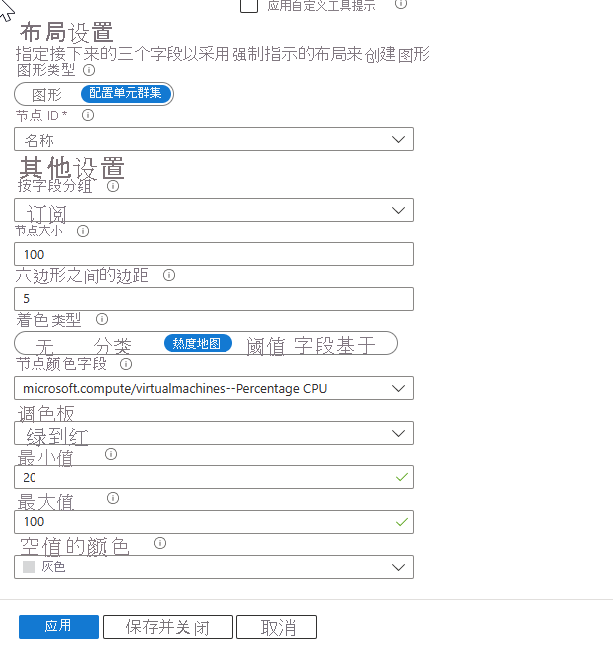
选择“保存并关闭”。
选择“高级设置”,并在“图表标题”中输入标题,例如“Virtual machine CPU performance”。
选择“完成编辑”。
你的工作簿现在有一个图表,显示订阅中的所有虚拟机,以及每个虚拟机使用的 CPU 百分比。