创建查询资源的工作簿
工作簿提供用于创建交互式视觉对象报表的画布。 在本练习中,你将创建一个新工作簿,添加一些描述性文本和一个参数来查询所选订阅中的所有资源。 本单元结束时,你将有一个报表,其中显示资源在地图上的分布情况。
使用 Azure CLI 为练习部署资源
我们要执行的第一个操作是激活 Azure 沙盒并部署包含本练习所需的所有 Azure 资源的 ARM 模板。
激活 Azure 沙盒。 激活沙盒时,系统会创建一个名称为
learn-{guid}的资源组供你使用。 此资源组可在 Azure 门户中或通过 CLI 命令(如az group list)进行查看。在 Azure Cloud Shell 中,获取为沙盒生成的资源组的名称。
az group list输出包含一行,其中具有资源组的名称。 名称以“learn-”开头。
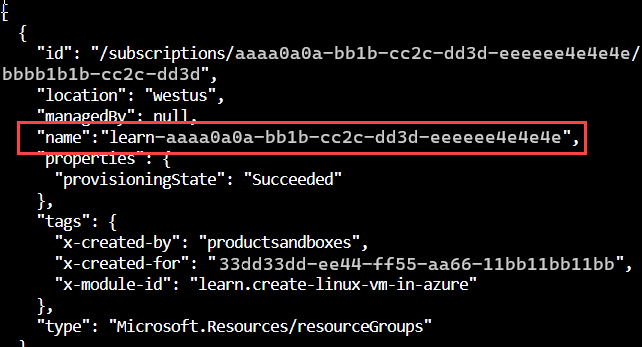
右键单击资源组名称并选择“复制”,以复制该名称。
输入此命令以定义资源组。 (右键单击并选择“粘贴”以粘贴资源组名称。可能必须移除资源组名称周围的任何额外字符。)
resourceGroup="<your resource group name>"运行以下这些命令以部署 Azure 资源组和资源:
git clone https://github.com/MicrosoftDocs/ms-learn-azure-monitor-workbooks.git cd ms-learn-azure-monitor-workbooks/Resources/ az deployment group create --resource-group $resourceGroup --template-file deploy-resources.bicep当系统提示输入密码时,请输入符合密码要求的密码。 例如,输入“Learn@123456”。 密码必须:
- 长度至少为 12 个字符
- 包含以下 4 个特征中的至少 3 个:
- 一个小写字母
- 一个大写字母
- 一个数字
- 一个特殊字符,不包括 \ 或 -。
等待部署模块所需的资源。 这需要几分钟时间。
可以登录 Azure 门户以查看在沙盒中为此 learn 模块部署的资源。
在“主页”页面上,选择“资源组”,或在页面顶部的搜索栏中搜索“资源组”。
选择激活沙盒时创建的“learn”资源组。
浏览资源列表,并查看为本练习创建的资源。
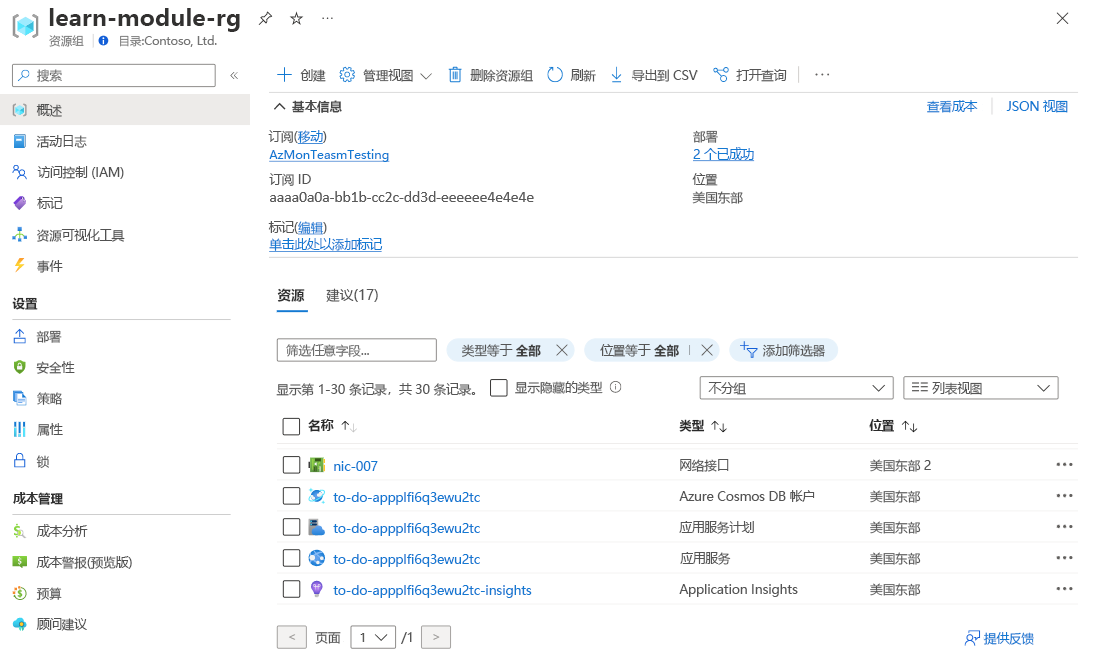
创建新的工作簿
在 Azure 门户主页中,搜索并选择“Monitor”。
在左窗格中选择“工作簿”。
从顶部工具栏中选择“+ 新建”。
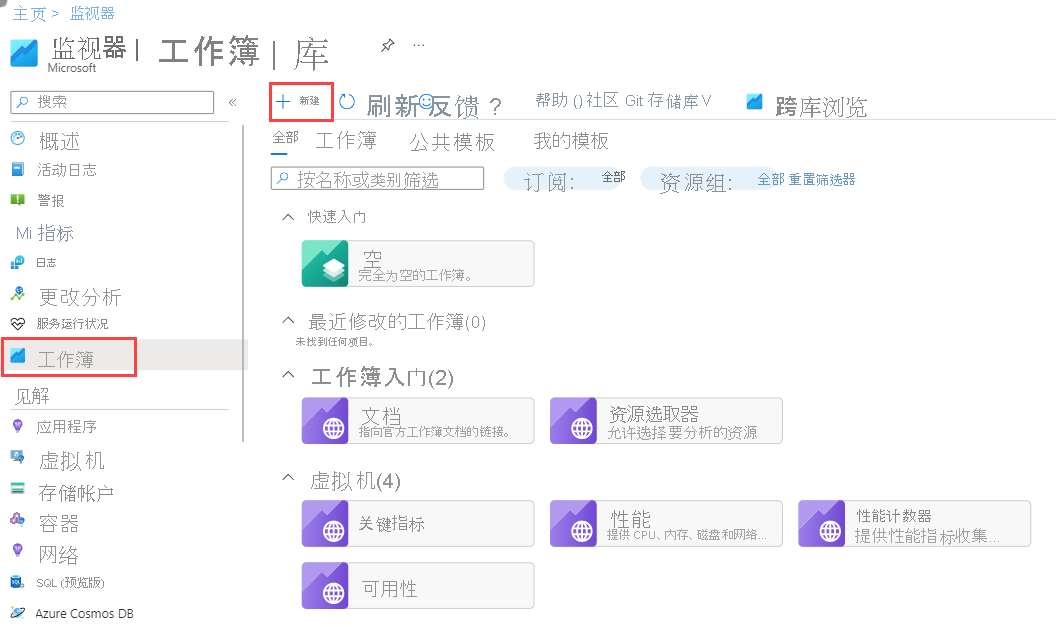
向工作簿顶部添加描述性文本:
选择“添加”,然后选择“添加文本”。
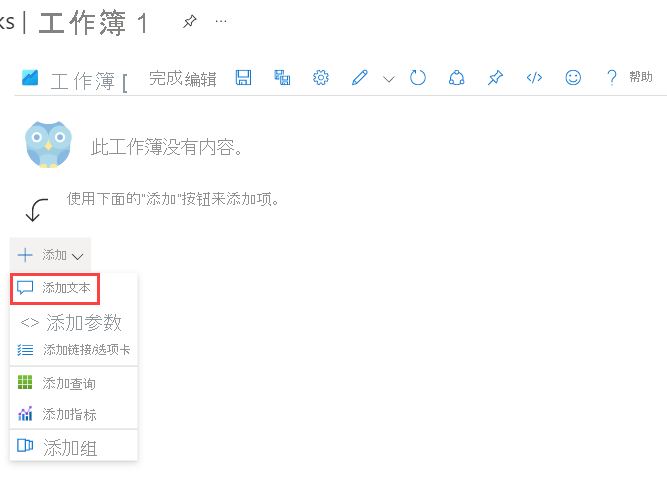
Azure 工作簿文本编辑器使用 markdown 格式。 在编辑器中输入文本。 如果需要,可以复制此文本。
# Learn module exercise workbook **Select a subscription from the drop-down below.**选择“完成编辑”。 现在,你有一个包含文本的简单工作簿。
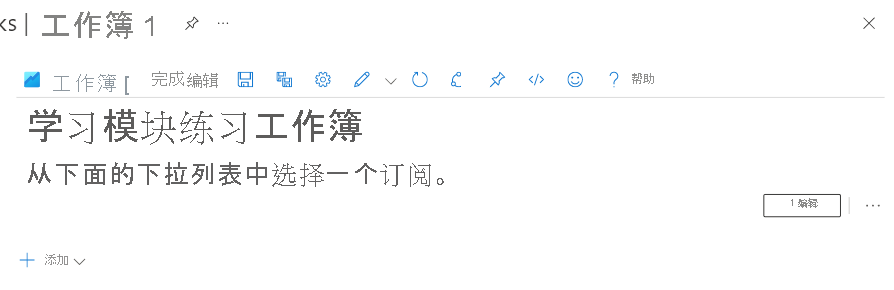
将订阅选取器添加到工作簿
在创建的部分右侧选择“编辑”。
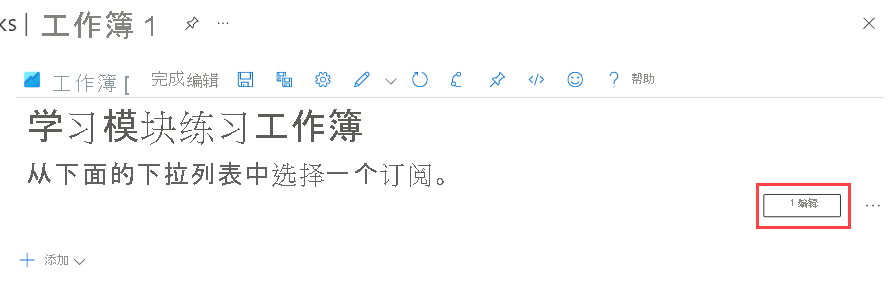
选择“添加”,然后选择“添加参数”。
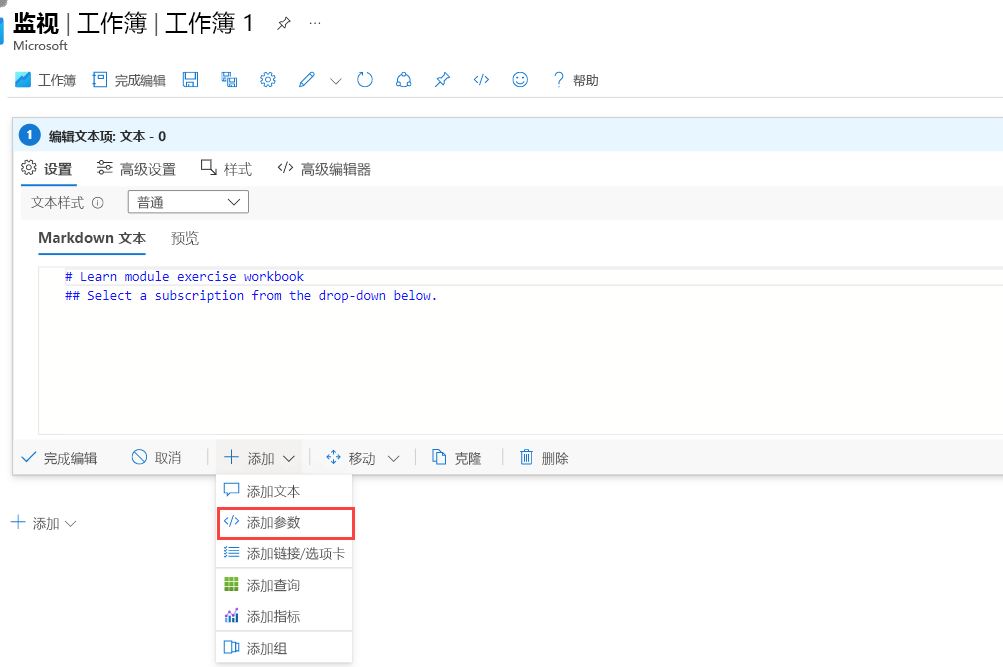
选择“添加参数”。
在“新建参数”窗口中:
- 在“参数名称” 和“显示名称”字段中,都输入“Subscription”。
- 在“参数类型”字段中,选择“订阅选取器”。
- 选中“必需”复选框。
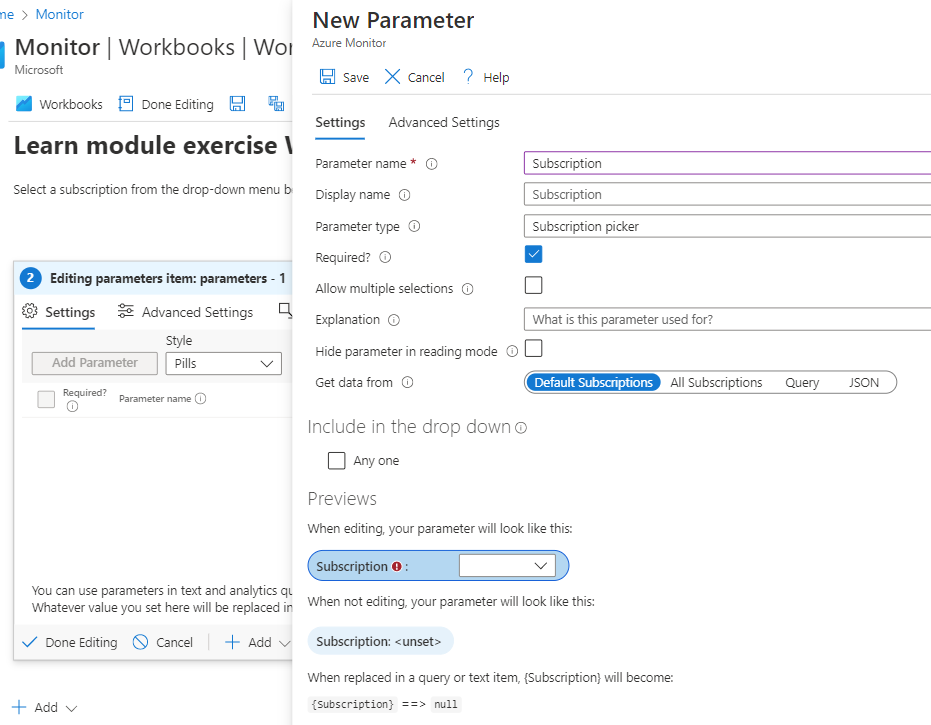
- 选择“保存”,然后选择“完成编辑”。
再次选择“完成编辑”。 现在,你有一个包含“订阅”下拉选取器的工作簿。
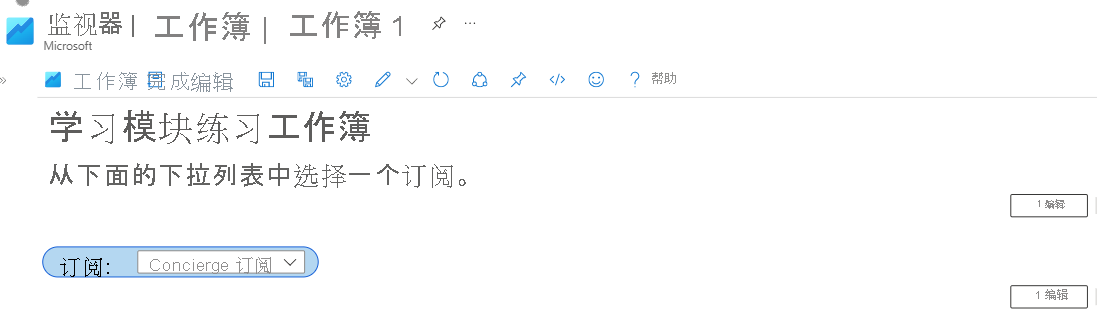
添加一个地图以显示订阅资源的分布情况
从顶部工具栏中选择“编辑”。
在“订阅”下拉列表中选择订阅。
选择“添加查询”。
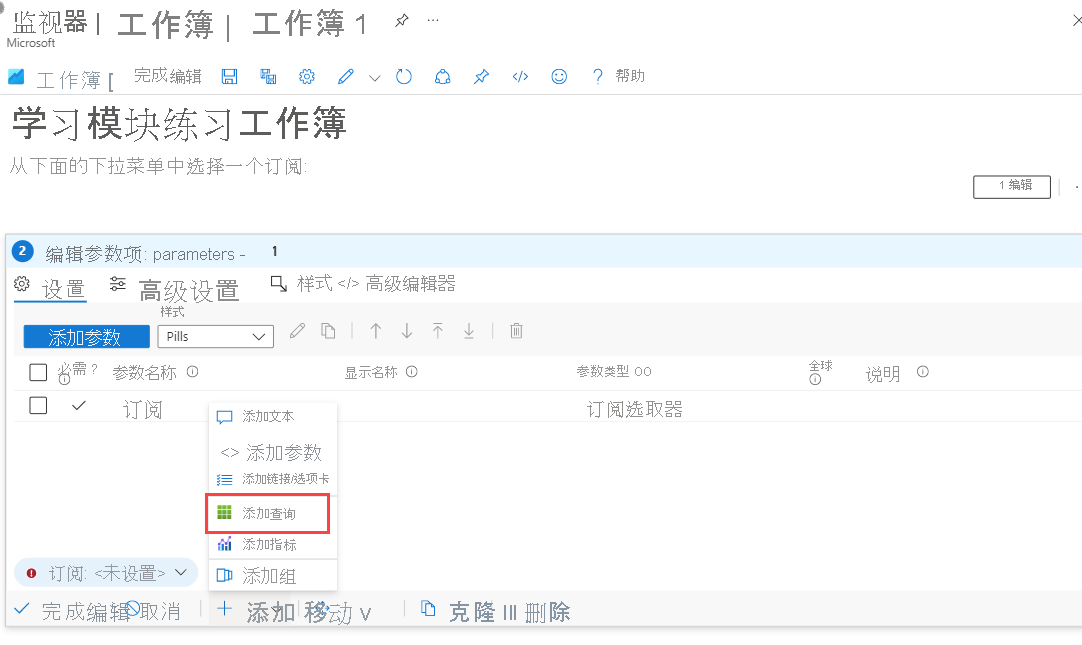
在“数据源”字段中,选择“Azure Resource Graph”。
在“订阅”字段中的“资源参数”下,选中“订阅”复选框。
将此查询添加到“订阅 Azure Resource Graph 查询”部分:
resources | summarize count() by location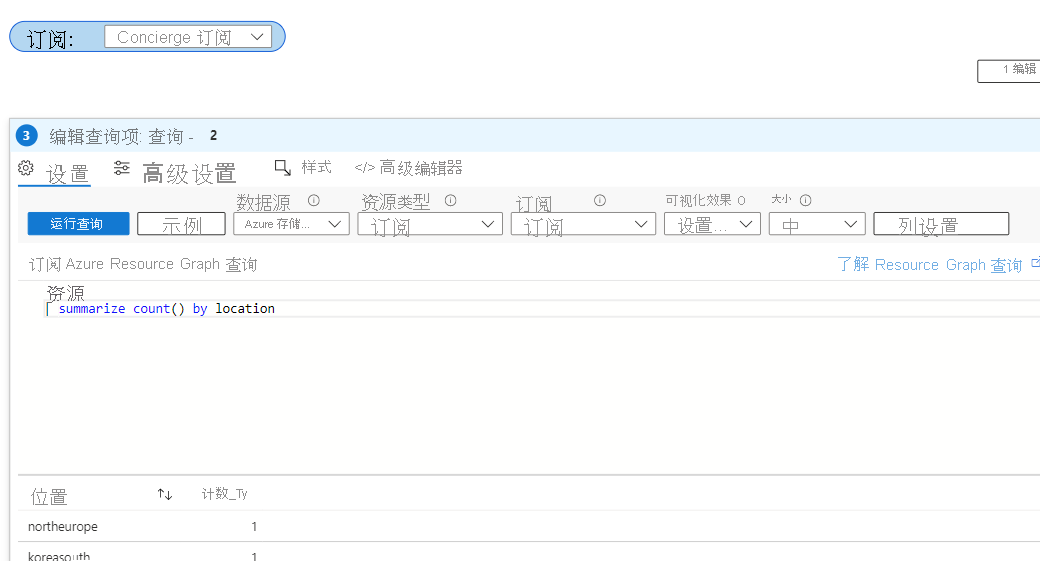
选择“运行查询”。
你会在查询下方的表中看到查询结果。
若要在地图中显示资源,请在查询顶部的“可视化效果”字段中,选择“地图”。
在“地图设置”窗口中,保留默认地图设置,然后选择“保存并关闭”。
选择查询顶部的“高级设置 ”,并在“图表”标题中输入“Resource distribution per region”。
选择“完成编辑”。 现在,你有一个工作簿,该工作簿使用户可以选择订阅,并在地图中显示该订阅中的所有资源。
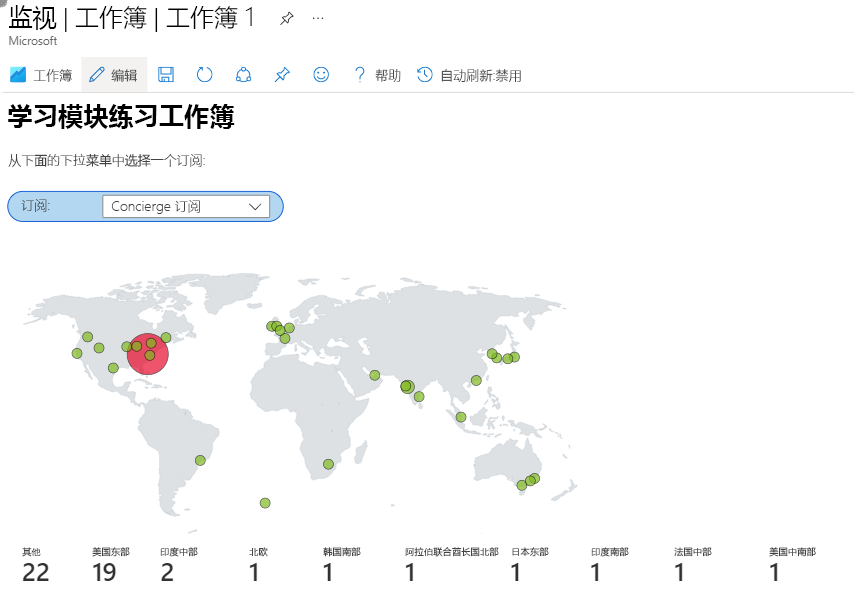
选择“另存为”。
输入工作簿的“名称”,选择“订阅”和“资源组”,然后选择“应用”。