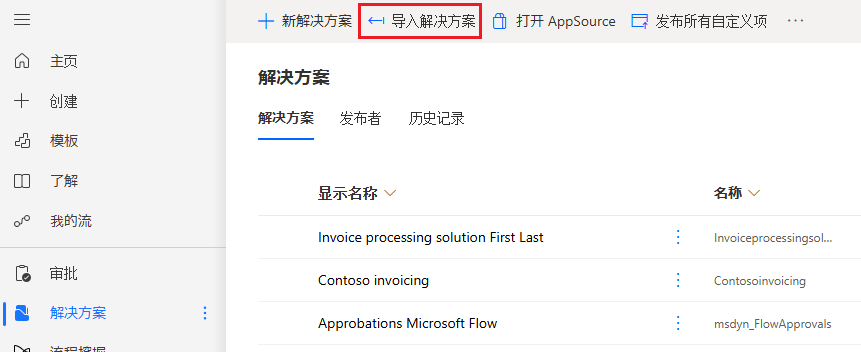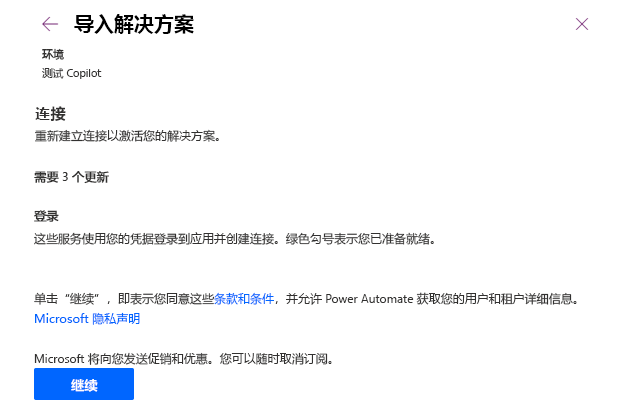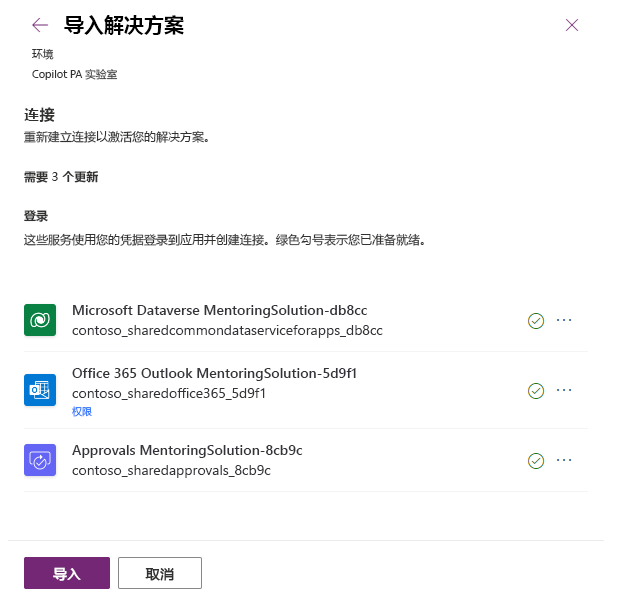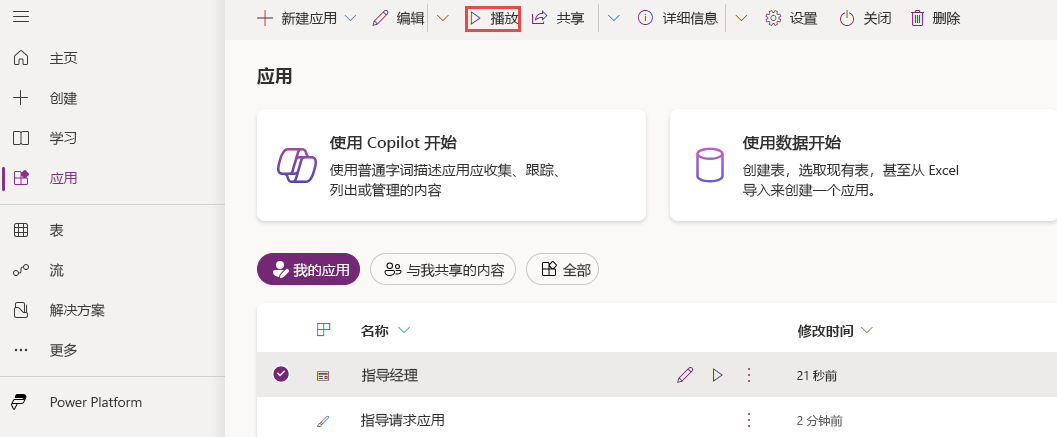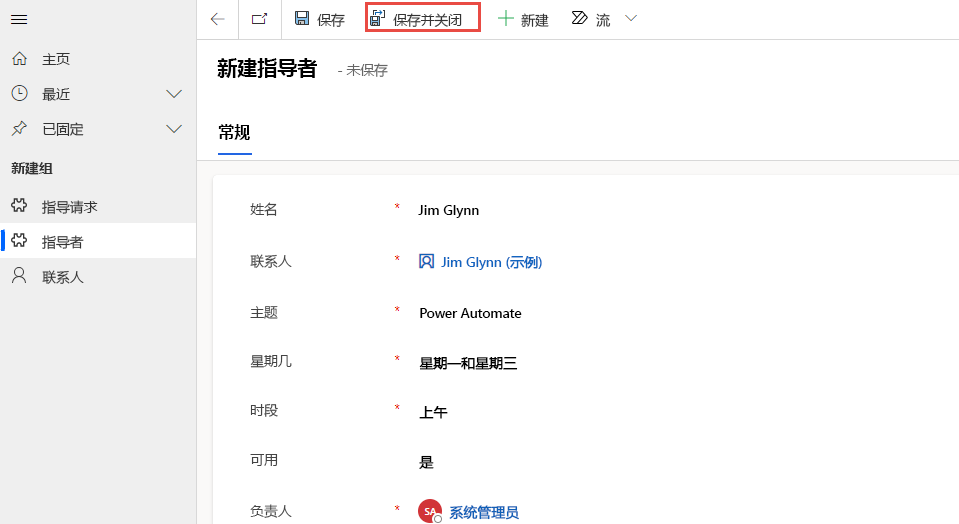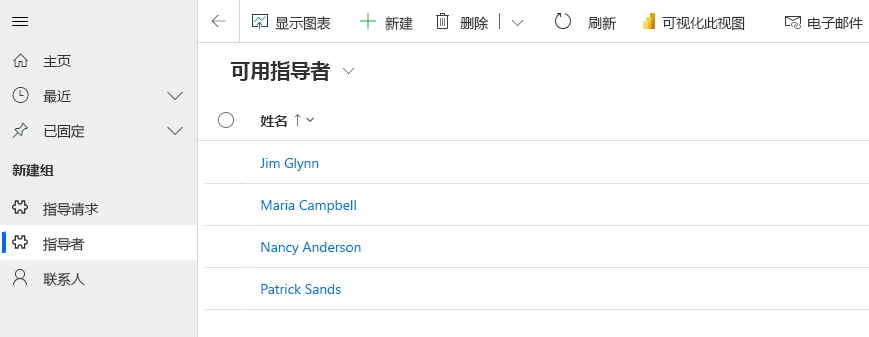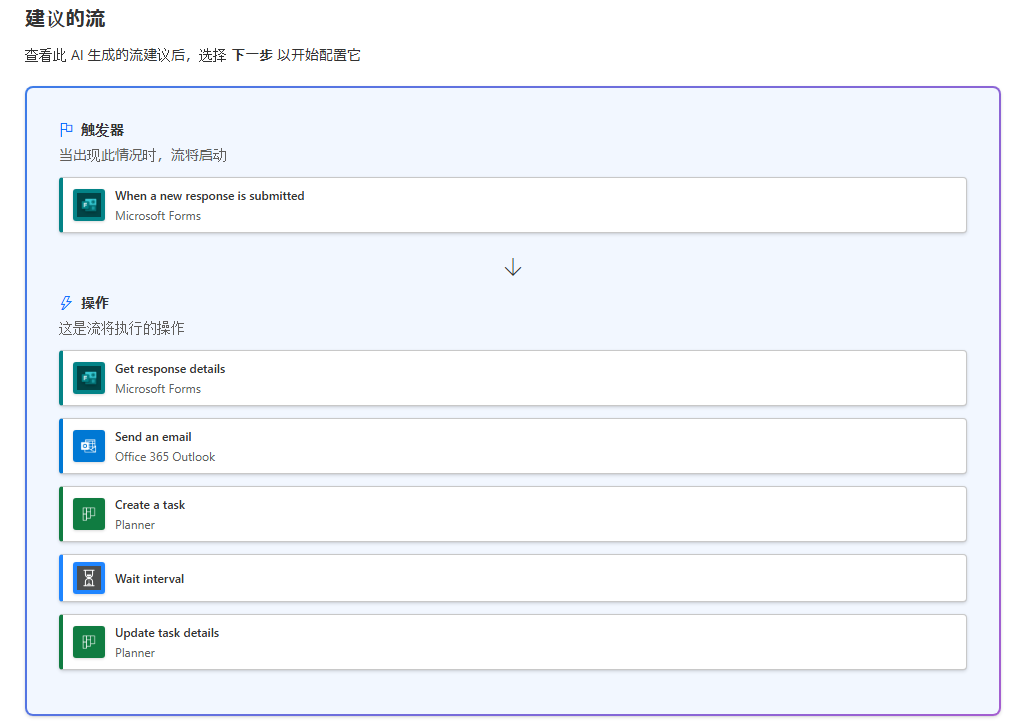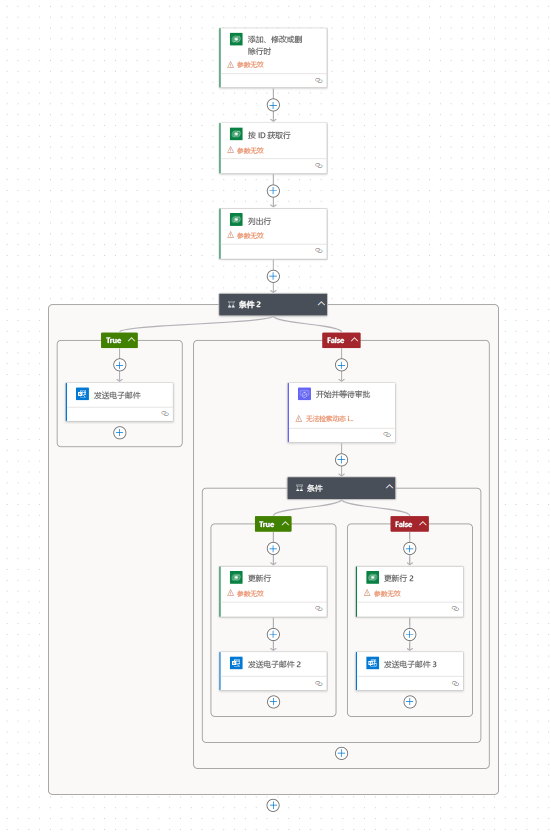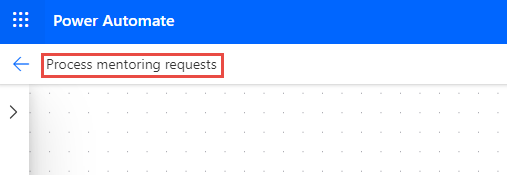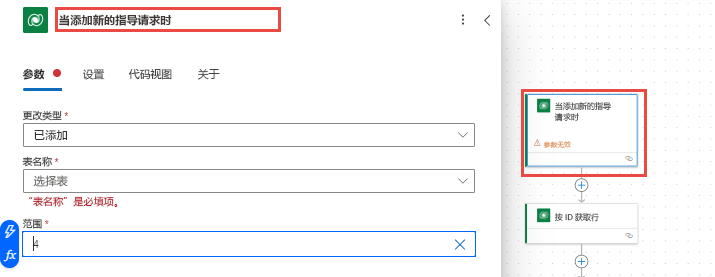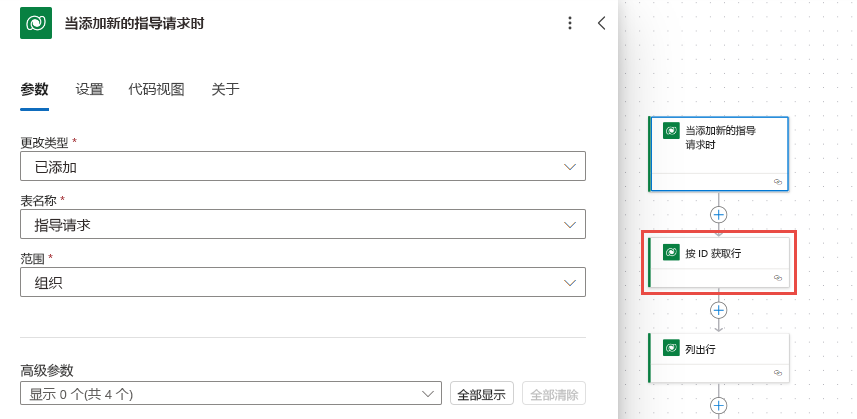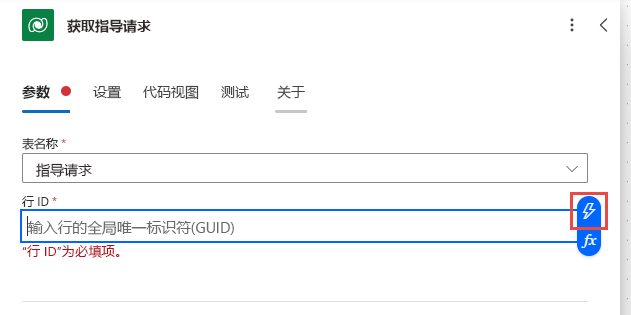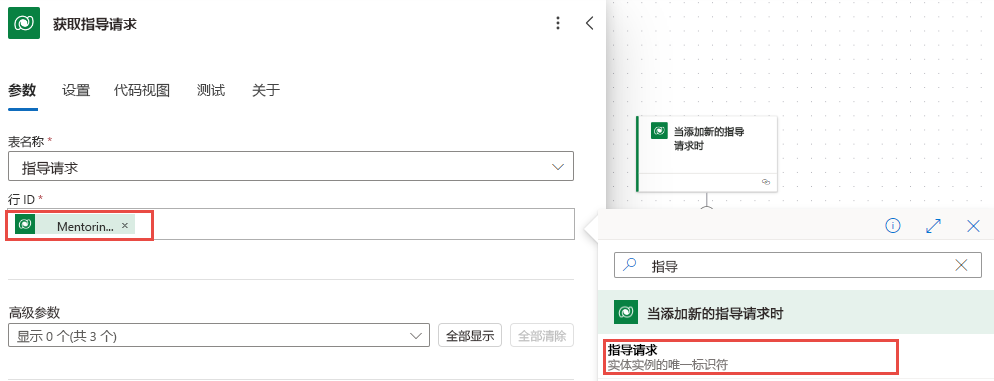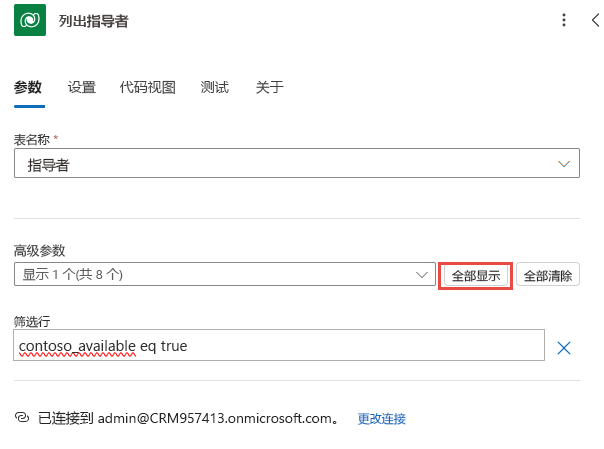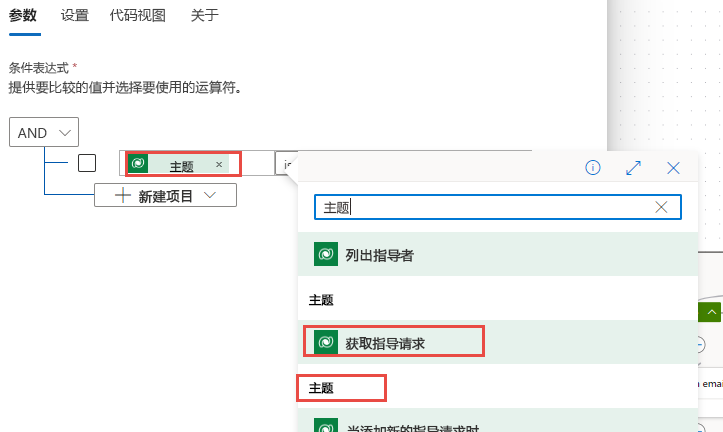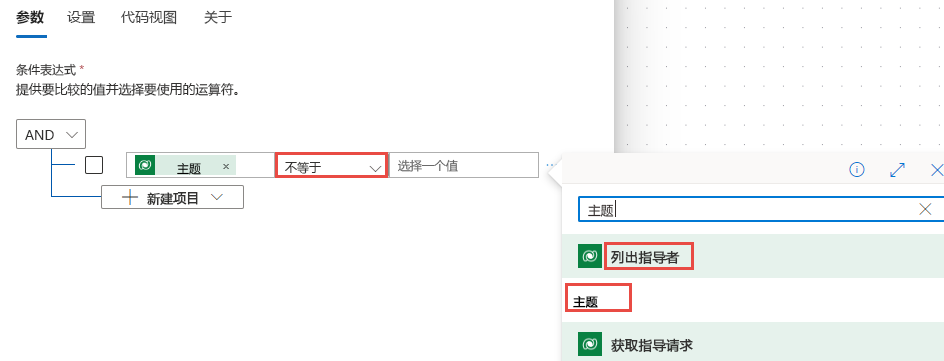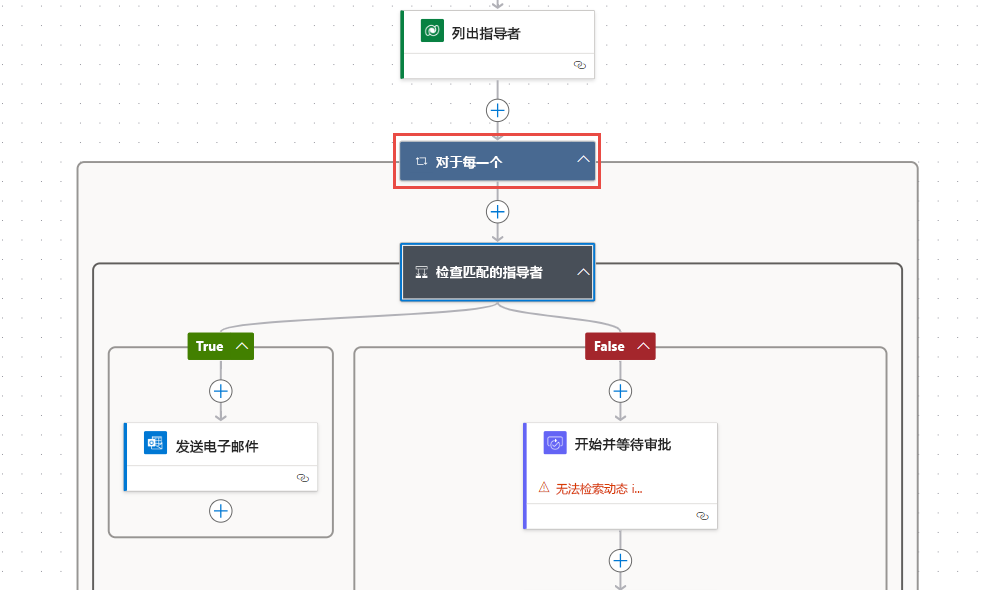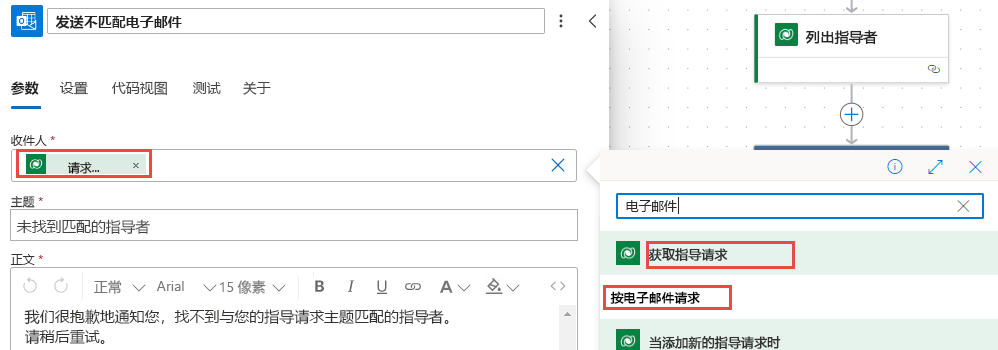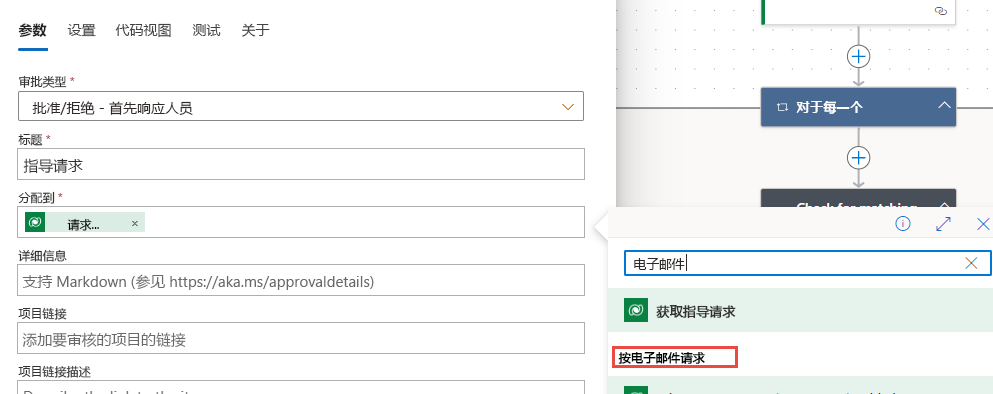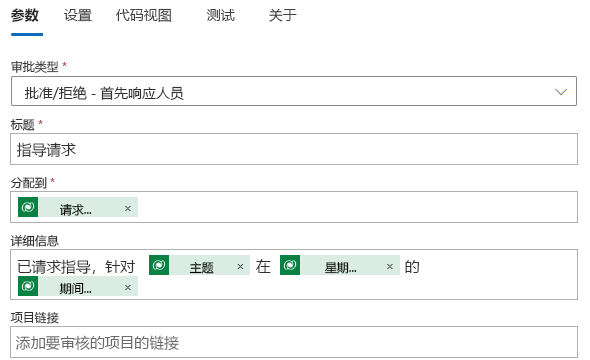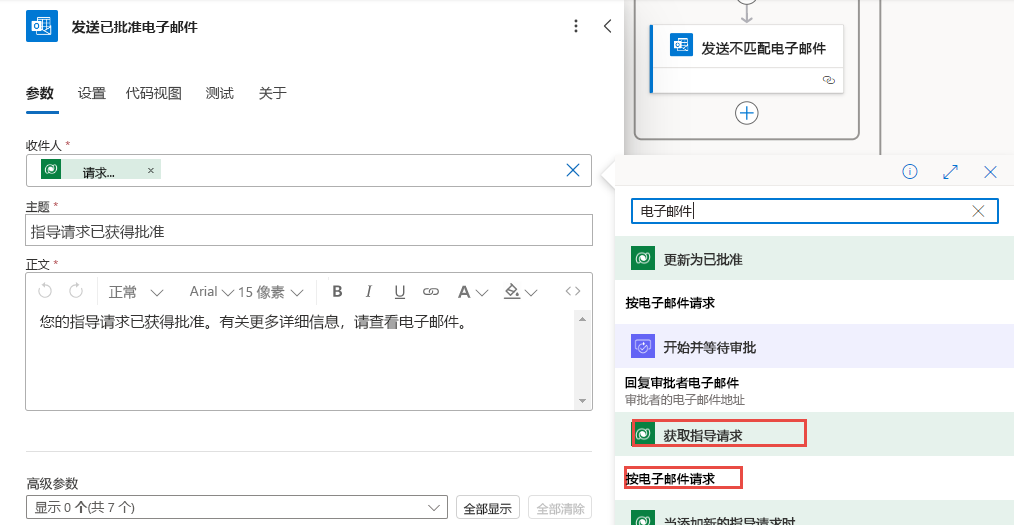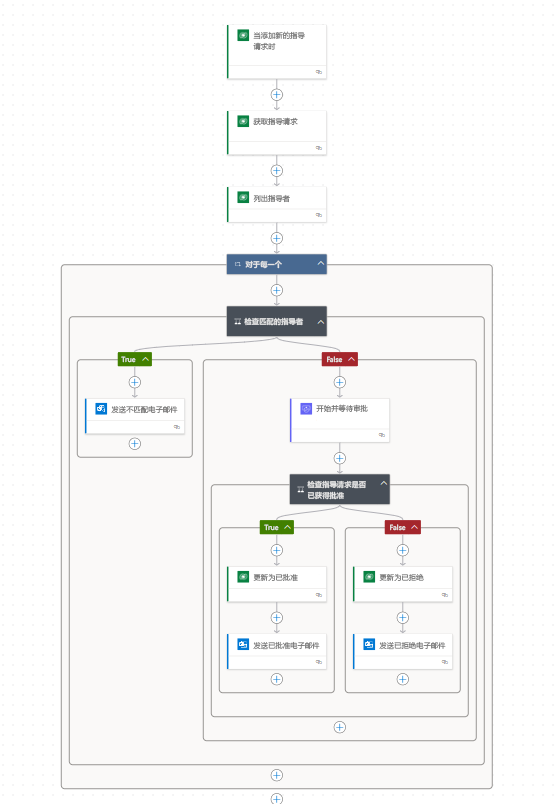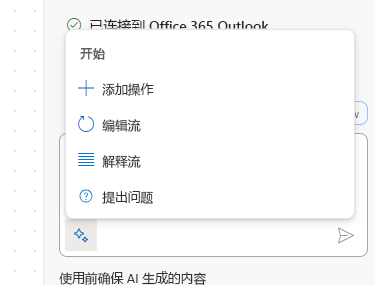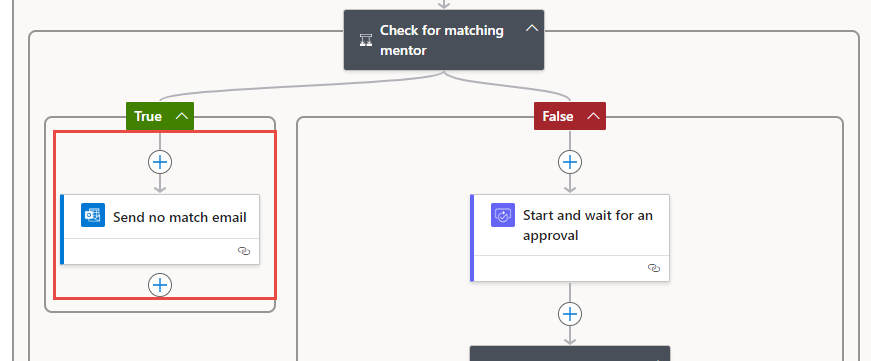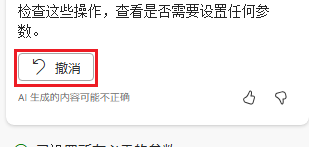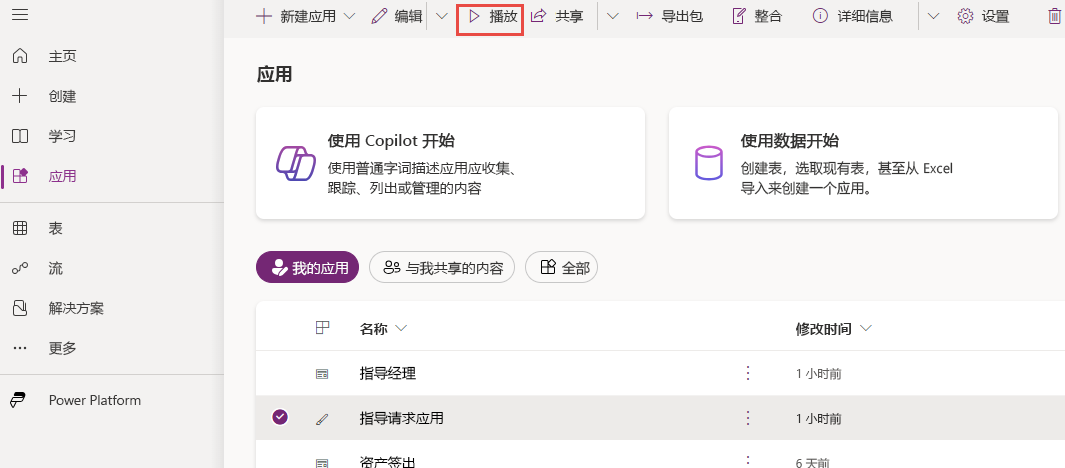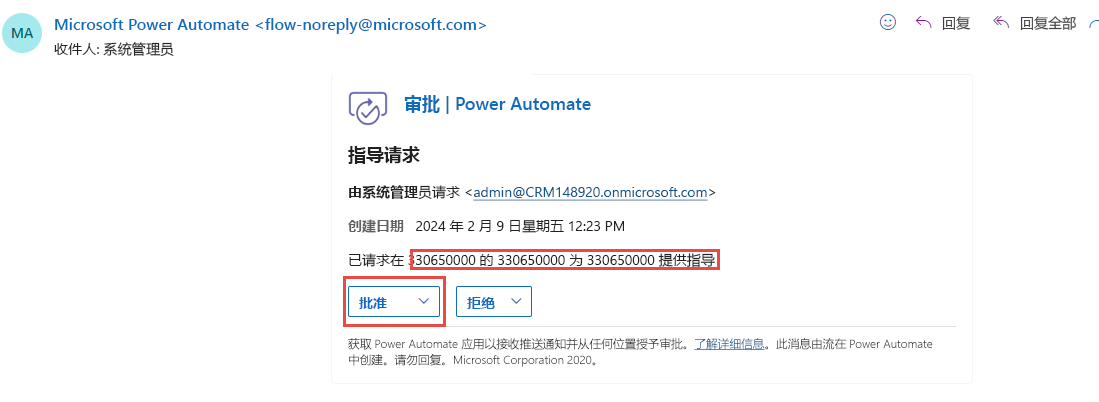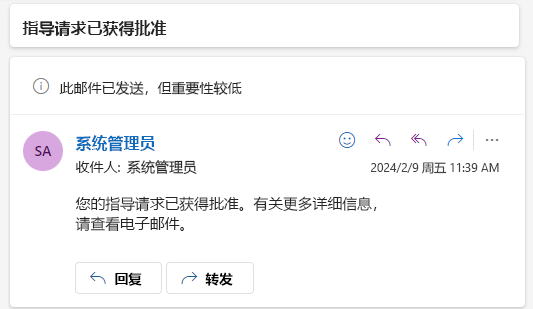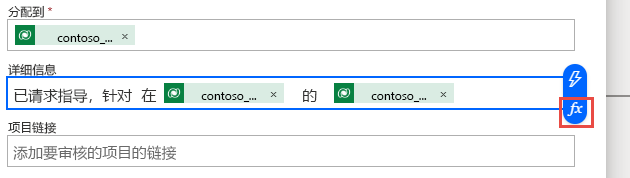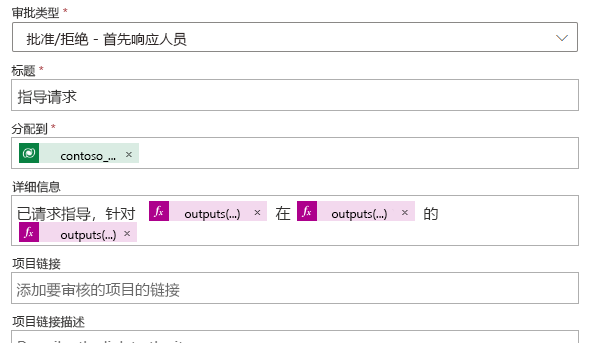练习 - 使用 Power Automate 的 Copilot 生成云端流
在本练习中,您将使用 Power Automate 的 Copilot 生成云端流。
重要提示
您必须拥有一个安装了 Dataverse 数据库和示例数据以及 Office 365 Outlook 的非生产环境。
任务:导入解决方案
在此任务中,您将导入启导管理解决方案。 该解决方案包括一个可管理启导请求的模型驱动应用程序、一个允许用户提交启导请求的画布应用程序,以及两个表:一个用于启导请求,一个用于启导者。 本练习包括当前处于关闭状态的已完成的云端流。
下载 MentoringSolution_1_0_0_1 zip 文件。 已包括该文件。 您需要选择省略号(三个点)并选择“下载”。
转到 https://make.powerautomate.com/,确保您已选择正确的环境。
选择解决方案 > 导入解决方案。
选择浏览按钮。
在设备上查找并选择 MentoringSolution_1_0_0_1.zip 文件,然后选择打开。
选择下一步。
再次选择下一步。
选择继续。
此解决方案使用如以下屏幕截图中所示的三个连接器。
选择导入,然后等待解决方案导入。
当解决方案导入完成时,您应该收到一条消息。
选择发布所有自定义,然后等待发布完成。
请勿导航离开此页面。
任务:准备解决方案
在此任务中,您将运行“启导管理人员”应用程序并添加启导者的数据。
选择应用,选择启导管理人员应用程序,然后选择播放按钮。
从左侧导航中选择启导者,然后选择 + 新建。
针对名称输入 Jim Glynn,针对主题选择 Power Automate,输入星期一和星期三作为星期几,然后输入上午作为一天中的时段。
选择联系人字段并为 Jim Glynn 创建新联系人。 将在屏幕右侧打开“快速创建”面板。 针对“名字”字段输入 Jim 并针对“姓氏”字段输入 Glynn。 然后,选择“保存并关闭”。 完成后,您的窗体与以下屏幕截图类似。 在“新建启导者”窗体上选择保存并关闭以继续。
以类似方式,额外创建三位启导者:Maria Campbell、Nancy Anderson 和 Patrick Sands。
现在,活动启导者屏幕上应该显示四位启导者。
您可以关闭“启导管理人员”应用程序。
任务:使用 Copilot 创建流
在此任务中,您使用 Power Automate 的 Copilot 创建当有人创建新的启导请求时触发的云端流。 该流会尝试找到与启导请求的主题匹配的启导者。 如果找不到,该流会向请求者发送一封电子邮件。 如果该流找到匹配项,它会发送审批请求,然后等待结果。 然后,该流检查请求是否获得批准。 如果审批请求获得批准,该流将向请求者发送一封电子邮件,分配启导者,然后将审批状态设置为“已批准”。 如果审批未获得批准,该流将向请求者发送一封审批拒绝电子邮件。
注意
随着助手的不断发展,您的结果可能与本练习中的结果不完全匹配。 如果是这样,请查看本练习中的步骤,然后尝试您自己的步骤以从启导者应用中获得类似的结果。
转到 https://make.powerautomate.com/,确保您已选择正确的环境。
转到 Copilot 提示,输入以下文本,然后选择生成按钮:
将启导请求与启导者匹配,然后处理启导请求的审批请求的流。
Copilot 建议类似于下图的流。 您可能会注意到,建议的流不使用 Dataverse。
向 Copilot 提供更多背景信息。 向上滚动到 Copilot 提示,输入以下文本,然后选择发送按钮。 请注意,以下提示添加了向 Dataverse 表添加行时,创建。
向 Dataverse 表添加行时,创建将启导请求与启导者匹配,然后处理启导请求的审批请求的流。
Copilot 现在应该通过合并 Dataverse 提供不同的建议。 建议可能类似于下图。 如果您没有提出类似的建议,可以尝试调整请求框中的措辞。
向 Copilot 提供更多信息。 在 Copilot 提示中输入以下文本,然后选择发送按钮:
当向 Dataverse 表添加行时,检索启导请求的详细信息并列出可用的启导者。 如果找到具有匹配主题的启导者,则开始审批并等待。 如果审批结果是“批准”,则更新启导请求并向请求者发送已批准电子邮件。 如果结果不是“批准”,则更新请求并向请求者发送已拒绝电子邮件。 如果没有找到匹配的启导者,则向请求者发送一封通知电子邮件。
Copilot 现在应该建议类似于下图的流。 选择下一步按钮以继续步骤 2。 如果建议的流不满足您的需求,请尝试更改描述,直到您获得与您的需求接近的结果。
在“步骤 2”屏幕上,检查您的连接,然后选择创建流。
创建的流应类似于下图。
请勿导航离开此页面。
任务:编辑流
即使 Copilot 创建的流完全符合您的需求,但您仍然需要完成配置,例如选择正确的表和列。 为这些步骤提供更好的、合乎逻辑的、对您来说有意义的名称也是很好的做法。
这些步骤非常详细,需要手动执行。 尝试要求 Copilot 完成一些步骤。
在此任务中,您将重命名步骤并编辑 Copilot 为您创建的流。
为流提供一个适当的名称。 将流命名为处理启导请求。
选择流的触发器,并将名称更改为当添加新的启导请求时。
针对更改类型选择已添加,针对表名称选择启导请求,针对范围选择组织,然后选择按 ID 获取行操作。 如果您建议的流不包含此步骤,请继续手动添加它。
将该步骤重命名为获取启导请求。
针对表名称查找/选择启导请求,然后从行 ID 字段中删除任何值(如果显示)。
选择行 ID 字段,然后选择输入上一步中的数据(动态内容)图标。
从动态内容窗格中选择 Mentoring request。
选择列出行操作,然后将其重命名为列出启导者。
针对表名称查找/选择启导者。
选择高级参数 旁边的全部显示按钮。
针对筛选行,输入 contoso_available eq true。
针对行计数,输入 1。
选择“列出成员”操作下方的条件。
将条件重命名为检查匹配的启导者。
选择左侧的选择值字段,然后选择动态内容图标。
在获取启导请求操作下方选择主题。
选择等于或不等于,具体取决于 Copilot 将审批步骤放置在审批的哪一侧。
选择右侧的选择值字段,然后选择动态内容图标。
在列出启导者操作下方选择主题。
Power Automate 向您的流中添加一个适用于每一个控件。
在没有审批的检查匹配的启导者条件的分支内选择发送电子邮件操作。 如果缺少发送电子邮件步骤,您可以添加该步骤!
审查电子邮件正文,然后将其重命名为发送不匹配电子邮件。 删除任何收件人值。
选择收件人输入字段,选择输入自定义值,然后选择动态内容图标。
从动态内容窗格中选择获取启导请求步骤的 Requested By Email。
针对电子邮件主题,输入“未找到匹配的启导者”。针对电子邮件正文,输入“抱歉,目前没有可用的启导者”。
选择开始并等待审批步骤。
将审批类型更改为批准/拒绝 - 首先响应人员。
在标题字段中输入启导请求。
选择分配到字段,然后选择动态内容图标。
从获取启导请求操作中选择获取启导请求步骤的 Requested By Email。 通常,此请求会发送给管理启导请求的人员,但为了更轻松地进行测试,您可以在本练习中使用请求者的电子邮件。
在详细信息字段中输入请求启导,后跟一个空格,然后选择动态内容图标。
从获取启导请求步骤中选择主题。
在步骤的前面输入单词 on,然后再次选择动态内容图标。 请务必在单词/输入之间添加空格。
从获取启导请求操作中选择星期几。
在星期几前面输入单词 in the,然后再次选择动态内容图标。
从获取启导请求操作中选择一天中的时段。
详细信息应类似于下图。
选择审批下方的条件。
将条件重命名为检查启导请求是否获得批准。
选择左侧的选择值字段,然后选择动态内容图标。
从“动态内容”窗格中选择 Outcome。
选择等于。
在比较下拉菜单的右侧输入批准。
在检查启导请求是否获得批准条件的 True 分支中选择更新行步骤。
将该步骤重命名为更新已批准请求。
针对表名称选择启导请求,然后删除行 ID 字段中的任何值。
将光标放置在行 ID 字段中,选择动态内容图标。
从动态内容窗格中查找/选择 Mentoring Request。
向下滚动并选择全部显示按钮。
针对审批状态选择已批准。
选择启导者。 输入 contoso_mentors(),选择括号内容,然后选择动态内容图标。
从列出启导者步骤下方选择启导者。
在检查启导请求是否获得批准条件的 False 分支中选择更新行步骤。
将该步骤重命名为更新已拒绝请求。
针对表名称查找/选择启导请求,然后删除行 ID 字段中的任何值。
选择行 ID 字段,然后选择动态内容图标。
从“动态内容”窗格中选择 Mentoring Request。
向下滚动并选择全部显示按钮。
在审批状态下,选择已拒绝。
在检查启导请求是否获得批准条件的 True 分支中选择发送电子邮件步骤。 如果 Copilot 没有包含此步骤,请继续操作,并在更新行 步骤下方添加该步骤。
将该步骤重命名为发送已批准电子邮件,然后从收件人字段中删除任何值。
选择收件人字段,选择输入自定义值,然后选择动态内容图标。
从“动态内容”窗格中选择获取启导请求步骤的 Requested By Email 值。
检查电子邮件内容并根据需要进行添加/编辑。 确保电子邮件的主题和正文中包含值。
在检查启导请求是否获得批准条件的 False 分支中选择发送电子邮件步骤。 根据需要添加发送电子邮件步骤。
将该步骤重命名为发送已拒绝电子邮件,然后从收件人字段中删除值。
选择收件人字段,然后选择插入上一步中的数据图标。
从动态内容窗格中选择获取启导请求步骤的 Requested By Email 值。
检查电子邮件内容并根据需要进行编辑。
完整的流应类似于下图。 选择保存以保存流。
任务:使用 Copilot 添加操作
在此任务中,您将使用 Copilot 添加操作。
转到 Copilot 提示并选择星形图标来查看可用操作。 您可以选择其中任一操作来帮助您提示 Copilot。
通过输入流有什么用途?询问 Copilot 流有什么用途,然后选择发送按钮。
阅读答案并确认 Copilot 的答案是否合理正确。
在不开始审批的检查匹配的启导者条件下选择发送不匹配电子邮件 步骤。 在下面的示例中,它位于 True 一侧。
在 Copilot 输入字段中输入以下内容:在所选步骤中,请以友好的方式注明,没有启导者可以为请求者提供帮助。
当您提交输入时,Copilot 会尝试重写电子邮件的正文。 您可能会注意到,Copilot 重命名了流中的步骤。 您可以使用撤消返回到最近更改之前的流。 弹出对话框要求您确认撤消该操作。 然后在 Copilot 面板中确认操作已撤消。
让我们尝试添加一个更新指导请求的操作。 输入添加一个操作以更新启导请求,然后选择发送按钮。
Copilot 应该添加一个操作,但该操作的位置可能错误。
选择撤消以撤消更改。
尝试要求 Copilot 进行更改并查看更改后的效果。 确保每当 Copilot 进行更改时都可以撤消更改。
您可以手动添加一个操作,以将启导请求的审批状态设置为已取消。
任务:测试流
在此任务中,您将测试使用 Copilot 创建的云端流。
转到 https://make.powerapps.com/,确保您已选择正确的环境。
选择应用,选择启导请求应用,然后选择播放。
选择加号 (+) 图标。
提供以下信息,然后选择对号图标以提交。
名称 - Power Automate 启导
描述 - 我需要 Power Automate 的启导帮助。
主题 - Power Automate
一周中的天数 - 星期一和星期三
一天中的时段 - 上午
系统应该会创建您的新请求。
转到 https://outlook.office.com 以查看您的电子邮件。
您应该收到审批请求电子邮件。 打开电子邮件。
主题和其他选择值未按预期显示。 相反,值显示为数字。 您的下一个任务是在以下可选任务中修复此错误。 选择批准。
选择提交。
您应该会收到已批准电子邮件。
您现在可以创建更多启导请求并测试流中是否有不匹配和已拒绝的情况。
任务:显示选择标签(可选)
在此任务中,您将编辑发送并等待审批步骤的详细信息值。 然后,您显示选定选择的标签文本,而不是值数字。
转到 https://make.powerautomate.com/ 并确保您拥有正确的环境。
选择我的流,然后打开您创建的处理启导请求流。
选择编辑。
向下滚动并选择开始并等待审批。
删除单词 for 后面的动态内容。
将光标放置在单词 for 的后面,然后选择插入表达式图标。
在表达式字段中输入以下文本,然后选择添加。
outputs('Get_mentoring_request')?['body/contoso_subject@OData.Community.Display.V1.FormattedValue']删除单词 on 后面的动态内容。
将光标放置在单词 on 的后面,然后选择插入表达式图标。
在表达式字段中输入以下文本,然后选择添加。
outputs('Get_mentoring_request')?['body/contoso_daysoftheweek@OData.Community.Display.V1.FormattedValue']删除单词 the 后面的动态内容。
将光标放置在单词 the 的后面,然后选择插入表达式图标。
在表达式字段中输入以下文本,然后选择添加。
outputs('Get_mentoring_request')?['body/contoso_periodoftheday@OData.Community.Display.V1.FormattedValue']详细信息值应类似于下图。
选择保存,然后等待流保存。 您可以通过从命令栏中选择测试按钮来调出测试流面板,快速再次测试流输出。 然后,选择自动>使用最近使用的触发器> 选择您最近的运行 >测试。 或者,您可以从启动请求应用尝试新请求。
您收到的审批请求电子邮件应类似于下图。