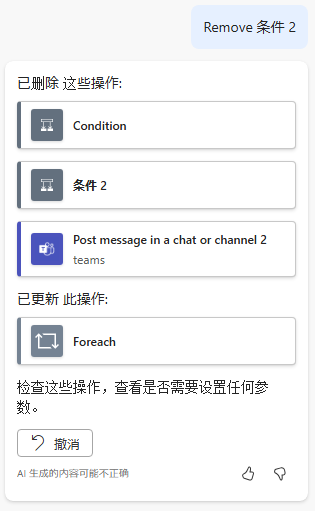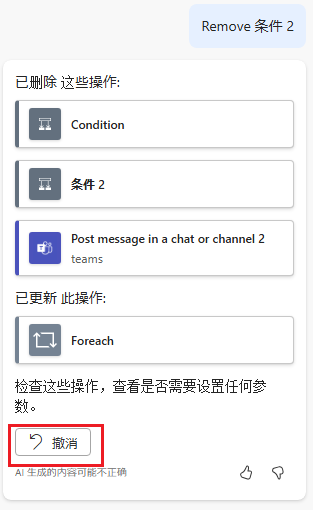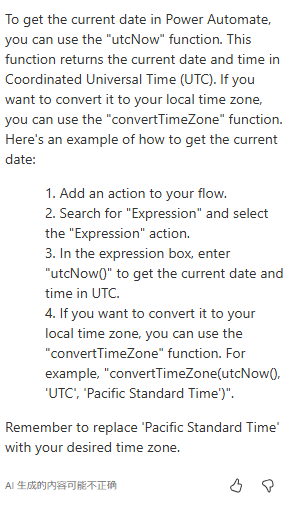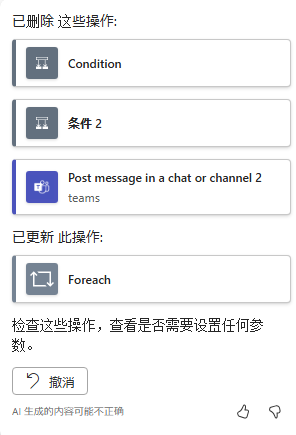使用 Copilot 编辑流
Power Automate 的 Copilot 帮助您创建流并在您生成和优化自动化时继续与您合作。 无论您是否使用 Copilot 创建流,都可以在编辑会话期间使用 Copilot。
您可以要求 Copilot 帮助您完成许多任务,包括:
在流中添加或删除步骤。
替换触发器或操作。
修改流步骤上的参数。
解释您的流的用途。
解释如何在云端流中执行操作。
上图描述了 Copilot 如何删除了条件 2,并调整了条件,以在流中没有前一个操作的情况下运行。
Copilot 代表您生成您在提示中请求的内容。 但是,如果结果不满足您的需求,您可以使用撤消选项将流的状态返回到上一个提示之前的状态。 如果 Copilot 在您撤消的步骤中添加了新连接,则撤消操作也会删除这些连接。
此撤消操作返回了已删除的条件检查,并调整了之后运行的其他条件。
Copilot 还可以解释流的用途。 例如,如果您输入“此流有什么用途?”作为提示,Copilot 将提供以下总结:
此流从 Microsoft Teams 的特定渠道中检索包含关键字“#specials”的消息。 然后,它列出名为“contoso_specials”的实体中的记录,并创建一个 HTML 表,其中包含特价优惠名称、描述和价格。 最后,它将表作为消息发布在同一渠道中。 如果没有记录,它会发布一条消息,说明没有可用的特价优惠。
Copilot 还可以解释流中某个操作的用途。 例如,您可以输入“触发器有什么用途?”作为提示。
您还可以询问助手如何完成任务。 例如,您可能会问“如何获取当前日期?”。作为回复,Copilot 提供使用 utcNow() 工作流表达式的步骤。
生成提示
若要从 Copilot 获得最佳结果,您需要生成有助于实现目标的提示。 确保消除可能导致 Copilot 采取错误行动的歧义。 例如,如果您输入“将撰写输入更改为测试”作为提示,并且您有多个撰写步骤,Copilot 将需要选取要在您的流中使用的撰写步骤。 “将 Compose2 更改为测试”等更具体的提示会将 Copilot 引导到特定步骤和特定属性。
当编辑流时,您可以尝试以下示例提示:
添加操作 [操作名称]。 例如,“添加操作获取我的个人资料”。
列出帐户并检查是否返回至少一行。 此提示会添加 Dataverse 列表行操作,并添加条件来检查返回的行。
将 [要移动的操作] 移动到 [其他操作名称] [之前/之后]。 例如,“将撰写移动到获取我的个人资料之前”。
检查触发器的 Title 属性是否包含“紧急”一词。 此提示会添加条件检查,并从触发器中为 Title 属性配置该检查。
当“条件”为 False 时,发送一封电子邮件,告知请求已遭拒绝。 此提示会在名为“条件”的 false 条件内部添加“发送电子邮件”操作。
检查每个帐户的“信用额度”是否为零,如果是,则将信用额度更新为 50000。 此提示是遵循帐户表上的列表行的一个示例。 它会添加 Foreach 以检查信用额度,并添加 Dataverse 更新行以修改为零的值。
验证添加或修改的操作
在 Copilot 处理您的提示后,您应该检查并验证更改。 Copilot 指示修改了哪些操作以及添加了哪些操作。 它会礼貌地提示您“检查这些操作,查看是否需要设置任何参数。”以下示例显示了来自 Copilot 的回复。
Copilot 不会告诉您对每个步骤所做的确切更改,因此检查每个修改的操作是个好主意。
如果您发现问题,可以更改操作。 如果操作错误,可以进行撤消。 您可以撤消提示的结果,直到 Copilot 处理另一个修改提示。