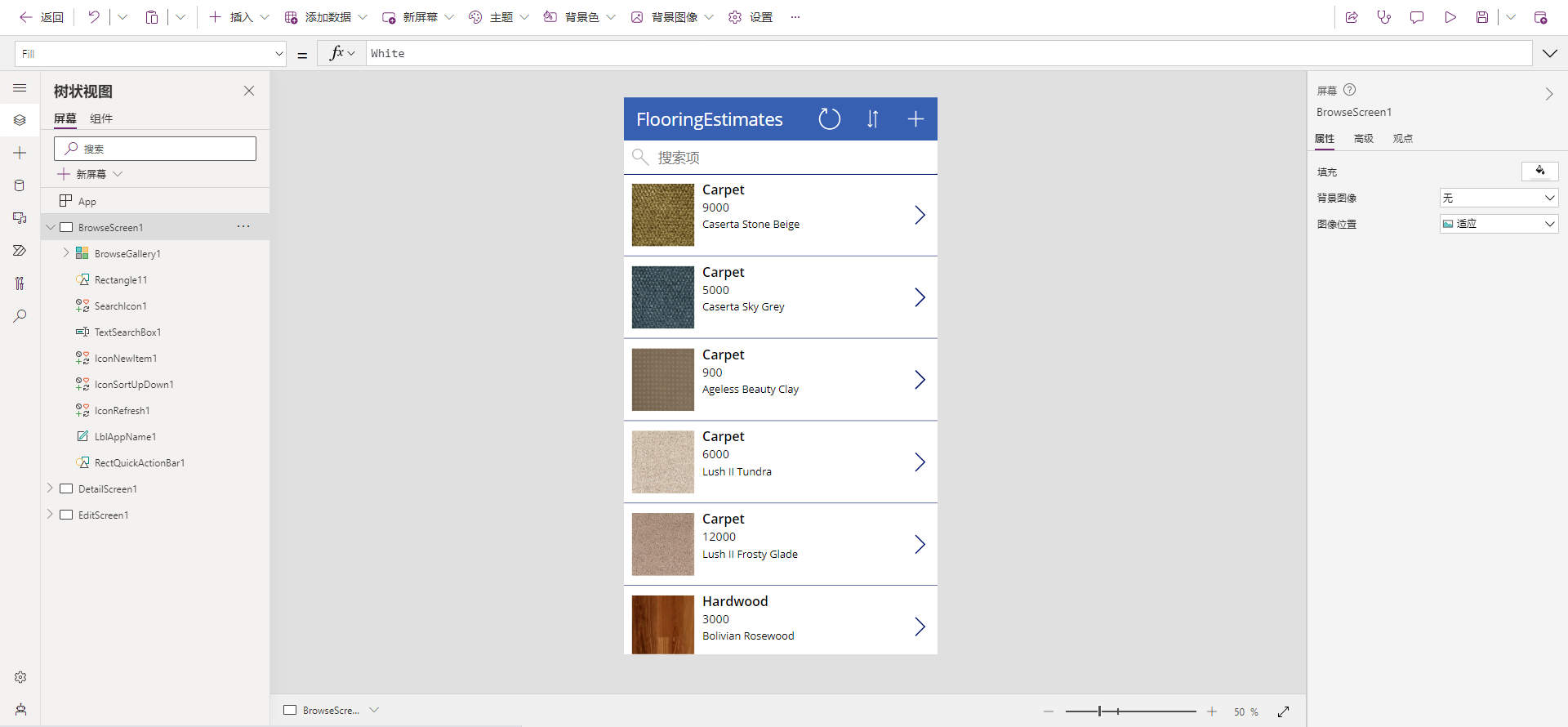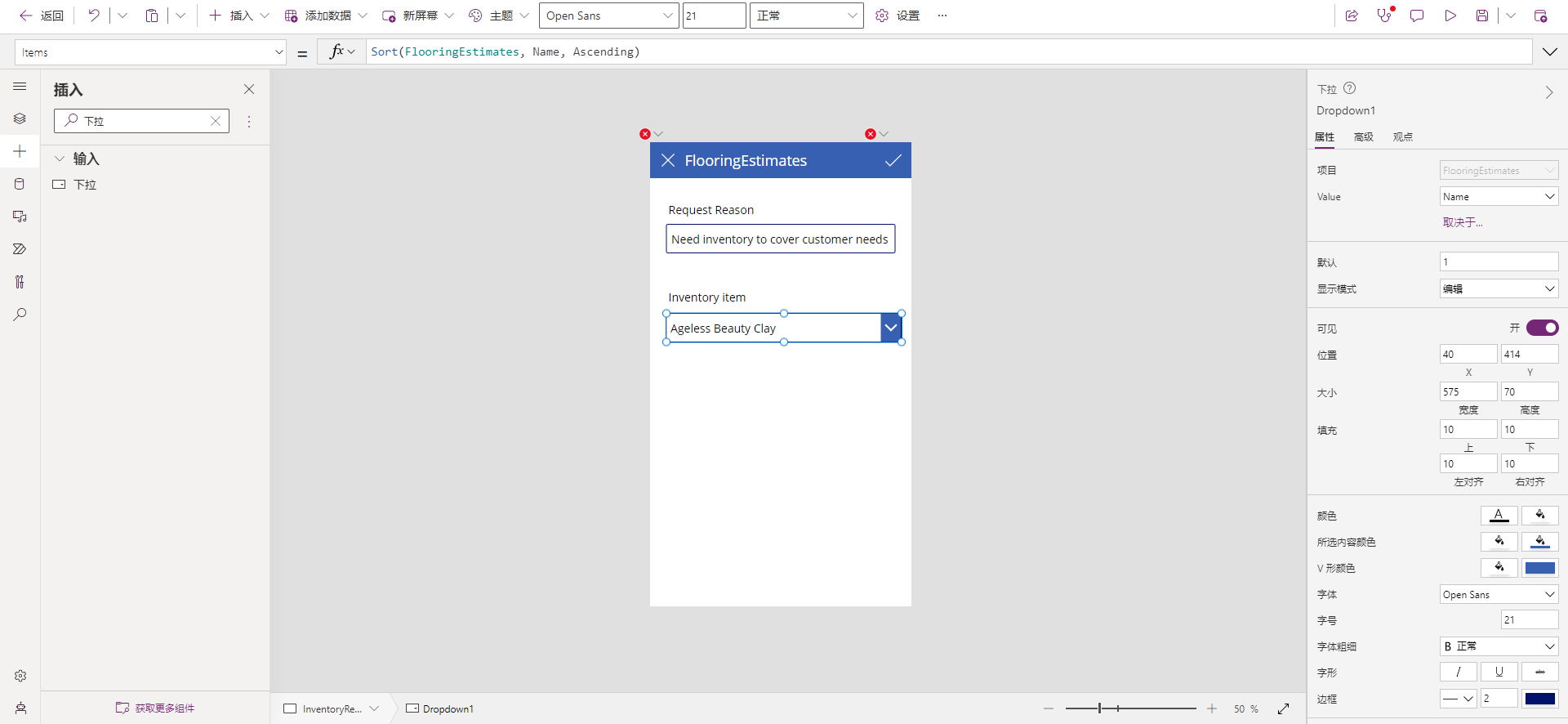练习 - 以传统开发人员的身份创建您的第一个 Power Apps 应用
在本单元中,您会创建移动应用,帮助现场人员检查库存并在必要时订购零件。 我们会使用 Excel 作为数据源,代替“开发数据”,以此构建应用,而无需连接 Microsoft SQL Server 或 Salesforce 等现有系统。
Power Apps 可以连接数以百计的现成数据连接器,这些数据连接器同样适用于许多 Microsoft 产品和服务以及第三方服务。 如果不存在您需要的连接器,开发人员可以构建自定义连接器建立连接。
注意
Power Apps 需要 Microsoft 365 许可证或免费试用版。 了解有关授权选项的详细信息。 Microsoft 产品包括 Microsoft Power Apps 和 Power Automate。
连接到数据源
若要连接到数据源,请使用以下过程:
下载地板库存工作簿并将其保存到 OneDrive。
转到 https://make.powerapps.com 并使用组织帐户登录。
从主屏幕中,从左侧导航面板中选择 + 创建按钮。
在“开始位置”选项下选择 Excel。
系统可能会提示您选择现有连接或创建新连接。 确保您选择/创建 OneDrive 连接。
在屏幕右侧,系统将提示您选择 Excel 文件。 查找/选择 FlooringInventory.xlsx。
在选择表下,选择 FlooringEstimates,然后选择屏幕右下角的连接按钮。
Power Apps 通过检查数据并将数据与 Power Apps 功能进行匹配来生成应用,让您获得可以正常运行的 3 屏应用作为起点。
预览生成的应用
现在,您的新三屏应用将在 Power Apps Studio 中打开。
若要预览应用,请选择 F5 键或选择命令栏右上角的播放图标。 请注意,它包括表中的所有数据并提供令人满意的默认体验。 您可以使用顶部的搜索字段,可以选择一个项目来查看详细信息等。
通过此方式从数据生成的所有应用都具有一组相同的屏幕,您可从树视图面板中查看这些屏幕:
- 浏览屏幕 - 默认显示此屏幕。 在此屏幕中,您可以浏览、排序、筛选和刷新数据源中的数据。 在浏览屏幕中,您可以选择加号 (+) 向数据源添加项。
- 详细信息屏幕 - 详细信息屏幕显示有关单个项目的所有信息。 在本屏幕中,您可以打开项目以进行编辑或删除。
- 编辑/创建屏幕 - 在本屏幕中,您可以编辑现有项目,也可以创建新项目。
探索生成的应用
选择预览版右上角的 (X) 图标以使应用返回到编辑模式。 请注意,该应用即使处于编辑模式下,也会主动运行,类似于处于监视模式下的传统应用程序。 更改控件属性和 Power Fx 公式时,该应用即使处于编辑模式下,也会自动响应这些更改。
提示
若要在编辑模式下临时切换到预览模式,请按住键盘上的 Alt 键。 请注意按住本按键时,如果选择应用,应用将按预览模式运行。 松开按键时,应用将自动返回编辑模式,您可以选择应用来正常选择控件。
添加库存请求屏幕
生成的应用包括通过重新使用数据编辑屏幕添加数据行的屏幕,但我们的应用将改为使用应用中的 (+) 图标以支持用户在家庭办公室中请求向仓库添加更多库存。
从屏幕左侧的“树视图”面板中选择 EditScreen1 屏幕。
选择当前突出显示 EditScreen1 位置右侧的 ...,然后选择复制屏幕。
右键单击树视图中的EditScreen1_1,然后选择重命名。 在InventoryRequest中键入屏幕的新名称,然后选择Enter保存。
在树视图中选择 BrowseScreen1 以返回到第一个屏幕,然后选择应用屏幕右上角的 (+) 图标以进行编辑。
让我们调整 OnSelect 属性。 默认情况下,它应该显示在编辑栏中,但如果没有,您可以从编辑栏左侧的下拉列表中找到/选择此属性,并使用以下内容替换编辑栏的内容:
Navigate(InventoryRequest, ScreenTransition.None)按住 ALT 键,然后选择 (+) 图标测试您刚编写的导航函数;该应用应加载您刚创建的 InventoryRequest 屏幕。
现在,在树视图中选择 EditForm1_1,然后按 Delete 键以删除控件。
将控件添加到新屏幕
从命令栏中选择插入按钮以显示插入面板。
选择文本标签,然后选择文本输入以将每个类型的一个控件添加到屏幕。
拖动屏幕中的两个控件,使其位于标题下方并且与屏幕中心对齐。 请注意,拖动控件时 Power Apps 将帮助引导将控件相互对齐。
选择应用屏幕中的标签,然后在右侧属性面板中将 Text 属性值更改为请求原因。
选择应用屏幕上的文本框以选择它,然后在右侧的属性面板中,将 Default 属性更改为需要库存以满足客户需求。
使用插入以将另一个文本标签添加到屏幕。
再次选择插入并使用搜索框搜索下拉控件。 输入“drop”并选择下拉控件以向屏幕添加下拉控件。
选择并拖动两个控件,使其与其他控件和彼此对齐,将新标签上的文本更改为库存物料。
选择下拉控件以选择它,然后在右侧的属性面板中,选择物料属性的下拉列表,然后选择 FlooringEstimates。 然后选择值属性下拉列表并选择名称。
选择物料属性标签,注意光标焦点现在位于公式栏中并且选定物料属性。
输入以下公式按名称对物料进行排序:
Sort(FlooringEstimates, Name, SortOrder.Ascending)
修复错误并添加数据连接
选择应用屏幕右上角的 ✖ 图标。 该图标的 OnSelect 属性显示在编辑栏中。 将公式更改为
Back()。 这将使错误消失。选择屏幕左侧的数据图标
 以显示数据面板。 用于启动应用的 OneDrive 连接已在此处列出。
以显示数据面板。 用于启动应用的 OneDrive 连接已在此处列出。选择 ➕ 添加数据以打开连接搜索面板并搜索 Office 365 Outlook。
如果已定义连接,请选择该连接以进行添加。 如果未列出连接,请选择添加连接;当右侧弹出新连接的面板时,选择连接以添加连接。
选择应用标题中的 ✔ 图标。 已为编辑栏选择图标的 OnSelect 属性。
将图标的 OnSelect 公式更改为以下公式。 该公式会向您(或应用用户)发送一封电子邮件,要求订购更多库存。
Office365Outlook.SendEmailV2(
User().Email,
"New Request: " & TextInput1.Text,
User().FullName & " has requested more inventory for " &
Dropdown1.Selected.Name & " be ordered. There is currently " &
Dropdown1.Selected.InventoryInSquareFeet & " square feet left in stock."
);
Back()
注意
若要在事件中添加多个语句,请使用分号 (;) 分隔它们。
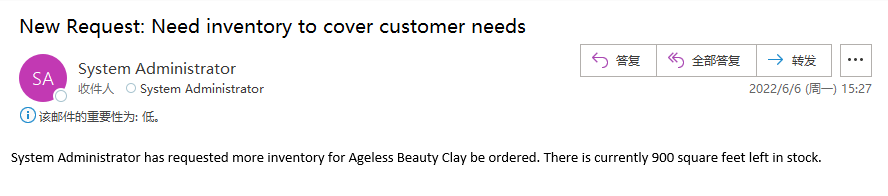
保存并发布您的应用
要使您的应用在手机上显示,需要保存并发布应用。 在功能区的右上角,选择“保存”图标旁边的下拉箭头,然后选择另存为。 将当前标题“应用”替换为地板库存,然后选择保存。 现在,从功能区中选择发布图标,几分钟后,您就可以在手机上访问和使用该应用。
首次保存新应用时,系统会提示您发布应用,使此版本“上线”。 首次保存后,其他保存不会自动上线,而是会另存为新版本。 将来,您需要选择在单击保存后保存屏幕上显示的发布按钮。
在您的设备上安装应用
在手机上安装 Power Apps Mobile 应用,即可查看应用在移动设备上的运行情况。 生成应用时,应采用与用户相同的外形规格对应用进行测试。
从应用商店下载适用于要使用的平台的 Power Apps Mobile。
使用 Office 365 用户名和密码登录。
在手机或平板电脑上,在 Power Apps Mobile 中运行地板库存应用。 如果您不希望安装此应用,也可在浏览器中运行。
如果未看到地板库存应用,请在 Power Apps Mobile 应用中,选择屏幕左上角的汉堡菜单,然后打开显示非生产应用开关。
现在,您已经了解了从 Excel 表创建和修改应用有多简单。 您无需进行复杂的编码,只需进行一些快速的低代码更改,即可更好地满足您的需求。