练习 - 创建 Azure 资源以托管 Teams 选项卡应用
在本练习中,你将首先使用 Teams Toolkit for Visual Studio Code 创建和预配 Teams 选项卡应用。 在后面的练习中,你将设置要托管在 Azure 中的应用。
注意
本培训模块中的练习使用 Teams 工具包 v5.0.0。 以下步骤从安装 Teams 工具包扩展开始。
创建新的选项卡应用
在 Visual Studio Code 的“活动栏”上,选择 “Microsoft Teams ”图标。
在“Teams 工具包”面板上,选择“ 创建新应用” 按钮。
在选项中,选择“ Tab”。
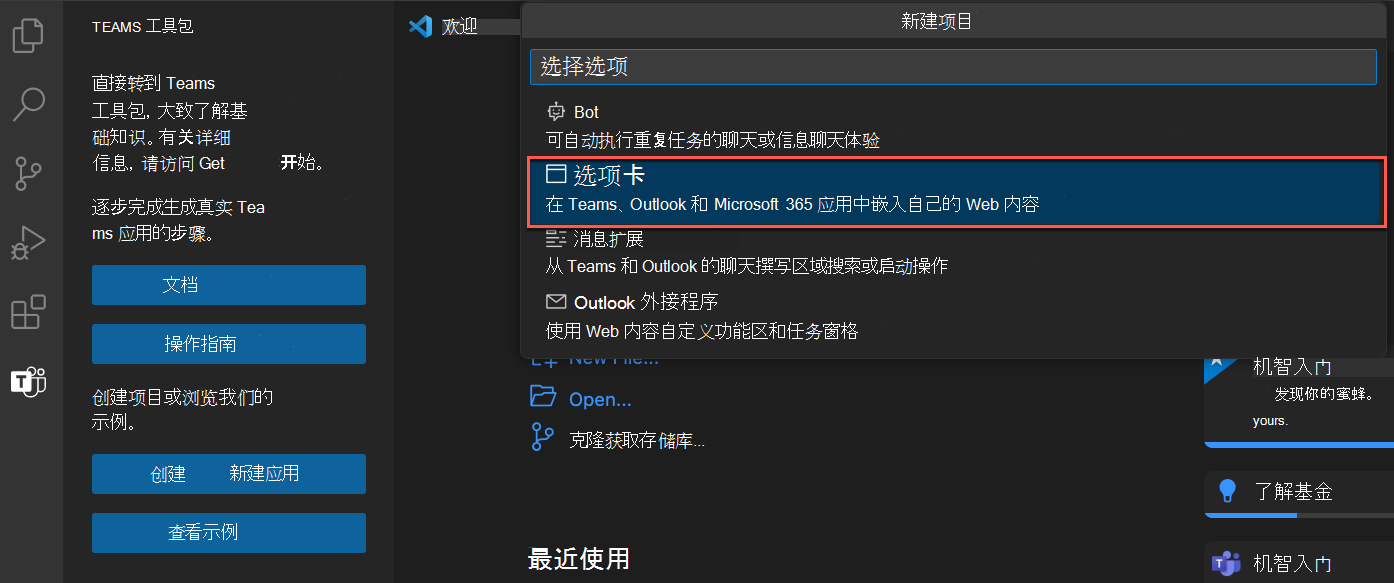
接下来,选择“ React with Fluent UI”。
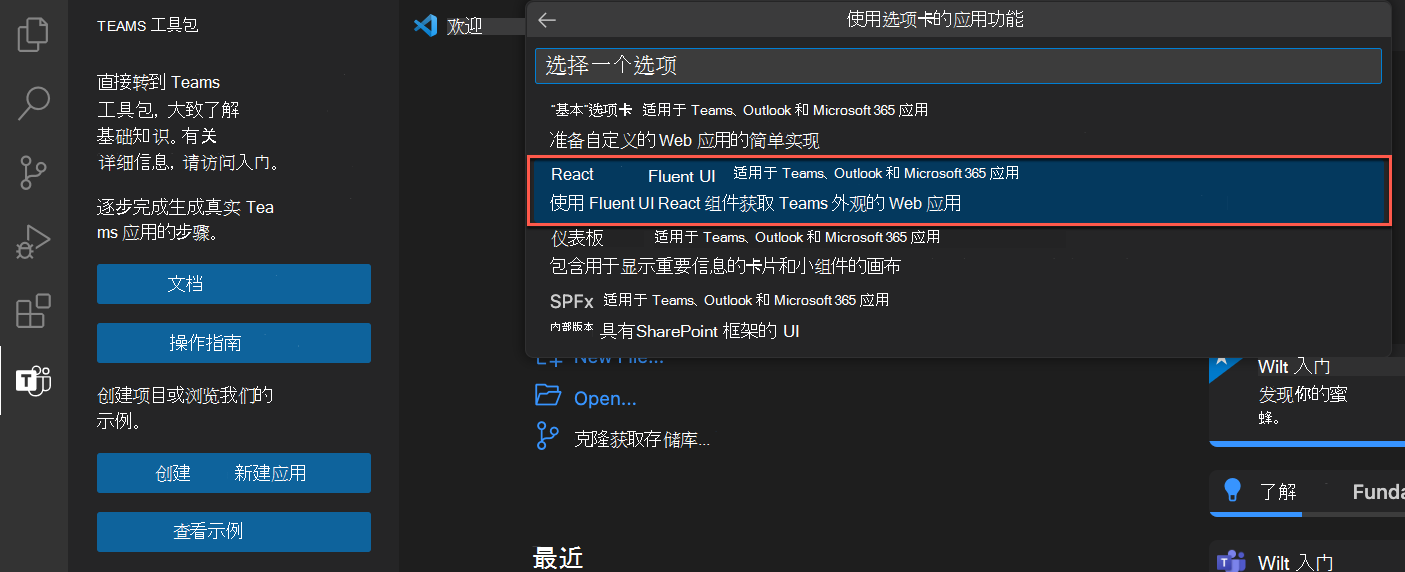
从编程语言的选项中,选择“ JavaScript”。
选择选项卡应用项目文件夹及其所有文件的位置。
对于应用程序名称,请输入 hello-tab ,然后选择 Enter。
项目基架开始。 当项目搭建基架时,将打开一个新的 Visual Studio Code 窗口,其中加载了新项目。
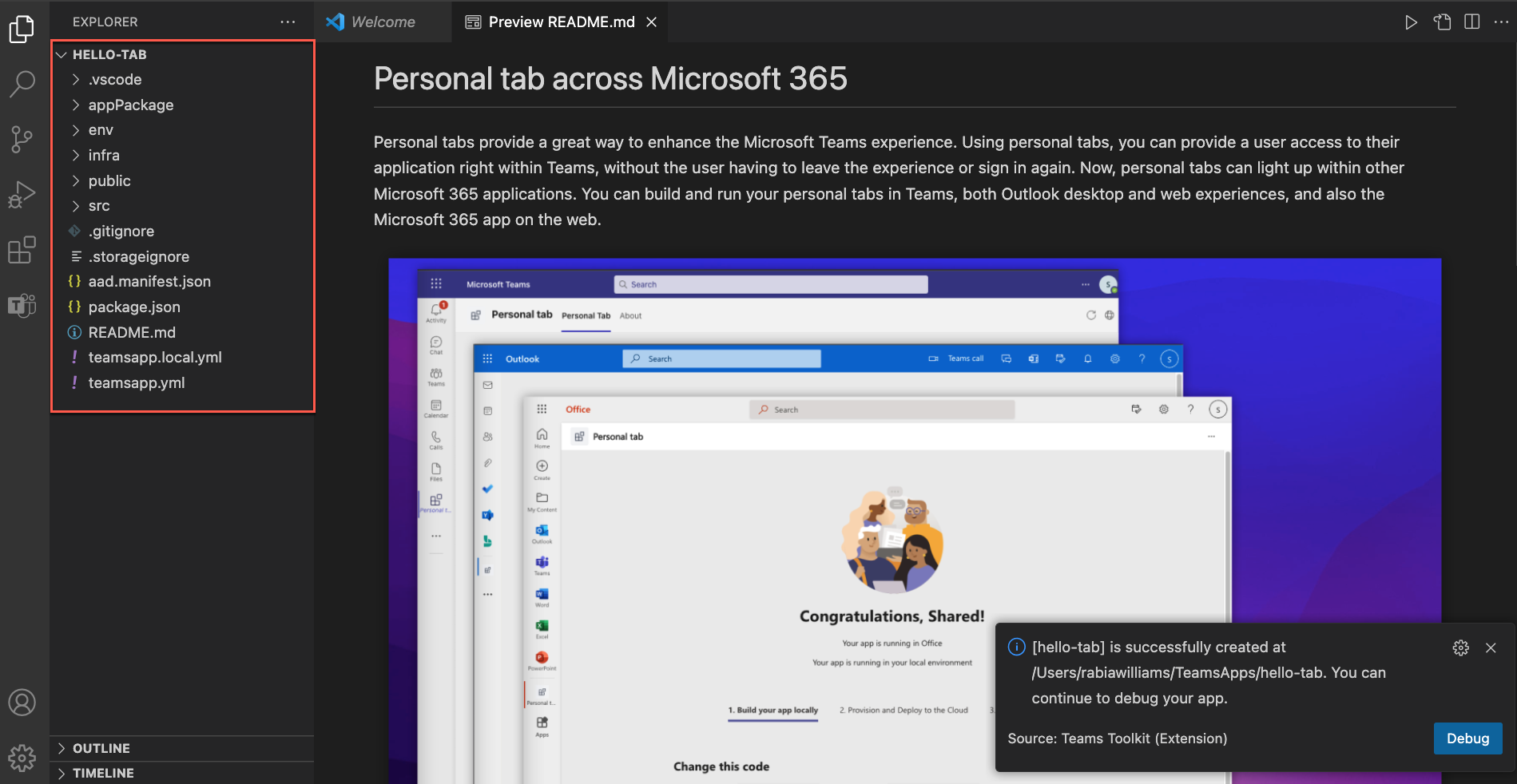
在 Visual Studio Code 中,选择“ 运行>开始调试 ”或选择 F5 键以启动调试会话。
Visual Studio Code 生成并启动应用程序。 在开始预配任何 Azure 资源之前运行调试会话。
成功测试应用后,停止在本地运行应用。
若要结束调试会话并停止运行应用,可以关闭浏览器,选择 “运行>停止调试”,或选择“Shift+F5”。
在 Teams 工具包中登录到 Azure
接下来,在 Teams 工具包面板上登录到 Azure。
在“活动栏”上,选择 “Microsoft Teams ”图标。
在“Teams 工具包”面板的“ 帐户”下,选择“ 登录到 Azure”。
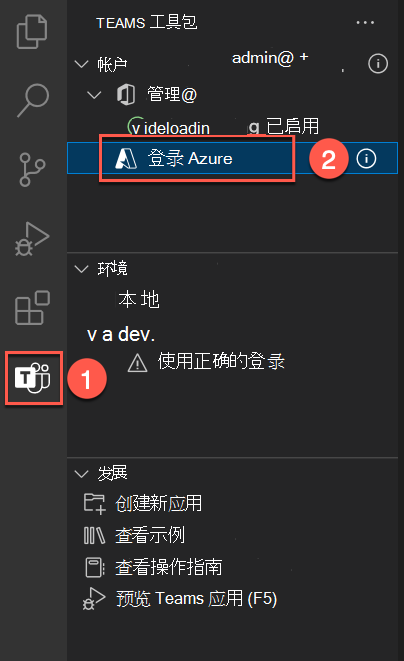
在显示的对话框中,选择“ 登录”。
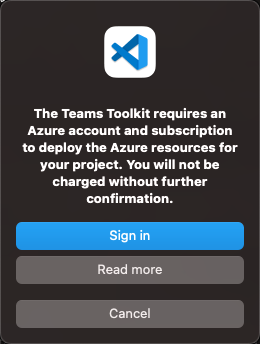
预配资源
现在可以预配 Teams 选项卡应用所需的资源。
在“Teams 工具包”面板的 “生命周期”下,选择“ 预配”。
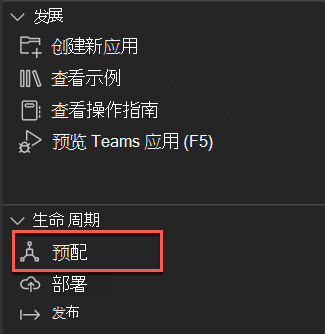
接下来,需要选择可在其中预配资源的资源组。 通过选择“选择资源组”菜单上的“新建资源组”选项创建新的资源组。
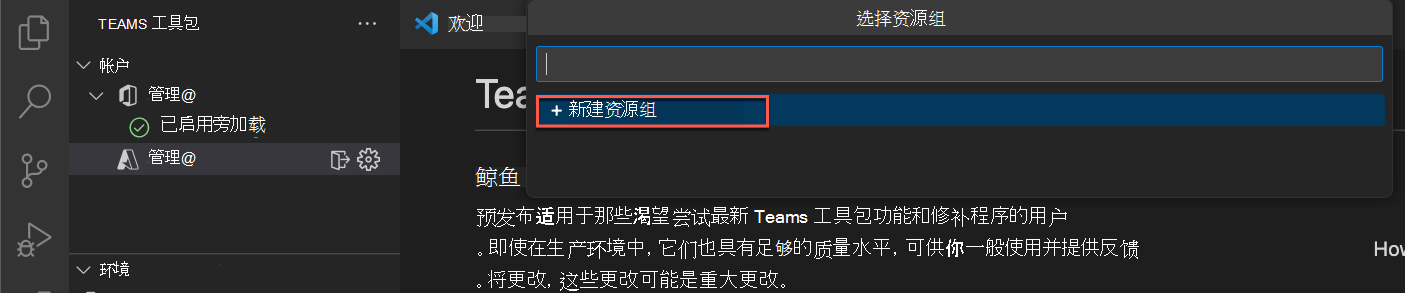
该工具会自动建议资源组名称,例如 rg-hello-tab0989fd-dev。 选择“Enter”。
接下来,选择新资源组的 “美国东部 ”位置,然后选择“Enter”。
在确认选择的对话框中,选择“ 预配”。
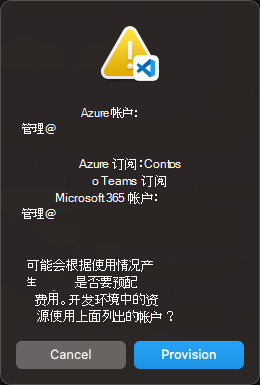
为在 Azure 中托管 Teams 选项卡应用所需的所有资源开始预配。 预配可能需要一段时间。
现已成功预配托管 Teams 选项卡应用程序所需的所有资源。
接下来,你将应用源代码部署到这些资源。