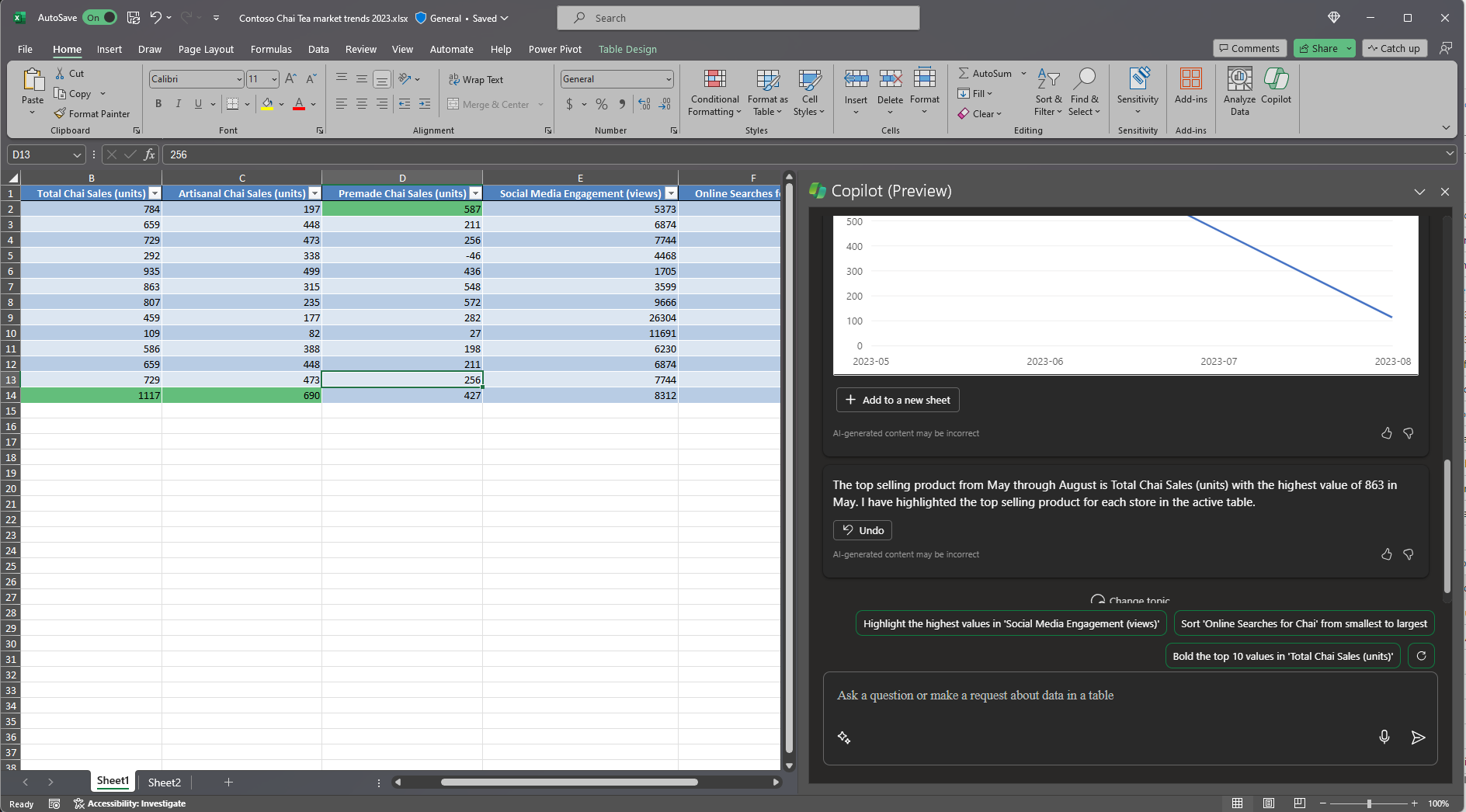使用 Excel 中的 Copilot 发现趋势并可视化数据
Excel 中的 Microsoft Copilot 通过生成公式列建议、在图表和数据透视表中显示见解以及突出显示有趣的数据部分,帮助你在 Excel 表格中执行更多操作。
在 Excel 中的功能区上,选择“Copilot”来打开聊天窗格。 在使用 Copilot 之前,需要有一个 Excel 表格,其中包含工作表中的数据。
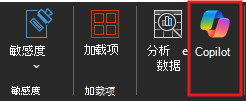
按照以下步骤快速将单元格区域转换为 Excel 表格:
选择数据中的单元格或区域。
选择“开始”>“套用表格格式”。
在“套用表格格式”对话框中,如果希望区域的第一行是标题行,请选中“我的表包含标题”旁边的复选框。
选择“确定”。
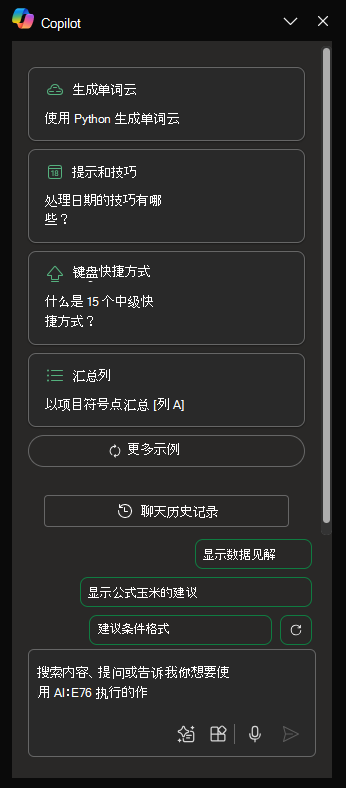
让我们开始设计
首先,下载 Contoso Chai Tea market trends 2023.xlsx,并将文件保存到 OneDrive 文件夹(如果尚未这样做)。
在 Excel 中打开电子表格,然后通过在功能区的“开始”选项卡中选择 Copilot 图标来打开“Copilot”窗格。输入下面的提示并继续操作。
注意
开始输入提示:
在 Excel 中分析此表格。
在这个简单的提示中,首先设定基本目标:分析 Excel 表格。但是,没有信息显示为什么需要汇总此表格或者摘要的用途是什么。
| 元素 | 示例 |
|---|---|
| 基本提示: 首先提出一个目标 |
在 Excel 中分析此表格。 |
| 好的提示: 添加上下文 |
添加上下文可帮助 Copilot 了解分析的目的并相应地调整答复。 “我们在寻找 5 月到 8 月的热卖产品,为我们下一年的营销策略提供信息。” |
| 更好的提示: 指定来源 |
添加来源可告诉 Copilot 使用特定信息或范围,帮助它缩写搜索范围。 “...5 月到 8 月...” |
| 最佳提示: 设定清晰的期望 |
最后,添加 期望 可以帮助 Copilot 了解如何设置摘要的格式以及需要哪种级别的详细信息。 “请突出显示每月最热销的产品。” |
注意
精心构建的提示:
分析此 Excel 表格。 我们在寻找 5 月到 8 月的热卖产品,为我们下一年的营销策略提供信息。 请突出显示每月最热销的产品。
这个提示向 Copilot 提供了它得出一个好答案所需的一切,包括目标、上下文、来源和期望。
了解详细信息
使用自己的 Excel 表格试用最终创建的提示和其他提示。 下面是一些提示建议,你可能想要尝试一下。 复制它们并添加上下文、来源和期望。
按类别绘制一段时间内的销售额。
显示每个产品的总销售额。
显示去年各区域的广告销售总额。
重要
拥有适用于 Microsoft 365 的 Copilot 许可证或 Copilot Pro 许可证的客户可以使用此功能。 若要详细了解 Excel 表格及其创建方法,请参阅在 Excel 中创建表格。