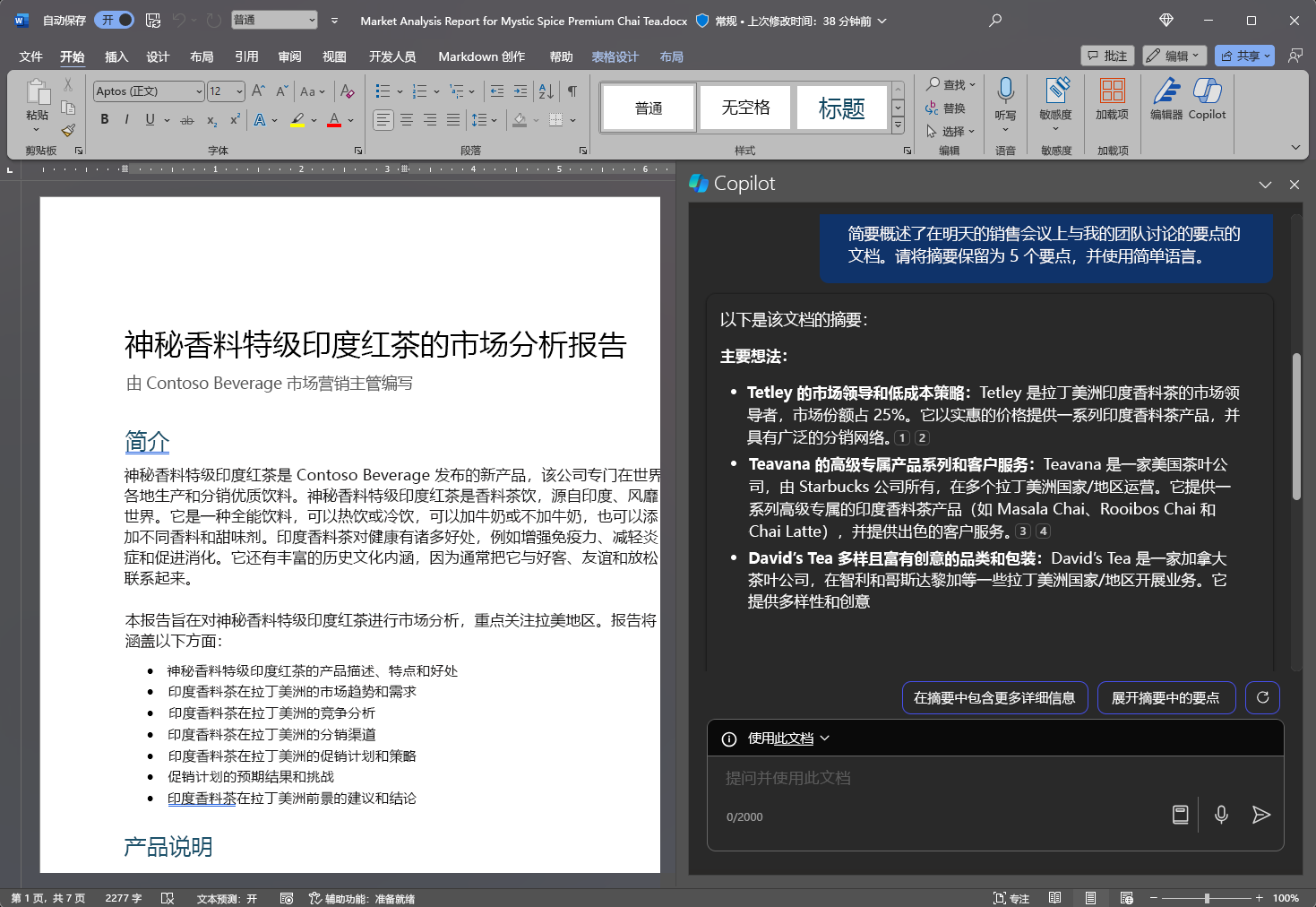使用 Word 中的 Copilot 简化和提取关键信息
若要开始使用 Word 中的 Microsoft Copilot,可以在功能区的“开始”选项卡中选择 Copilot 图标来打开 Copilot 窗格。
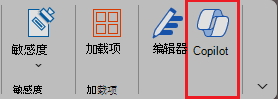
此有用功能提供了有关文档的宽泛或具体问题的解答。 进行来回讨论,以迭代和优化结果、获取有关文档内容的摘要或特定信息,或要求它生成可以复制并插入到文档中的想法、表格或列表。
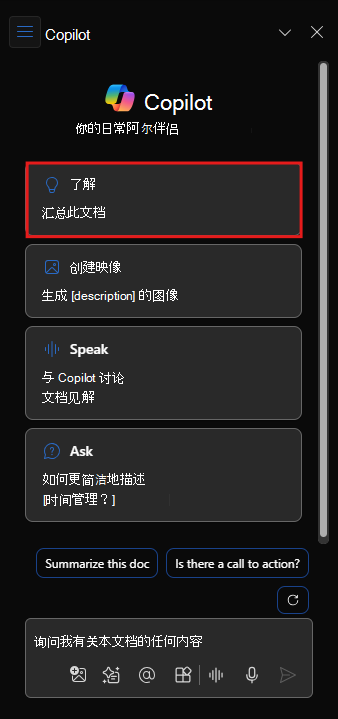
在以下示例中,我们将 Word 中 Copilot 的基本提示转换为结构合理的带上下文的提示,它会以所需方式提供所需内容。
让我们开始设计
首先,下载 Market Analysis Report for Mystic Spice Premium Chai Tea.docx,并将文件保存到 OneDrive 文件夹(如果尚未这样做)。
在 Word 中打开文档,然后在功能区的“开始”选项卡中选择 Copilot 图标来打开 Copilot 窗格。输入下面的提示并继续操作。
注意
启动提示:
汇总此 Word 文档。
在此简单提示中,首先是设置基本目标:汇总 Word 文档。但没有关于为何需要汇总文档或为何需要摘要的信息。
| 元素 | 示例 |
|---|---|
| 基本提示: 从目标开始 |
汇总此 Word 文档。 |
| 良好提示: 添加上下文 |
添加上下文可帮助 Copilot 了解摘要的用途并相应地定制答复。 “简要概述了在明天的销售会议上与我的团队讨论的要点。” |
| 更好提示: 指定源 |
添加源可以帮助 Copilot 了解需要汇总哪个文档或部分,并提供更准确的答复。 “...竞争分析部分...” |
| 最佳提示: 设定清晰的期望 |
最后,添加期望可以帮助 Copilot 了解如何设置摘要格式以及需要哪种级别的详细信息。 “请将摘要保留为 5 个要点,并使用简单语言。” |
注意
精心构建的提示:
汇总此 Word 文档中的竞争分析部分,简要概述了在明天的销售会议上与我的团队讨论的要点。 请将摘要保留为 5 个要点,并使用简单语言。
此提示包含所需的所有详细信息(目标、上下文、源和期望),因此 Copilot 可以为你提供所需答案。
了解详细信息
尝试我们构建的最终提示,但使用自己的 Word 文档。 自定义上下文、源和期望,以便从文档中获取所需内容,不含不需要的任何额外内容。
可以想到的向提示添加上下文、源或期望的其他方法有哪些? 能否想到可用于生成所需答复的其他提示策略?
重要
拥有适用于 Microsoft 365 的 Copilot 许可证或 Copilot Pro 许可证的客户可以使用此功能。 有关详细信息,请参阅欢迎使用 Word 中的 Copilot。
在下一单元中,我们将了解如何在 PowerPoint 中为 Copilot 构建类似提示。