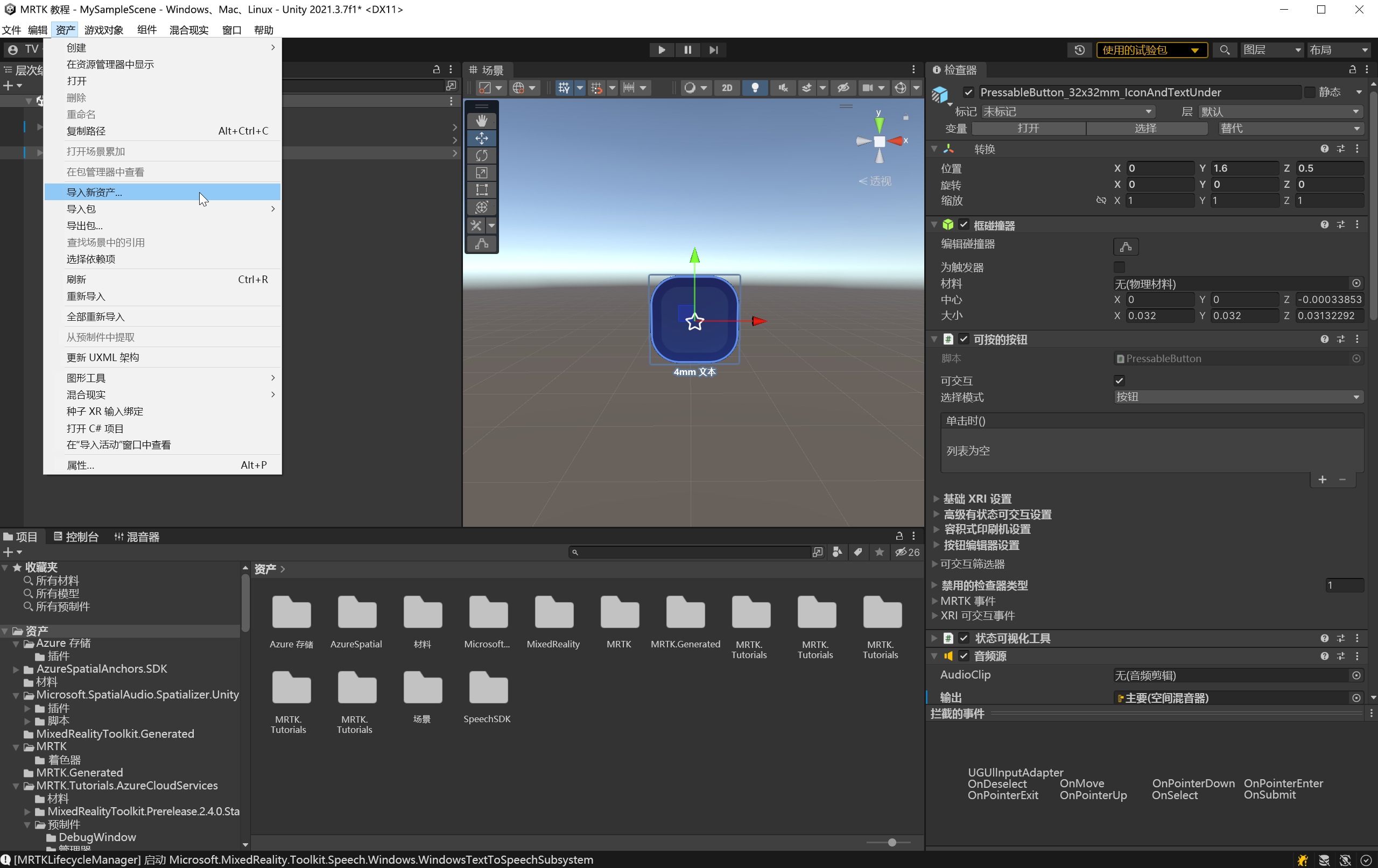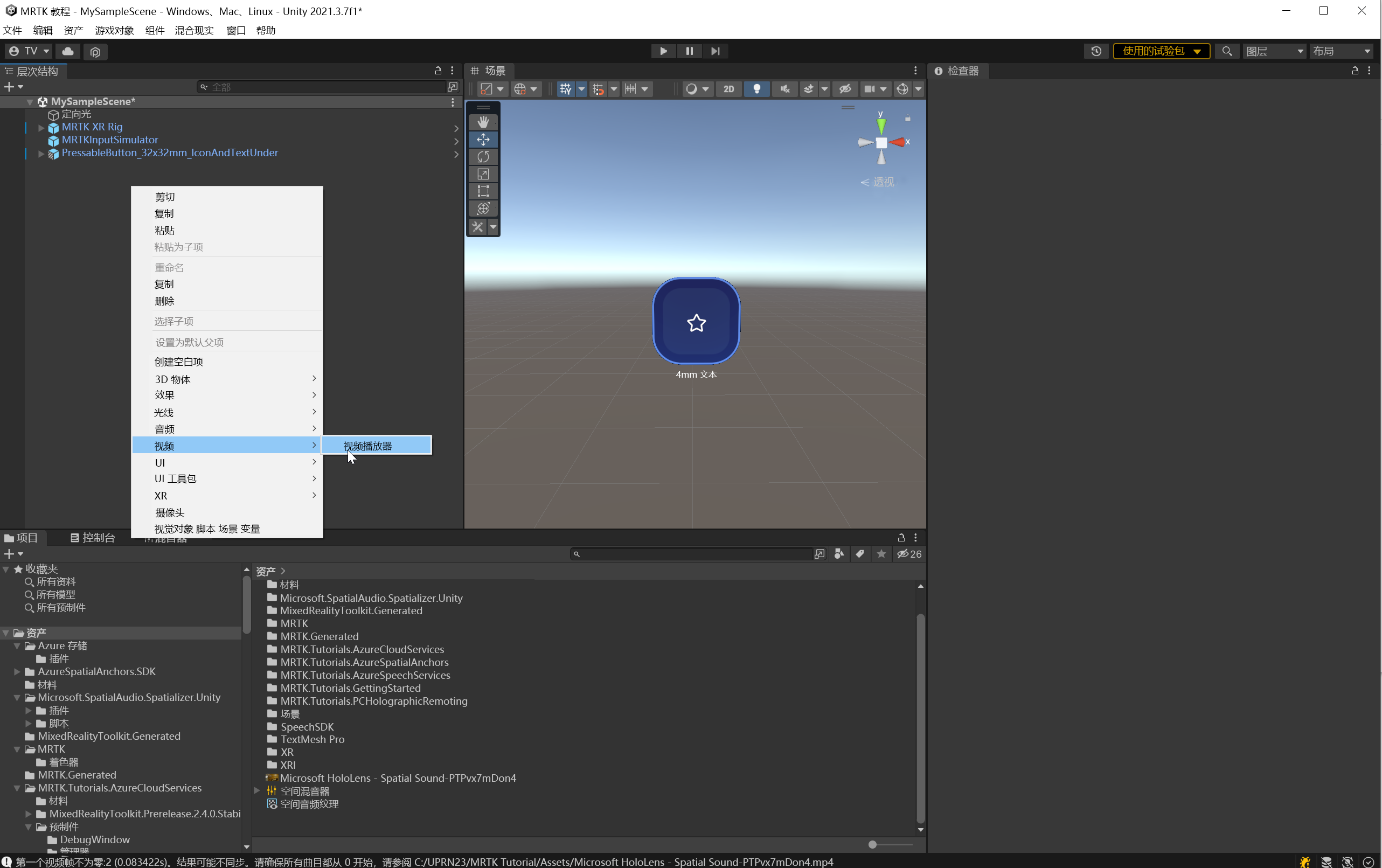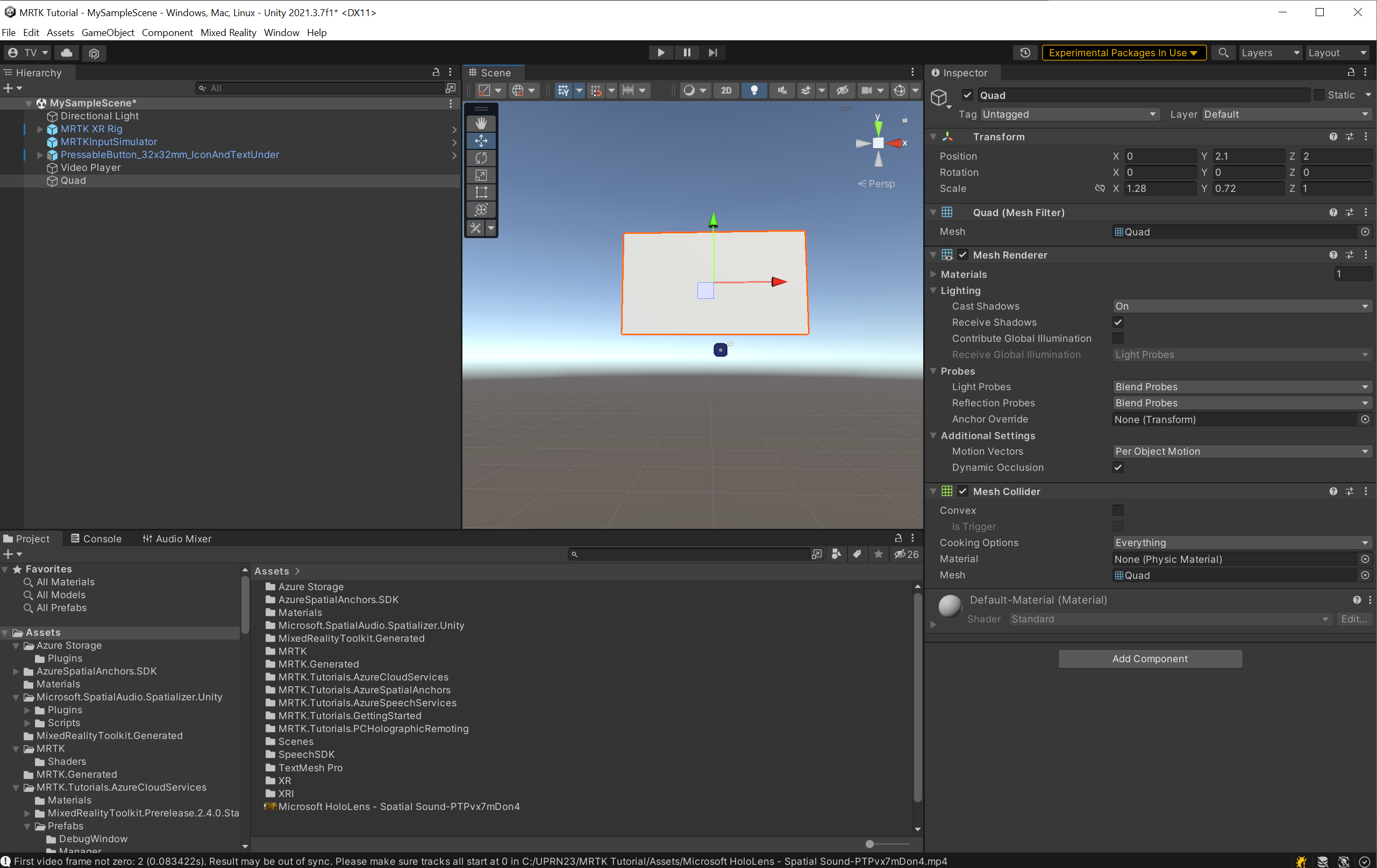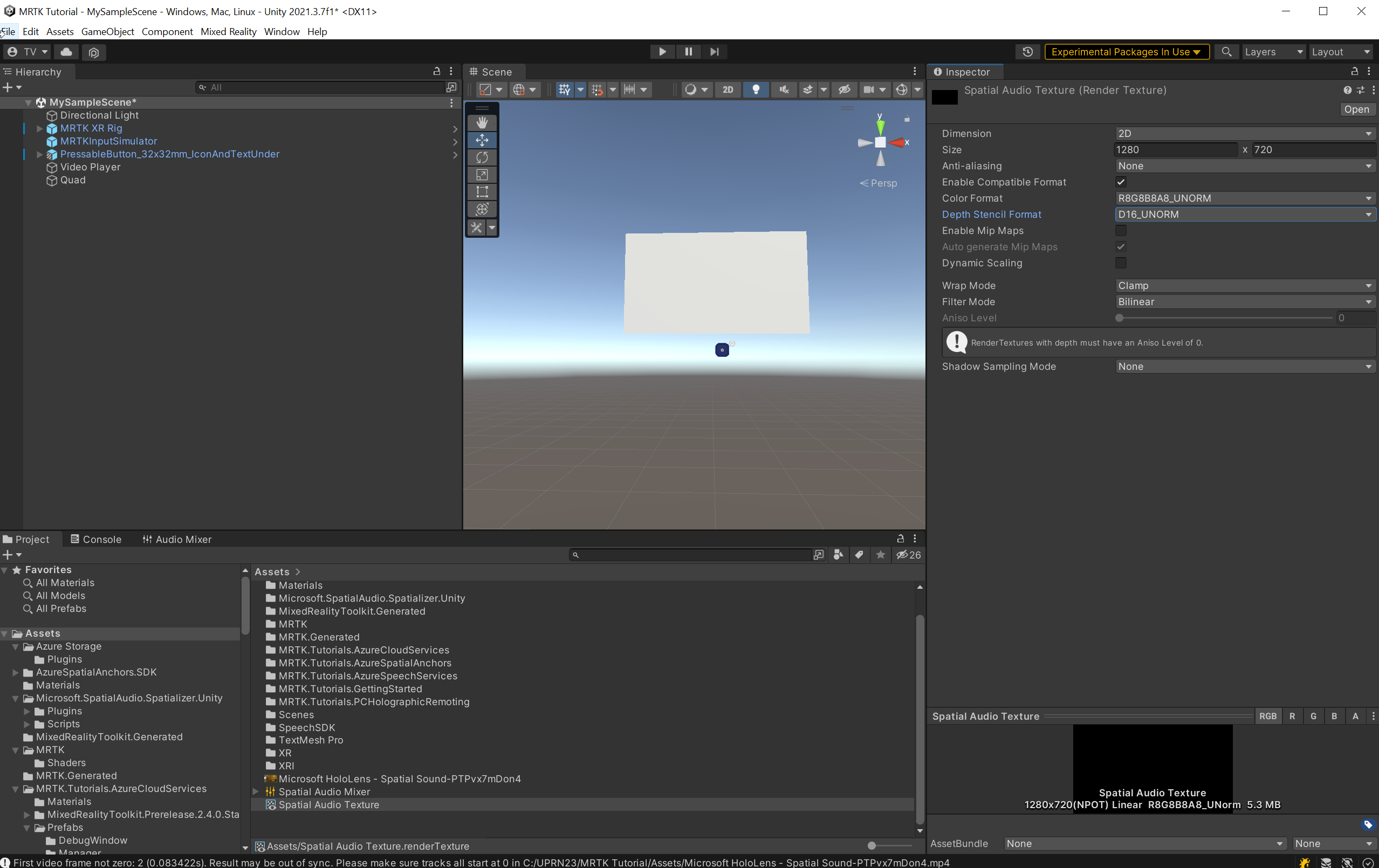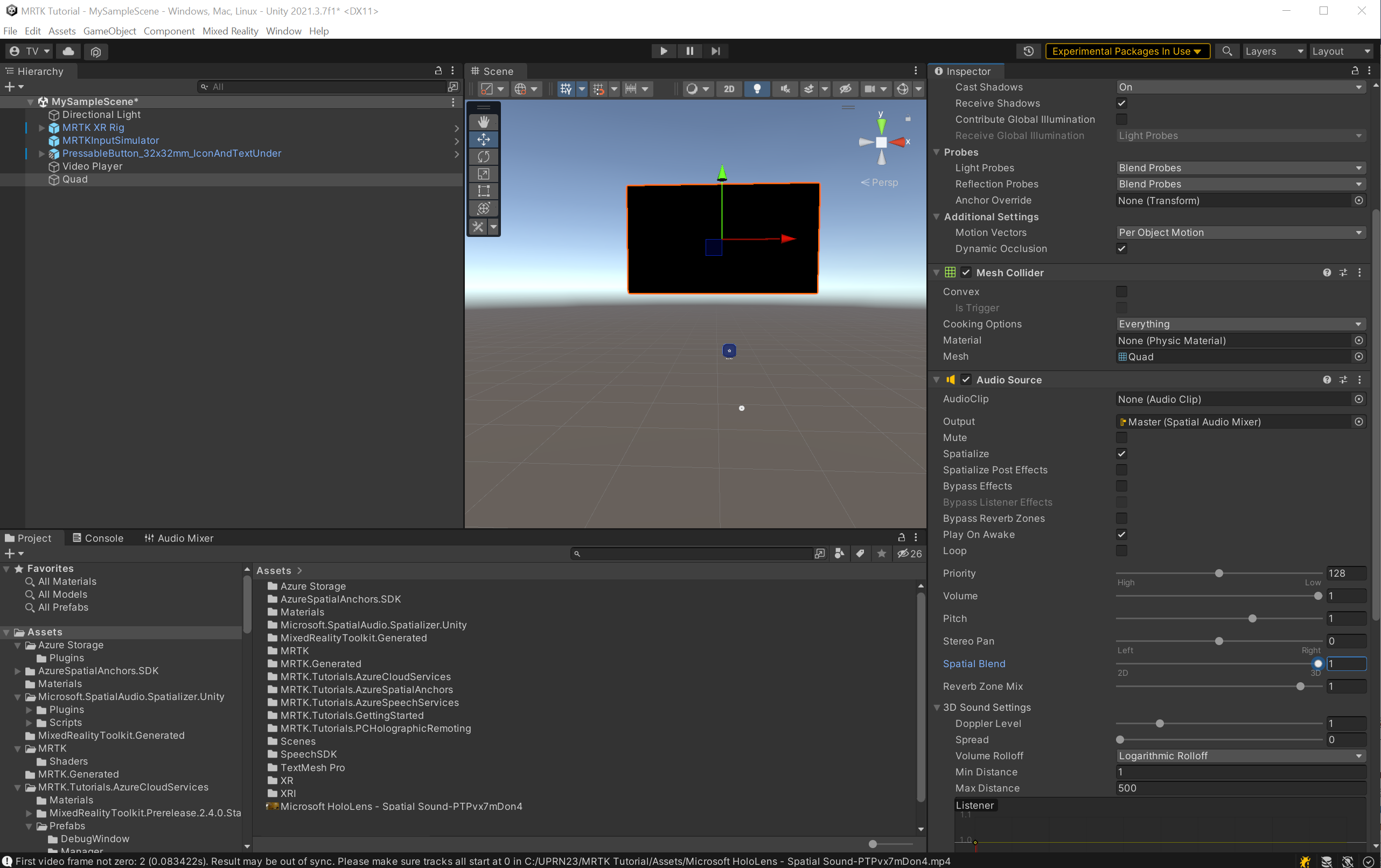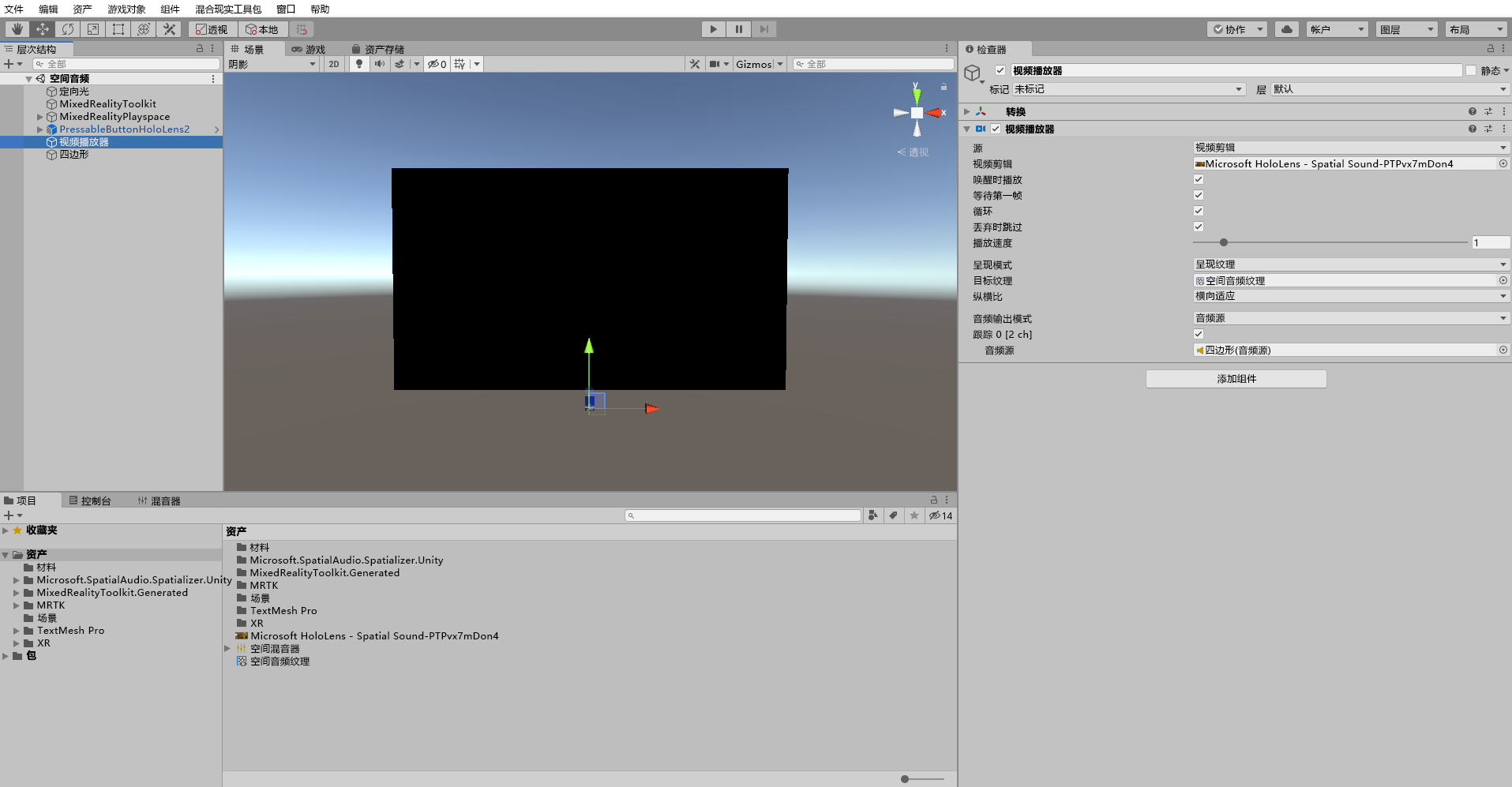练习 - 空间化视频中的音频
在此单元中,你将了解如何空间化视频中的音频,并在 Unity 编辑器和 HoloLens 2 中测试此操作。
导入视频并向场景添加视频播放器
在此单元中,你可以从空间音频样本项目使用此视频。
若要将视频导入 Unity 项目,请在 Unity 菜单中选择“资产”>“导入新资产”。
在“导入新资产...”窗口中,选择已下载的“Microsoft HoloLens - 空间声音 - PTPvx7mDon4 文件,然后选择“导入”按钮将资产导入项目中。
调整视频剪辑的质量设置可以确保 HoloLens 2 上的流畅播放。 在“项目”窗口中选择视频文件。 在检查器窗口中,选择“Windows”选项卡,选中“为 Windows 替代框,并按如下所示配置其余设置:
- 选中“转码”框。
- 将 Codec 设置为 H264。
- 将“比特率模式”设置为“低”。
- 将“空间质量”设置为“中等空间质量”。
选择“应用”以更改视频剪辑上的质量设置。
在“层次结构”窗口中右键单击,然后选择“视频”>“视频播放器”以添加视频播放器组件。
将视频嵌入到四边形中播放
“视频播放器”对象需要纹理的游戏对象来渲染视频。
在“层次结构”窗口中右键单击,选择“3D 对象”>“四边形”以创建一个四边形,然后将其“转换”组件配置为以下内容:
- 位置:X = 0,Y = 2.1,Z = 2
- 旋转:X = 0, Y = 0, Z = 0
- 缩放:X = 1.28, Y = 0.72, Z = 1
现在,需要使用视频对象限进行纹理处理。 在“项目”窗口中右键单击,然后选择“创建”>“呈现纹理”以创建呈现纹理组件。 输入呈现纹理的合适名称,例如“空间音频纹理”。
选择“渲染纹理”,在“检查器”窗口中设置大小属性,以匹配视频的本机分辨率 1280x720。 然后,为了确保在 HoloLens 2 获得良好的渲染性能,请将“深度模板格式”属性设置为“D16_UNORM”或更高。
接下来,使用创建的渲染纹理“空间音频纹理”作为 Quad 的纹理:
- 将“空间音频纹理”从“项目”窗口拖动到“层次结构”中的四边形上,从而将“渲染纹理”添加到四边形。
- 若要确保在 HoloLens 2 上获得良好的性能,请在“层次结构”中选择“四边形”,然后在检查器窗口中选择“着色器”字段中的“图形工具”>“标准”。
若要将“视频播放器”和“渲染属性”设置为播放视频剪辑,请选择“层次结构”中的“视频播放器”,然后配置“检查器”窗口中的设置,如下所示:
- 将“视频剪辑”属性设置为下载的视频文件:Microsoft HoloLens - Spatial Sound-PTPvx7mDon4。
- 选中“循环”复选框。
- 将“目标纹理”设置为新的渲染纹理“空间音频纹理”。
空间化视频中的音频
在“层次结构”窗口中,选择“四边形”对象。 在检查器窗口中,使用“添加组件”按钮添加音频源,你将从视频向其路由音频。
在“音频源”中:
- 将“输出”设置为“空间音频混音器”>“Master”。
- 选中“空间化”复选框。
- 将“空间混合”滑块移动到 1 (3D)。
若要将视频播放器设置为将其音频路由到音频源,请在“层次结构”窗口中选择“视频播放器”。 在检查器窗口中,按如下所示配置视频播放器对象:
- 将“音频输出模式”设置为“音频源”
- 将“音频源”属性设置为“Quad”