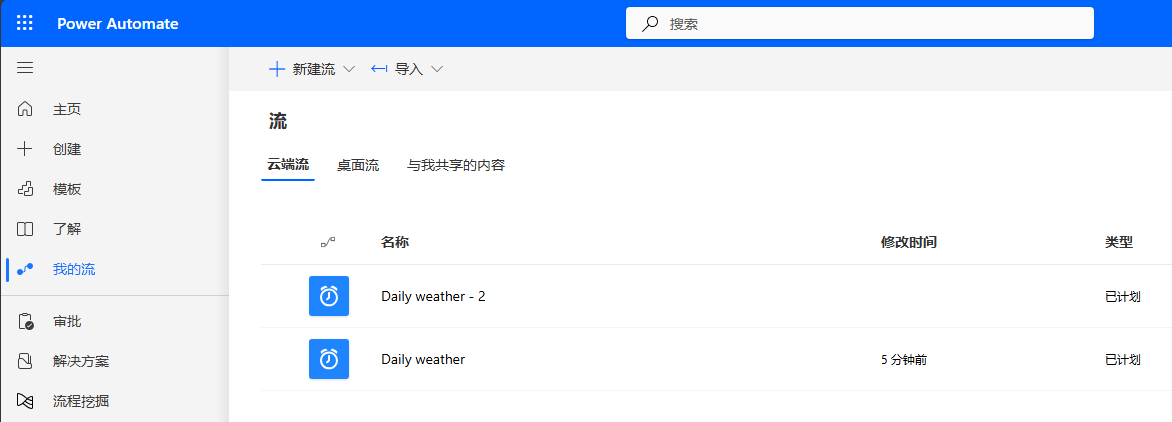练习 - 发送副本
在本练习中,您将创建云端流,将云端流的副本发送给自己,然后测试云端流。
重要提示
使用测试环境进行本练习。
任务 1:创建云端流
在本任务中,您将创建发送某个城市每日天气通知的云端流。
转到 Power Automate 并确保您处于正确的环境中。
选择我的流。
选择 + 新建流。
选择计划云端流。
针对流名称输入每日天气。 针对重复间隔,选择 1 天,然后选择创建。
选择 + 图标,然后选择添加操作以添加新操作。
搜索天气,然后选择获取今日预报(MSN 天气)。
确保已选择“获取今日预报”操作,选择新建,然后针对位置选择丹佛或所需的任何城市,针对单位选择英制
选择“获取今日预报”操作下方的 + 图标,然后选择添加操作。
搜索发送电子邮件,然后在通知下选择给我发送电子邮件通知。
在左侧,选择新建,然后针对主题,键入今日天气。
选择正文字段,然后选择闪电图标以打开动态内容。
搜索 Day Summary 并选择它。
在正文字段中键入高,然后选择闪电图标以打开动态内容面板。
从“动态内容”面板中搜索并选择 Temperature High。
键入低,然后选择闪电图标以打开动态内容面板。
从动态内容窗格中搜索并选择 Temperature Low。
给我发送电子邮件通知步骤现在应类似于下图。 选择保存,然后等待流保存。
选择左上角流名称旁边的返回箭头按钮。
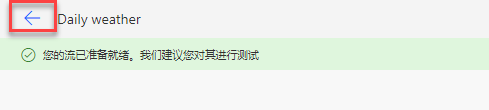
选择运行。
选择运行流。
选择完成。
流应该成功运行。
选择左上角的应用启动器,右键单击 Outlook,然后选择在新选项卡中打开。
您应收到流发送的电子邮件通知。
转到流详细信息浏览器选项卡。
请勿离开此页面。
任务 2:发送副本
在本任务中,您将给自己发送创建的云端流副本。 如果租户中有多个用户,您可将副本发送给其他用户。
选择发送副本。
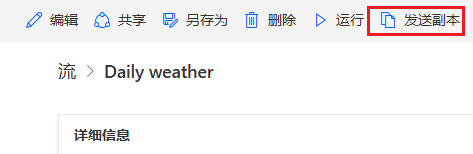
在说明字段中输入发送天气电子邮件通知的云端流,选择您的用户名和要发送副本的任意其他用户,然后选择发送。
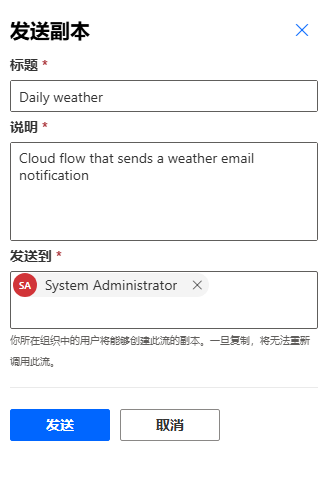
转到 Outlook 浏览器选项卡。
您应收到 Power Automate 发送的电子邮件。 选择创建我的流。
Power Automate 应启动并显示流模板。 选择“继续创建流”。
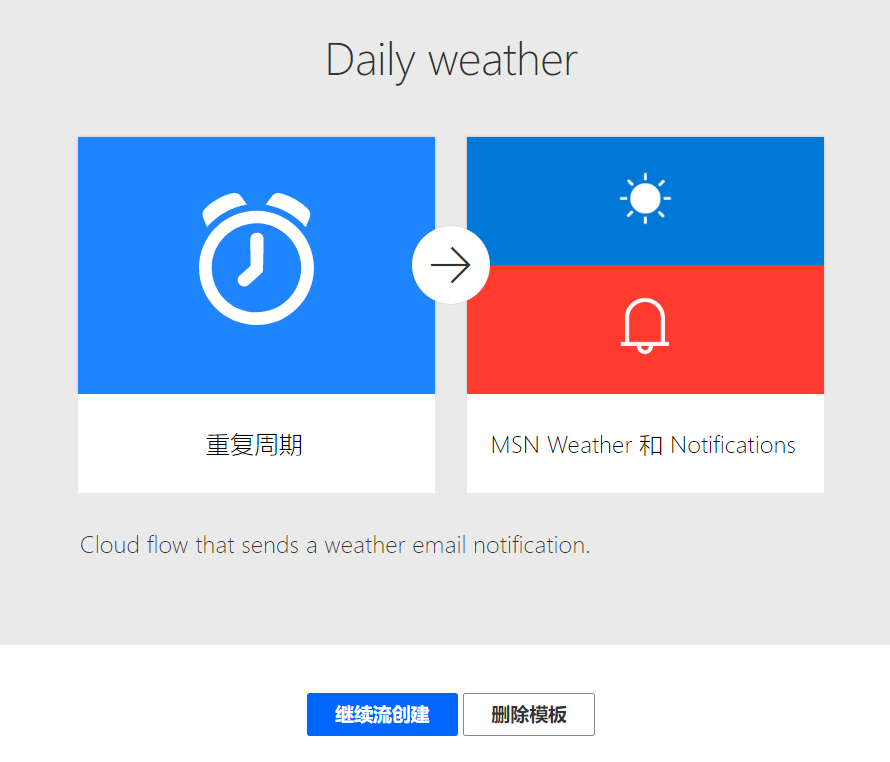
Power Automate 应显示流使用的连接器。 选择创建流。
选择运行。
选择运行流。
选择完成。
流应成功,您应收到天气电子邮件通知。
选择我的流。
应显示您创建的初始流以及您发送给自己的流副本(假设您已将副本发送给自己)。