共享按钮流简介
Microsoft Power Automate 提供两个选项,供您与同事共享流。 您可以将同事添加为“共同所有者”或“仅限运行的用户”。 共同所有者对流具有完全编辑权限,而仅限运行的用户只能运行流。
您可以将用户添加为个人、安全组或 Office 365 组。 以下部分阐述如何共享按钮流。
以共同所有者身份共享按钮流
要与共同所有者共享应用,请执行以下步骤:
使用计算机浏览器,在我的流列表中选择流旁边的省略号 (...),转到流的共享按钮。 您也可以转到您自己的流,然后选择按钮流上方的共享按钮。
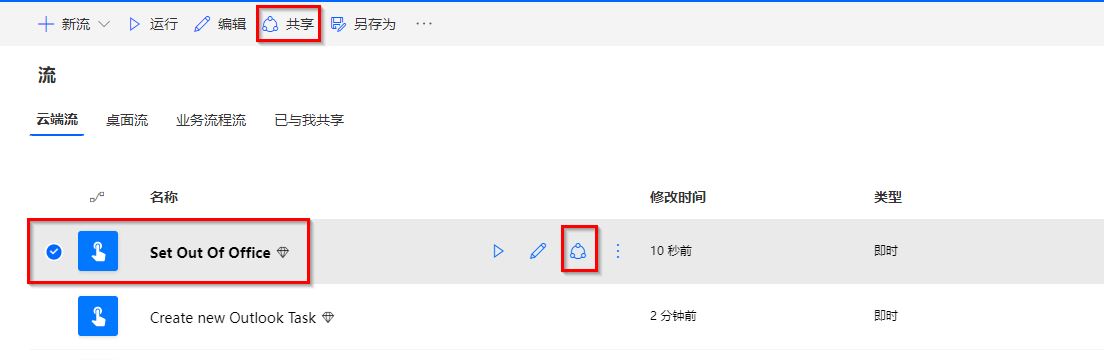
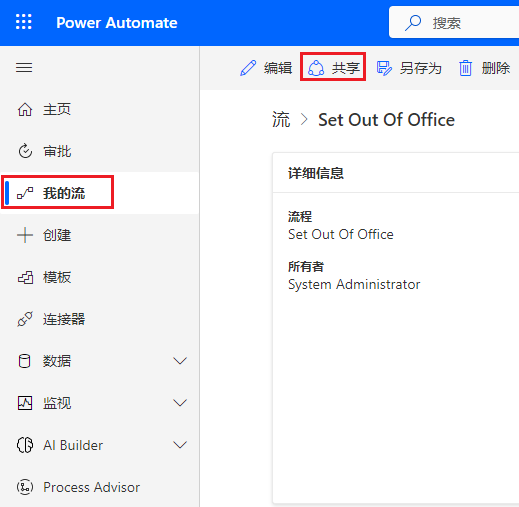
输入用户或组名称,然后选择该名称。
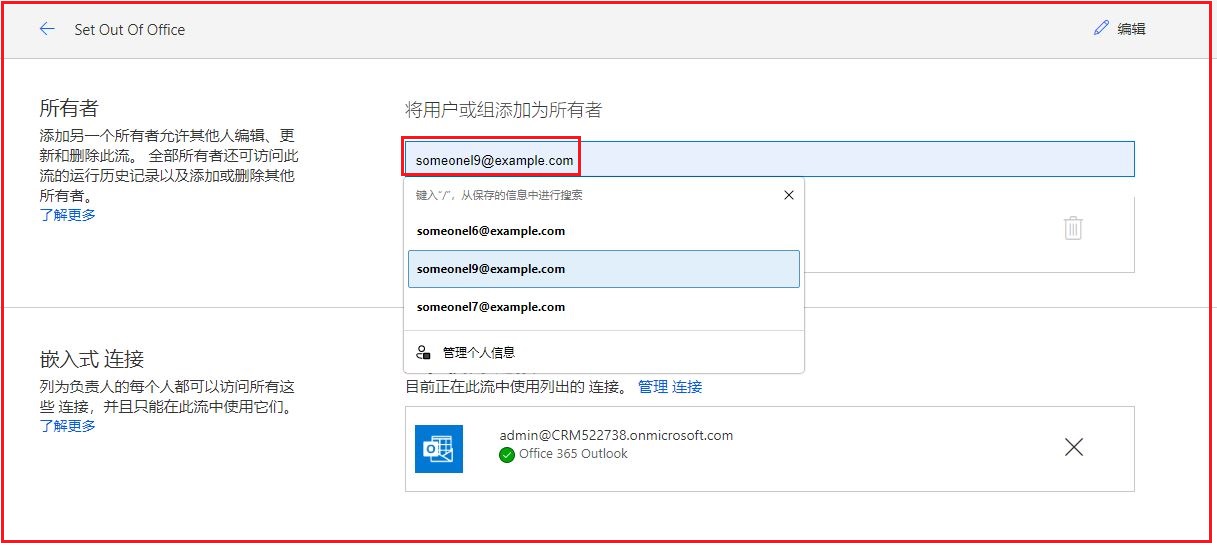
您将收到一条消息,指出流的所有者对流中的所有连接以及所连接帐户中的内容具有完全访问权限。 选择确定。
选择流名称旁边的向左键。
现在,您通过添加共同所有者成功共享了按钮流。
以仅限运行的用户身份共享按钮流
仅限运行的用户提供额外添加的奖励功能,您可以允许用户提供他们自己的连接。 这意味着,在运行流时,将传递运行流的用户的上下文,而不是使用在流中配置的连接。 必须注意,使用默认连接的用户将无权访问流外部的连接。
要添加仅限运行的用户,请执行以下步骤:
在仅限运行的用户部分选择编辑。
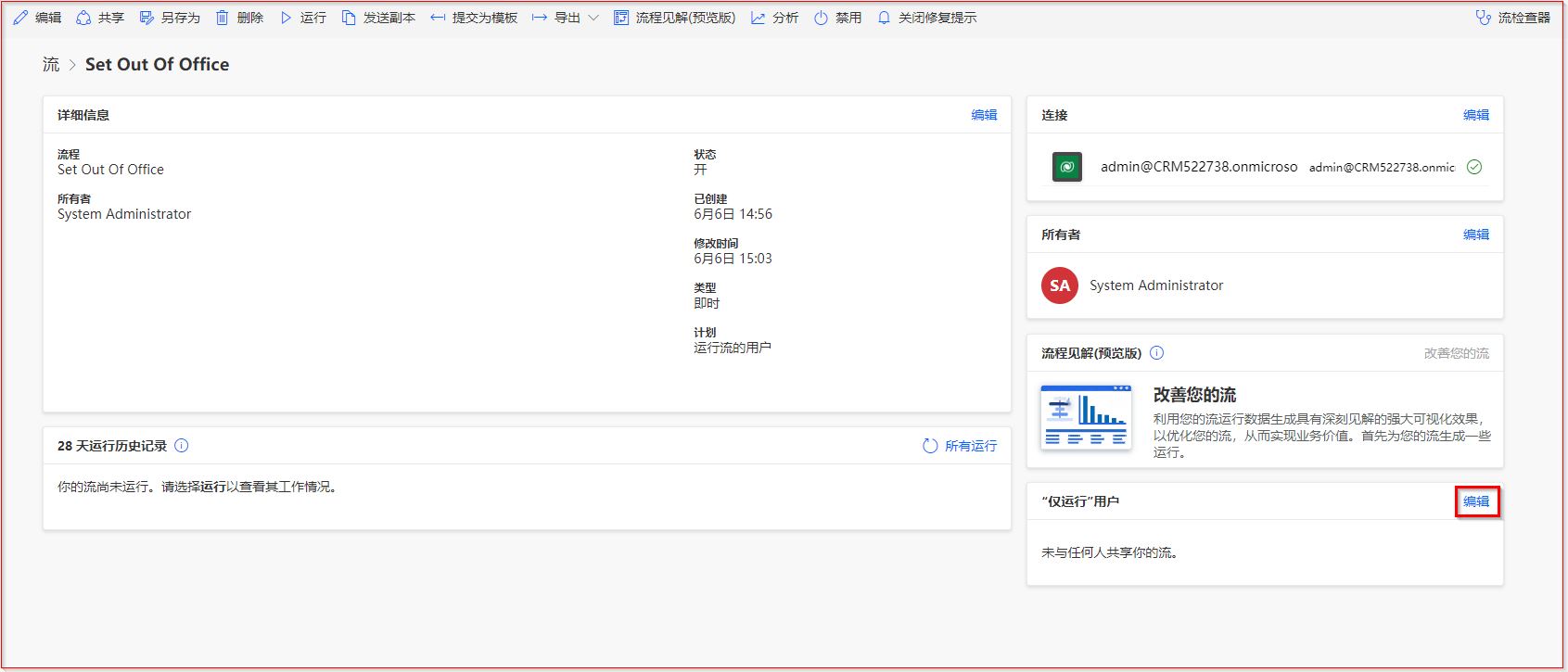
选择用户名或组名,然后选择用户应使用的数据连接器。 用户可以使用您创建的连接,也可以使用他们自己提供的连接器。 选择保存。
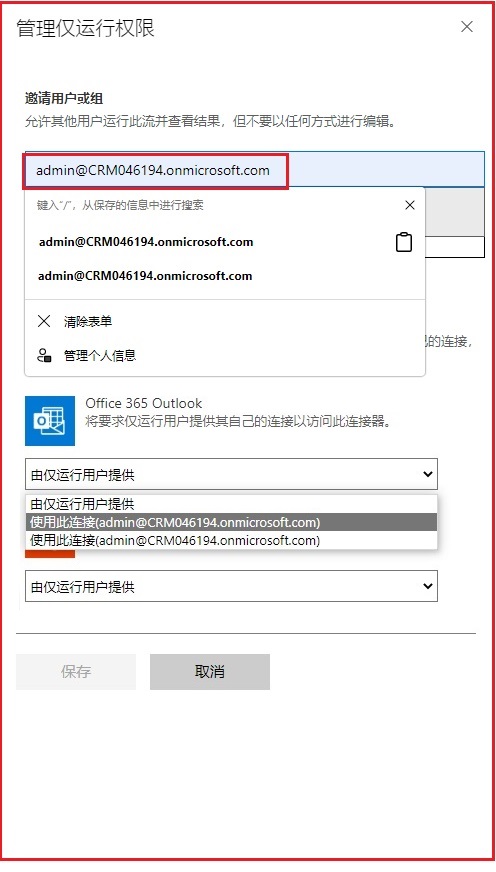
直接从移动应用共享按钮流
要邀请用户直接从移动应用运行按钮流,请执行以下步骤:
登录 Power Automate 移动应用,然后选择应用下方水平菜单中的按钮图标。
选择流按钮旁的省略号 (…),然后选择邀请其他用户。 在搜索用户或组字段中搜索用户名或组名。
选择用户名或组名,然后选择屏幕右上角的发送。
选择屏幕右上角的完成。
您应该会看到已共享按钮流的用户和组的列表。
验证用户是否可以访问共享的按钮流
要验证用户是否可以访问共享的按钮流,请执行以下步骤:
要求您共享按钮的用户通过智能手机登录 Power Automate 应用。 选择下方水平菜单上的按钮图标。
选择可用的新按钮。
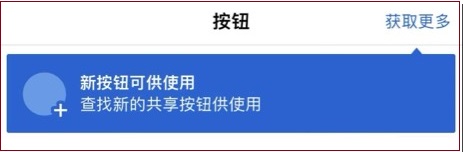
用户应该会看到已共享的新按钮。 选择流按钮名称。
选择屏幕下方的添加到按钮选项卡按钮。
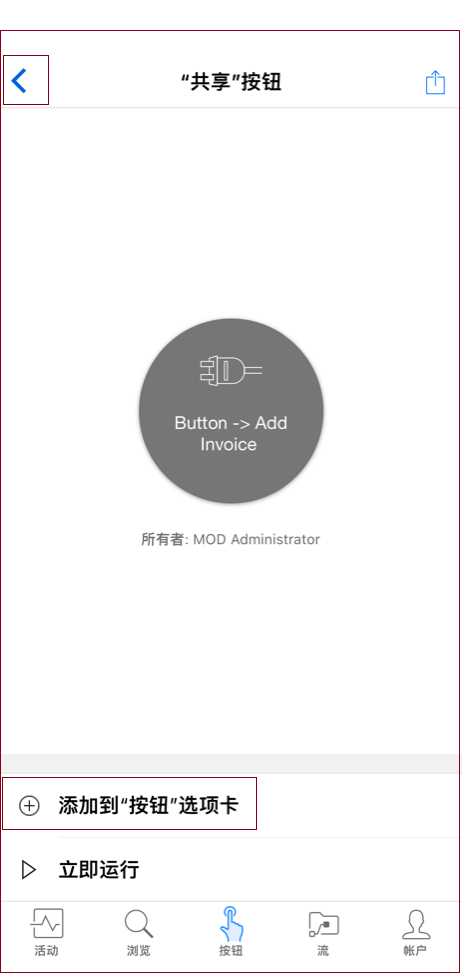
选择屏幕左上角的箭头。
您现在会在按钮菜单中看到新按钮。