创建自定义提示本
在本练习中,你将基于现有会话创建自定义提示本,然后运行该提示本。
注意
本练习的环境是从产品生成的模拟。 由于是有限的模拟,因此页面上的链接可能未启用,并且不支持超出指定脚本范围的文本输入。 将显示弹出消息,指示“此功能在模拟中不可用。”发生这种情况时,请选择“确定”,并继续执行练习步骤。
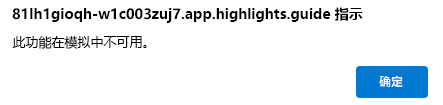
练习
在本练习中,你以 Avery Howard 的身份登录,具有 Copilot 所有者角色。 你将使用 Microsoft 安全 Copilot 的独立体验进行工作。
完成本练习大约需要 10 分钟。
注意
当实验室说明要求打开模拟环境的链接时,我们通常建议你在新浏览器窗口中打开该链接,这样就可以同时查看说明和练习环境。 为此,请选择鼠标右键,然后选择该选项。
任务:基于现有会话创建提示本
在此任务中,你将创建提示本。 在此过程中,可以通过使用输入参数编辑提示来模板化其中一个提示,然后添加新提示。
当天早些时候有一个会话,它标识了你要使用的失败登录。 由于该会话未在登陆页上列出,请选择“查看所有会话”。
选择标记为“最后三个失败登录是什么”的会话,这是“我的会话”列表中的最后一个会话。
将显示完整的会话。 向上/向下滚动以验证是否列出了两个提示。
若要包含所有提示的子集,可以选择每个提示旁边的框。 或者,可以选择固定图标旁边的框以包括所有提示。 在这种情况下,你想从会话中选择所有提示。 选择固定图标旁边的方框图标
 以选择所有提示。
以选择所有提示。选择完提示后,选择“创建提示本”
 图标。 此时会打开“创建提示本”窗口。 在这里,填充提示本的名称、标记和说明字段,配置输入参数并添加提示。 对于此模拟,我们提供了要使用的输入值。 可以使用复制/粘贴来输入这些值或按如下所示键入它们。
图标。 此时会打开“创建提示本”窗口。 在这里,填充提示本的名称、标记和说明字段,配置输入参数并添加提示。 对于此模拟,我们提供了要使用的输入值。 可以使用复制/粘贴来输入这些值或按如下所示键入它们。- 名称:失败的登录
- 标记:Microsoft Entra
- 说明:查找最后一个失败的登录
- 第一个提示是显示最后三个失败的登录。 对于自定义提示手册,需要将数字三替换为输入参数。 若要配置输入参数,请将鼠标放在第一个提示上,然后选择“编辑”
 图标。
图标。
- 将单词三替换为一个易于理解的参数,该参数不包含空格,并用尖括号界定。 对于该模拟,请输入“number”。<>
- 若要确认编辑,请选择复选标记
 图标。 数字参数现在列在标有“你需要的输入”部分中。对于此提示本,这是唯一需要的输入,但你可以创建使用多个输入的提示本。
图标。 数字参数现在列在标有“你需要的输入”部分中。对于此提示本,这是唯一需要的输入,但你可以创建使用多个输入的提示本。
- 对于你的提示本,你将添加一个新的提示。 选择“+ 添加提示”。
- 选择“编辑”
 图标。
图标。 - 输入“失败登录的身份验证方法是什么”。
- 选择复选标记
 图标。
图标。
- 选择“编辑”
- 下一步是选择谁可以使用此提示本。 选择下拉列表以查看选项。 目前,请将该设置留为“只有我”。
- 若要创建自定义提示本,请选择“创建”。
- 创建完提示本后,可以选择查看详细信息、共享提示本或转到提示本库。 选择“提示本库”。
任务:运行提示本
在此任务中,你将浏览可用于新创建的提示本的选项,然后运行提示本。
选择“我的提示本”。
将鼠标放在新创建的提示本上,直到它被突出显示。 突出显示了提示本后,选择省略号以查看可用选项。 再次选择省略号以关闭具有可用选项的窗口。
选择“运行
 ”图标以启动新会话。
”图标以启动新会话。- 你希望 Copilot 返回最后两个失败登录的信息。
- 选择“运行”按钮。
检查 Copilot 生成的响应。
审阅
在本练习中,你基于现有会话创建了一个自定义提示本,并运行了该提示本。