探索独立体验
组织的安全管理员已预配 Copilot。 由于你是团队的高级分析员,管理员将你添加为 Copilot 所有者,并要求你熟悉解决方案。
在本练习中,你将探索 Security Copilot 独立体验登陆页面中的所有重要功能。
注意
本练习的环境是从产品生成的模拟。 由于是有限的模拟,因此页面上的链接可能未启用,并且不支持超出指定脚本范围的文本输入。 将显示弹出消息,指示“此功能在模拟中不可用。”发生这种情况时,请选择“确定”,并继续执行练习步骤。
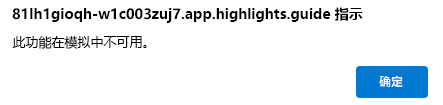
此外,Microsoft Security Copilot 以前被称为 Microsoft 安全 Copilot。 在此模拟中,你会发现用户界面仍然体现了原始名称。
练习
在本练习中,你以 Avery Howard 的身份登录,具有 Copilot 所有者角色。 你将使用 Microsoft Security Copilot 的独立体验。
完成此练习大约需要 15 分钟。
注意
当实验室说明要求打开模拟环境的链接时,我们通常建议你在新浏览器窗口中打开该链接,这样就可以同时查看说明和练习环境。 为此,请选择鼠标右键,然后选择该选项。
任务:浏览菜单选项
在此任务中,你将开始在主菜单中进行浏览。
通过选择此链接打开模拟环境:Microsoft Security Copilot。
选择“菜单”图标
 ,有时称为汉堡图标。
,有时称为汉堡图标。选择“我的会话”并记下可用选项。
- 选择“最近”以查看最新会话
- 选择筛选器并记下可用选项,然后关闭筛选器。
- 选择主菜单图标以打开主菜单。
选择“提示本库”。
- 选择“我的提示本”。 后续任务将深入探讨提示本。
- 选择“Woodgrove”。
- 选择 Microsoft 。
- 选择筛选器以查看可用选项,然后选择 X 关闭。
- 选择主菜单图标以打开主菜单。
选择“所有者设置”。 作为 Copilot 所有者,你可以使用这些设置。 Copilot 参与者无法访问这些菜单选项。
- 对于 Security Copilot 的插件,选择“谁可以添加和管理自定义插件”的下拉菜单,以查看可用选项。
- 为组织中的每个人选择“谁可以添加和管理自定义插件”的下拉菜单,以查看可用选项。 请注意,如果“谁可以添加和管理自定义插件”设置为“仅所有者”,则此选项将为灰显状态。
- 选择“允许 Security Copilot 访问 Microsoft 365 服务中的数据”旁边的信息图标。如果要使用 Microsoft Purview 插件,则必须启用此设置。 在后面的练习中,你将使用此设置。
- 选择“谁可以添加和管理自定义插件”的下拉菜单,查看可用选项。
- 选择主菜单图标以打开主菜单。
选择“角色分配”。
- 选择“添加成员”,然后关闭。
- 展开所有者。
- 展开参与者。
- 选择主菜单图标以打开主菜单。
选择“使用情况监视”。
- 选择日期筛选器以查看可用选项。
- 选择主菜单图标以打开主菜单。
选择“设置”。
- 选择“首选项”。 向下滚动以查看可用选项。
- 选择“数据和隐私”。
- 选择关于。
- 选择 X 以关闭“首选项”窗口。
选择主菜单左下角显示Woodgrove的位置。
- 选择此选项时,会看到租户。 这称为租户切换器。 在这种情况下,Woodgrove 是唯一可用的租户。
- 选择“主页”以返回到登陆页面。
任务:浏览对最新会话的访问权限
在登陆页面的中心,有表示最新会话的卡片。
- 最大的卡片是最后一个会话。 选择任何会话卡片的标题会使你进入该会话。
- 选择“查看所有会话”以转到“我的会话”页面。
- 在主菜单图标旁边选择“Microsoft Security Copilot”,以返回到登陆页面。
任务:浏览对提示本的访问权限
Copilot 登陆页面的下一部分围绕提示本展开。 登陆页面显示某些 Microsoft 安全提示本的磁贴。 在这里,你将浏览对提示本和提示本库的访问权限。 在后续练习中,你将了解如何创建和运行提示本。
“开始使用这些提示本”的右侧是向左和向右箭头键,可用于滚动浏览 Microsoft 安全提示本的磁贴。 选择向右键 >
每个磁贴显示提示本的标题、简要描述、提示数量和运行图标。 选择任何提示本磁贴的标题以打开该提示本。 例如,选择“漏洞影响评估”。
- 所选提示本的窗口将提供信息,包括提示本的创建者、标记、简要描述、运行提示本所需的输入以及提示列表。
- 记下有关提示本和可用选项的信息。 对于此模拟,你无法启动新会话,你将在后续练习中执行此操作。
- 选择“X”关闭窗口。
选择“查看提示本库”。
- 若要查看你拥有的提示本,请选择“我的提示本”。
- 选择“Woodgrove”,查看 Woodgrove(一个虚构组织的名称)拥有的提示本列表。
- 若要查看内置的、Microsoft 拥有/开发的提示本,请选择“Microsoft”。
- 选择“筛选”图标。 可以在此处根据分配给工作簿的标记进行筛选。 通过选择“新建筛选器”选项卡中的 X 关闭筛选器窗口。
- 在主菜单图标旁边选择“Microsoft Security Copilot”,以返回到登陆页面。
任务:浏览提示栏中的提示和源图标
提示栏位于页面底部的中心。 提示栏包含你在此任务中浏览的提示和源图标。 在后续练习中,你将直接在提示栏中输入输入。
在提示栏中,可以选择提示图标以选择内置提示或提示本。 选择“提示图标”
 。
。- 选择“查看所有提示本”
- 滚动以查看所有可用的提示本。
- 选择搜索栏旁边的后退箭头以返回。
- 选择“查看所有系统功能”。 该列表显示所有可用的系统功能(这些功能实际上是你可以运行的提示)。 许多系统功能与特定插件相关,因此只有启用相应的插件才会列出此类功能。
- 滚动以查看所有可用的提示本。
- 选择搜索栏旁边的后退箭头以返回。
- 选择“查看所有提示本”
选择源图标
 。
。- 选择源图标将打开“管理源”窗口。 你可以在此处访问“插件”或“文件”。 默认情况下,选择“插件”选项卡。
- 选择是否要查看所有插件、已启用(打开)的插件,或已禁用(关闭)的插件。
- 展开/折叠 Microsoft、非 Microsoft 和自定义插件的列表。
- 某些插件需要配置参数。 选择 Microsoft Sentinel 插件的“设置”图标以查看设置窗口。 选择“取消”可关闭“设置”窗口。 你将在单独的练习中配置插件。
- 你仍应位于“管理源”窗口中。 选择“文件”。
- 查看说明。
- 文件可以上传并用作 Copilot 的知识库。 在后续练习中,你将使用文件上传。
- 选择“X”关闭“管理源”窗口。
- 选择源图标将打开“管理源”窗口。 你可以在此处访问“插件”或“文件”。 默认情况下,选择“插件”选项卡。
任务:浏览帮助功能
窗口右下角是帮助图标,可以通过它轻松查看文档并找到常见问题的解决方案。 如果具有适当的角色权限,还可以通过帮助图标向 Microsoft 支持团队提交支持案例。
- 选择“帮助(?)”图标。
- 选择文档。 此选择将打开 Security Copilot 文档的新浏览器选项卡。 返回到 Microsoft Security Copilot 浏览器选项卡。
- 选择“帮助”。
- 有权访问 Security Copilot 的任何人都可以通过选择帮助图标并选择“帮助”选项卡来访问自助小组件。可以在此处输入有关问题的一些信息来找到常见问题的解决方案。
- 具有服务支持管理员或帮助台管理员角色的最低角色的用户可以向 Microsoft 支持团队提交支持案例。 如果具有此角色,将显示耳机图标。 关闭联系支持人员页面。
审阅
在本练习中,你了解了 Microsoft Security Copilot 独立体验。 你浏览了 Copilot 登陆页面的重要功能,包括所有者设置、过去的会话、提示和提示本以及帮助选项。