探索首次运行体验
你所属的组织希望提高其安全分析员的效率和能力,以改善安全结果。 为了实现这一目标,CISO 办公室确定部署 Microsoft Security Copilot 是实现该目标的关键一步。 作为组织的安全管理员,你负责设置 Copilot。
在本练习中,你将首次运行 Security Copilot,并为 Copilot 预配一个安全计算单位 (SCU)。
注意
本练习的环境是从产品生成的模拟。 由于是有限的模拟,因此页面上的链接可能未启用,并且不支持超出指定脚本范围的文本输入。 将显示弹出消息,指示“此功能在模拟中不可用。”发生这种情况时,请选择“确定”,并继续执行练习步骤。
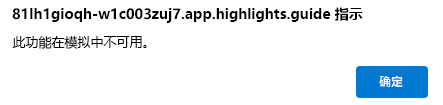
此外,Microsoft Security Copilot 以前被称为 Microsoft 安全 Copilot。 在本次模拟中,你会发现用户界面仍然显示原先的名称。
练习
在本练习中,你将以 Avery Howard 身份登录,并具有 Microsoft Entra 中的全局管理员角色。 你将在 Azure 门户和 Security Copilot 中操作。
完成此练习大约需要 15 分钟。
注意
当实验室说明要求打开模拟环境的链接时,我们通常建议你在新浏览器窗口中打开该链接,这样就可以同时查看说明和练习环境。 为此,请选择鼠标右键,然后选择该选项。
任务:设置角色权限
在用户开始使用 Copilot 之前,管理员需要预配和分配容量。 要预配容量:
- 必须具有 Azure 订阅。
- 你需要至少是资源组级别的 Azure 所有者或 Azure 参与者。
在此任务中,你将完成确保你拥有适当角色权限的过程。 首先,启用 Azure 资源的访问管理。
为什么需要这样安排? Microsoft Entra ID 中的全局管理员不一定对目录中的所有订阅和管理组拥有访问权限。 Microsoft Entra ID 和 Azure 资源彼此独立保护。 也就是说,Microsoft Entra 角色分配不会授予对 Azure 资源的访问权限,并且 Azure 角色分配不会授予对 Microsoft Entra ID 的访问权限。 提升访问权限时,系统会为你分配 Azure 中根范围 (/) 的用户访问管理员角色。 此角色可查看所有资源,并且可用于分配目录中任何订阅或管理组中的访问权限。 有关详细信息,请参阅提升访问权限以管理所有 Azure 订阅和管理组。
在 Azure 中分配用户访问管理员角色后,可以向用户分配必要的访问权限来为 Copilot 预配 SCU。 你将为自己分配必要的权限,但这仅出于本练习向你展示所涉及步骤的目的。 以下步骤将指导你完成该过程。
通过选择此链接打开模拟环境:Azure 门户。
首先,启用 Azure 资源的访问管理。 若要访问此设置,请执行以下操作:
- 在 Azure 门户中,选择“Microsoft Entra ID”。
- 在左侧导航面板中,展开“管理”。
- 在左侧导航面板中,向下滚动并选择“属性”。
- 打开“Azure 资源的访问管理”切换开关,然后选择“保存”。
现在,可以查看所有资源并分配目录的任何订阅或管理组中的访问权限,为自己分配 Azure 订阅的“所有者”角色。
- 在页面顶部的蓝色横幅中选择“Microsoft Azure”,返回到 Azure 门户的登陆页面。
- 选择“订阅”,然后选择“Woodgrove - GTP 演示(外部/赞助)”列出的订阅。
- 选择“访问控制(IAM)”。
- 依次选择“添加”、“添加角色分配”。
- 在“角色”选项卡中,选择“特权管理员角色”。
- 选择“所有者”,然后选择“下一步”。
- 选择“+ 选择成员”。
- Avery Howard 是此列表上的名字,请选择该姓名右侧的 +。 Avery Howard 现在列在所选成员下。 选择“选择”按钮,然后选择“下一步”。
- 选择“允许用户分配除特权管理员角色、所有者、UAA、RBAC 之外的所有角色(推荐)”。
- 选择“查看 + 分配”,然后再最后选择一次“查看 + 分配”。
作为 Azure 订阅的所有者,你现在可以在 Copilot 中预配容量。
任务:预配容量
在此任务中,你将完成为组织预配容量的步骤。 预配容量有两个选项:
- 在 Security Copilot 中预配容量(建议)
- 通过 Azure 预配容量
在本练习中,你将通过 Security Copilot 预配容量。 首次打开 Security Copilot 时,向导会指导你完成为组织设置容量的步骤。
通过选择此链接打开模拟环境:Microsoft Security Copilot。
按照向导中的步骤操作,选择“开始”。
在此页上,设置安全容量。 对于下面列出的任何字段,可以选择信息图标来了解详细信息。
- Azure 订阅:从下拉列表中选择“Woodgrove - GTP 演示(外部/赞助)”。
- 资源组:从下拉列表中选择“RG-1”。
- 容量名称:输入容量名称。
- 提示评估位置 [地理位置]:从下拉列表中选择你的区域。
- 可以选择是否要选择以下选项:“如果此位置的流量太大,则允许 Copilot 评估世界任何地方的提示(为获得最佳性能建议这样做)”。
- 容量区域是根据所选位置设置的。
- 安全计算:此字段会自动填充为所需的最小 SCU 单位,即 1。 保留值为“1”的字段。
- 选中“我确认我已阅读、理解并同意条款和条件”复选框。
- 选择页面右下角的“继续”。
该向导会显示有关客户数据的存储位置的信息。 显示的区域基于你在“提示评估”字段中选择的区域。 选择“继续”。
可以选择有助于改进 Copilot 的选项。 可以根据自己的偏好选择切换。 选择“继续”。
作为初始设置的一部分,Copilot 默认为每个人提供参与者访问权限,并添加全局管理员和安全管理员作为 Copilot 所有者。 在生产环境中,完成初始设置后,可以更改权访问 Copilot 的人员。 选择“继续”。
你已完成所有设置! 选择“完成”。
关闭浏览器选项卡,因为下一个练习将使用指向类似实验室的环境的单独链接。
审阅
在本练习中,你已成功预配 Security Copilot。 现在,你已准备好转到下一个练习,开始探索 Microsoft Security Copilot 的核心功能。