练习 - 设置 Azure DevOps 环境
在本部分中,需确保 Microsoft Azure DevOps 组织已设置好,可完成本模块的其余操作。
为此,请执行以下操作:
- 设置一个 Azure DevOps 项目供本模块使用。
- 在 Azure Boards 上,将本模块的工作项移动到“Doing”列。
- 确保你的项目是在本地设置的,以便可将更改推送到管道。
获取 Azure DevOps 项目
在这里,需确保 Azure DevOps 组织已设置好,可完成本模块的其余操作。 为此,可运行一个用于在 Azure DevOps 中创建项目的模板。
运行模板
运行 Azure DevOps 组织中可设置所有内容的模板。
若要运行该模板,请在 Azure DevOps Demo Generator 网站上执行以下操作:
选择“Sign In”并接受使用条款。
在“Create New Project”页面上,选择 Azure DevOps 组织,然后输入项目名称,例如 Space Game - Web - 测试。
选择“是,我想要为此存储库创建分支”旁边的框,然后选择“授权”。 如果出现相关窗口,请授权访问你的 GitHub 帐户。
重要
需要选择此选项,模板才能连接到 GitHub 存储库。 即使已为 Space Game 网站项目创建分支,也请选中此选项。 该模板使用现有分支。
选择“创建项目”。
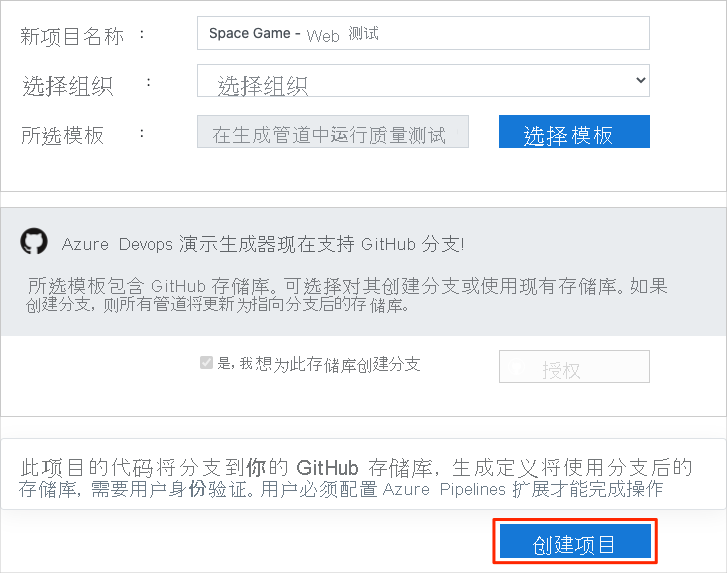
运行模板需要一些时间。
选择“Navigate to project”,转到你在 Azure DevOps 中的项目。
重要
此模块中的清理 Azure DevOps 环境页面包含重要的清理步骤。 清理操作有助于确保免费生成分钟数不会耗尽。 即使未完成此模块,也要务必执行清理步骤。
设置项目的可见性
最初,GitHub 上 Space Game 存储库的分支设置为“公共”,而 Azure DevOps 模板创建的项目设置为“专用”。 GitHub 上的公共存储库可供任何人访问,而专用存储库仅供你和你选择与之共享的人员访问。 同样,在 Azure DevOps 上,公共项目为未经身份验证的用户提供只读访问权限,而专用项目要求授予用户访问权限并经过身份验证才能访问服务。
目前,出于本模块的目的,无需修改这些设置中的任何一个。 但是,对于个人项目,必须确定要授予其他人的可见性和访问权限。 例如,如果你的项目是开源的,你可能会选择将 GitHub 存储库和 Azure DevOps 项目都设为“公共”。 而如果你的项目是专有的,那么你通常会将 GitHub 存储库和 Azure DevOps 项目都设为“专用”。
稍后,你会发现以下资源有助于确定哪个选项最适合你的项目:
在本地设置项目
在这里,你要在 Visual Studio Code 中加载 Space Game 项目、配置 Git、本地克隆存储库并设置上游远程库,以便可下载起始代码。
备注
如果你已在本地设置有 mslearn-tailspin-spacegame-web 项目,可移到下一部分。
打开集成终端
Visual Studio Code 附带一个集成终端,便于在同一个位置编辑文件和使用命令行。
启动 Visual Studio Code。
在“视图”菜单中选择“终端”。
在下拉列表中,选择“Bash”。 如果熟悉其他你想用的 Unix shell(例如 Zsh),请选择对应的 shell。
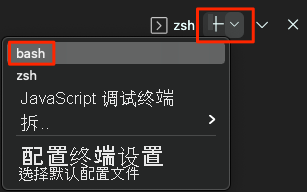
通过终端窗口,可选择安装在系统上的任何 shell,如 Bash、Zsh 和 PowerShell。
在此,你将使用 Bash。 适用于 Windows 的 Git 提供了 Git Bash,以便轻松运行 Git 命令。
注意
如果未在 Windows 上看到“Git Bash”选项,请确保已安装 Git,然后重启 Visual Studio Code。
运行
cd命令导航到要使用的目录,例如主目录 (~)。 如果需要,可选择其他目录。cd ~
配置 Git
如果刚接触 Git 和 GitHub,那么首先需要运行一些命令,将你的标识与 Git 相关联并在 GitHub 中进行身份验证。
设置 Git 更详细地解释了此过程。
至少需要完成以下步骤。 从集成终端运行以下命令:
在 Visual Studio Code 中设置项目
在此部分中,你在本地克隆分支,因此你可进行更改和生成管道配置。
注意
如果在克隆存储库时收到有关文件名过长的任何错误,请尝试在没有长名称或深度嵌套的文件夹中克隆存储库。
在本地克隆分支
现在,GitHub 帐户中拥有一个 Space Game Web 项目的副本。 现在,你将副本下载或克隆到计算机,以便能够使用它。
克隆与分支类似,都是存储库的副本。 克隆存储库时,可以执行更改,验证它们是否按预期工作,然后将这些更改上传回 GitHub。 还可以将其他经过身份验证的用户对 GitHub 的存储库副本所做的更改同步到本地副本。
将 Space Game Web 项目克隆到计算机:
在 GitHub 上转到 Space Game Web 项目的分支 (mslearn-tailspin-spacegame-web)。
选择“代码”。 然后从“HTTPS”选项卡选择显示的 URL 旁边的按钮,将该 URL 复制到剪贴板。
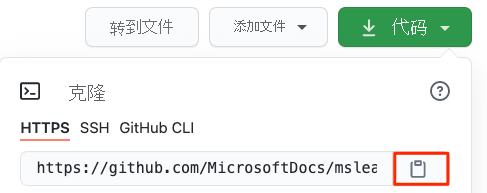
在 Visual Studio Code 中,转到终端窗口。
在终端中,移动到要使用的目录,例如主目录 (
~)。 如果需要,可选择其他目录。cd ~运行
git clone命令。 将此处显示的 URL 替换为剪贴板中的内容:git clone https://github.com/your-name/mslearn-tailspin-spacegame-web.git移动到
mslearn-tailspin-spacegame-web目录。 这是存储库的根目录。cd mslearn-tailspin-spacegame-web
设置上游远程库
远程库是一个 Git 存储库,团队成员可在这里进行协作(例如 GitHub 上的存储库)。 这里列出了你的远程并添加指向 Microsoft 存储库副本的远程,这样就可以获得最新的示例代码。
运行以下
git remote命令可列出远程库:git remote -v你可以看到你对存储库具有提取(下载)和推送(上传)访问权限:
origin https://github.com/username/mslearn-tailspin-spacegame-web.git (fetch) origin https://github.com/username/mslearn-tailspin-spacegame-web.git (push)Origin 指定你在 GitHub 上的存储库。 对另一个存储库中的代码创建分支时,通常将原始远程库(之前从中创建分支的远程库)命名为“上游”。
运行以下
git remote add命令可创建一个名为“upstream”的远程库,它指向 Microsoft 存储库:git remote add upstream https://github.com/MicrosoftDocs/mslearn-tailspin-spacegame-web.git再次运行
git remote查看更改:git remote -v可看到,你仍然具有对存储库的提取(下载)和推送(上传)访问权限。 现在,你还对 Microsoft 存储库具有提取和推送访问权限:
origin https://github.com/username/mslearn-tailspin-spacegame-web.git (fetch) origin https://github.com/username/mslearn-tailspin-spacegame-web.git (push) upstream https://github.com/MicrosoftDocs/mslearn-tailspin-spacegame-web.git (fetch) upstream https://github.com/MicrosoftDocs/mslearn-tailspin-spacegame-web.git (push)
在文件资源管理器中打开项目
在 Visual Studio Code 中,终端窗口指向 Space Game Web 项目的根目录。 现在,你将从文件资源管理器中打开项目,以查看其结构并使用文件。
打开项目最简单的方法是在当前目录中重新打开 Visual Studio Code。 为此,可在集成终端中运行以下命令:
code -r .可以在文件资源管理器中查看目录和文件树。
重新打开集成终端。 终端会将你带至 Web 项目的根目录。
如果 code 命令失败,则需要将 Visual Studio Code 添加到系统路径。 为此,请执行以下操作:
- 在 Visual Studio Code 中,选择 F1 或者“视图”>“命令面板”来访问命令面板。
- 在命令面板中,输入“Shell 命令: 在 PATH 中安装 "code" 命令”。
- 重复上一过程,在文件资源管理器中打开项目。
现在你已设置好,可从本地开发环境使用 Space Game 源代码和 Azure Pipelines 配置了。