创建新的 Microsoft Sentinel 工作簿
除了使用内置模板创建自定义工作簿外,还可以从头开始创建自定义工作簿,以生成包含文本、分析查询、指标和参数的高度交互式报表。
创建自定义工作簿
可在 Microsoft Sentinel“工作簿”页面中创建自定义工作簿。 在标题栏上选择“+添加工作簿”。 此时将打开“新建工作簿”页,其中包含一个基本分析查询,可由此开始使用。
提示
Azure 门户将你创建的每个工作簿作为工作簿资源保存在 Microsoft Sentinel 资源组中。
可以通过选择“编辑”,在“新建工作簿”页上开始生成工作簿。 然后选择“编辑”选项更改出现在新工作簿模板中的文本。
每个工作簿都提供一组丰富的功能,用于可视化从连接器收集的安全数据。 可使用以下可视化效果类型和元素设计工作簿:
- 文本
- 查询
- 参数
- 链接/选项卡
- 指标
可选择“+添加”将新元素添加到工作簿,如以下屏幕截图所示。
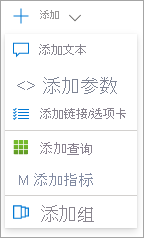
文本可视化效果
可使用文本块解释安全数据、节标题、遥测数据和其他信息。 可使用 Markdown 标记语言编辑文本,该语言为标题、字体样式、超链接和表提供了不同的格式设置选项。
注意
Markdown 是一种可用于在纯文本文档中设置文本格式的标记语言。 有关如何使用 Markdown 控件设置文本格式的详细信息,请参阅在线提供的 Markdown 指南。
添加文本后,选择“预览”选项卡来预览内容外观。 完成文本编辑后,选择“完成编辑”选项。
查询项
可从日志中创建不同的查询并将数据可视化为文本、图表或网格。 可以使用 KQL 编写查询。 然后使用各种可视化效果设置数据格式,包括:
- 网格(或表)
- 面积图
- 条形图
- 折线图
- 饼图
- 散点图
- 时间表
- 磁贴
创建查询时,Microsoft Sentinel 会向工作簿添加新的“运行查询”步骤,如以下屏幕截图所示:

在标题栏中,有多个字段提供优化查询输出的选项。
| 名称 | 说明 |
|---|---|
| 运行查询 | 使用此选项可测试查询的结果。 |
| 示例 | Microsoft 提供的示例代码包含可添加到工作簿的示例查询。 |
| 数据源 | 使用此选项可指定查询的数据源。 |
| 资源类型 | 使用此选项可选择资源类型。 |
| Log Analytics 工作区 | 如果要针对多个资源查询数据,请使用此选项。 |
| 时间范围 | 使用此选项可指定要在查询中使用的时间范围参数。 |
| 可视化效果 | 使用此选项可选择特定的可视化效果,或选择“按查询设置”以不同的格式呈现数据。 |
| 大小 | 使用此选项可选择可视化效果元素的大小。 |
在“高级设置”选项卡上,可为查询步骤的设置和样式提供更多自定义。 在“高级设置”选项卡上,可修改属性。 例如,可输入“图表标题”,如以下屏幕截图所示。
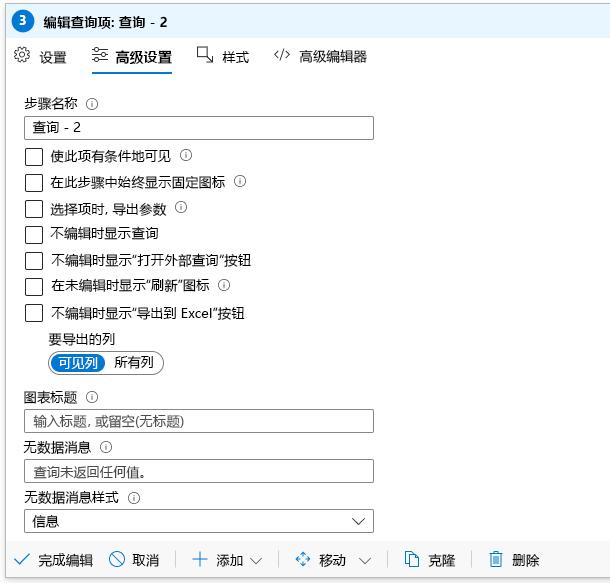
可使用“样式”选项卡来调整步骤中的边距和填充元素。 设置和样式的自定义完成后,请记得选择“完成编辑”来保存步骤。
图表可视化效果
创建以图表形式显示安全数据的查询时,可以自定义:
- 高度
- 宽度
- 调色板
- 图例
- 标题
- 轴类型和系列
下面的示例对所有安全警报进行计数,并使用饼图将它们可视化。
SecurityAlert
| where TimeGenerated \>= ago(180d)
| summarize Count=count() by AlertSeverity
| render piechart
在上面的示例中,查询指示了数据的可视化效果类型。 还可以在不包含 render 参数的情况下使用查询。 使用“可视化效果”下拉菜单选择提供的可视化效果类型之一:
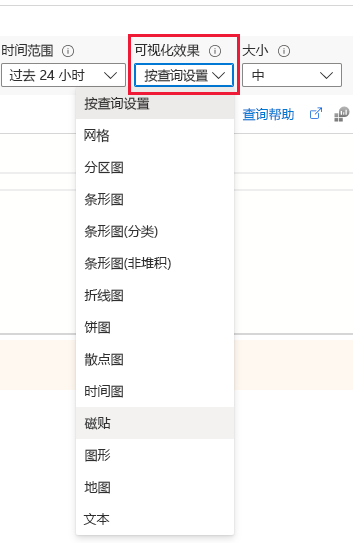
网格可视化效果
可使用“可视化效果”下拉菜单中的“网格可视化效果”选项来显示表中的数据,从而为报表提供丰富的 UI。 可选择“列设置”选项来指定显示在表中的列并提供列标签(如有必要)。
在“编辑列设置”选项卡上,可选择不同的列呈现器,如热度地图、条形图和 spark 区域。 如果选择“自定义格式设置”,可为数字值设置单位、样式和格式设置选项。
参数
可使用交互式工作簿中的参数以不同的方式处理查询结果。 选择“添加参数”时,会打开一个“新建参数”页,可在其中提供参数所需的名称和其他输入。
可创建以下参数类型:
- Text。 可输入任意文本。
- 下拉列表。 可修改查询步骤的外观以包含下拉菜单,以便从其中的一组值中选择某个值。 在此参数类型中,可输入 KQL 查询或 JSON 字符串来提供下拉列表选项。
- 时间范围选取器。 可从预填充的时间范围中进行选择,也可选择自定义范围。
- 资源选取器。 可选择一项或多项 Azure 资源。
- 订阅选取器。 可选择一个或多个 Azure 订阅资源。
- 资源类型选取器。 可选择一个或多个 Azure 资源类型值。
- 位置选取器。 可选择一个或多个 Azure 位置值。
- 选项组。 可将多个属性分组到组中。
- 选项卡。
- 多值。
可使用绑定或值扩展来引用工作簿其他部分中的参数值。
在“新建参数”窗格上的“预览”部分中,可查看在查询代码中显示和使用的变量。
链接/选项卡
可添加链接/选项卡步骤,使用选项卡、列表、段落或项目符号列表来自定义工作簿中的导航。 可以在添加新的链接/选项卡步骤时提供以下输入:
- 链接之前的文本。 使用此选项可指定选择链接前显示的文本。
- 链接文本。 使用此选项可指定链接中显示的实际文本。
- 链接之后的文本。 使用此选项可指定选择链接后显示的文本。
- 操作。 使用此选项可指定在选择链接时将执行的操作,例如“Url”、“设置参数值”以及“滚动到步骤”。
- 值。 使用此选项可指示链接的值。
- 设置。 使用此选项可根据链接类型配置特定设置,并支持参数语法。
- 上下文窗格?。 使用此选项可在旁边打开新的上下文面板而不是完整视图。
- 样式。 使用此选项可在“链接”、“按钮(主)”和“按钮(次)”样式之间进行选择。
指标步骤
可使用指标步骤将工作簿的结果与不同 Azure 资源中的指标进行组合。 完成对工作簿的所有自定义修改后,请记得选择“完成编辑”来保存工作簿。