练习 - 入门
在本练习中,会创建一个 Azure Static Web Apps 实例,其中包含自动生成并发布你的网站的 GitHub Action。
本模块使用通过沙盒提供的资源(通过沙盒可获取对 Azure 订阅的免费临时访问权限),以及完成练习所需的资源。 确保激活此页顶部的沙盒。 在完成本模块中的练习时,每个单元都取决于你在上一个练习中创建的内容。 因此,请选择一个 JavaScript 框架,并将其用于所有后续练习。
创建存储库
首先,使用 GitHub 模板创建一个存储库。 提供了一系列存储库模板,其中包含在各种前端框架中实现的入门级应用。
转到 GitHub 从模板创建页面,以打开模板存储库。
如果系统提示输入“所有者”,请选择你的一个 GitHub 帐户。
对于“存储库名称”,请输入“my-static-web-app-and-api”。
选择“从模板创建存储库”。
从模板创建项目时,GitHub 会在后台生成存储库。
在本地运行应用
现在,你在 GitHub 帐户中有了一个名为“my-static-web-app-and-api”的 GitHub 存储库。 接下来,在计算机上克隆该 GitHub 存储库,并在本地运行代码。
在计算机上打开一个终端窗口。
如果使用的是 Windows,则可以在系统栏搜索框中输入
cmd。若要将存储库克隆到计算机,请将以下代码粘贴到命令提示符窗口中。
确保将
<YOUR_GITHUB_USERNAME>替换为你的 GitHub 用户名。git clone https://github.com/<YOUR_GITHUB_USERNAME>/my-static-web-app-and-api注意
如果在复制到命令提示符终端时遇到问题,请右键单击标题栏中的图标,并在“属性”选项卡中,确保选中“将 Ctrl+Shift+C/V 用作复制/粘贴”。
转到你克隆的源代码的目录。
cd my-static-web-app-and-api转到首选前端框架的目录。
cd angular-appcd react-appcd svelte-appcd vue-app安装应用程序依赖项。
npm install使用以下命令确保安装了每个依赖项的最新版本。
npm audit fix运行前端客户端应用程序。
npm startnpm startnpm run devnpm run serve
浏览到你的应用
生成并编译应用程序捆绑包后,浏览器选项卡会自动打开以显示在本地运行的应用程序。
angular 的本地主机是 http://localhost:4200。
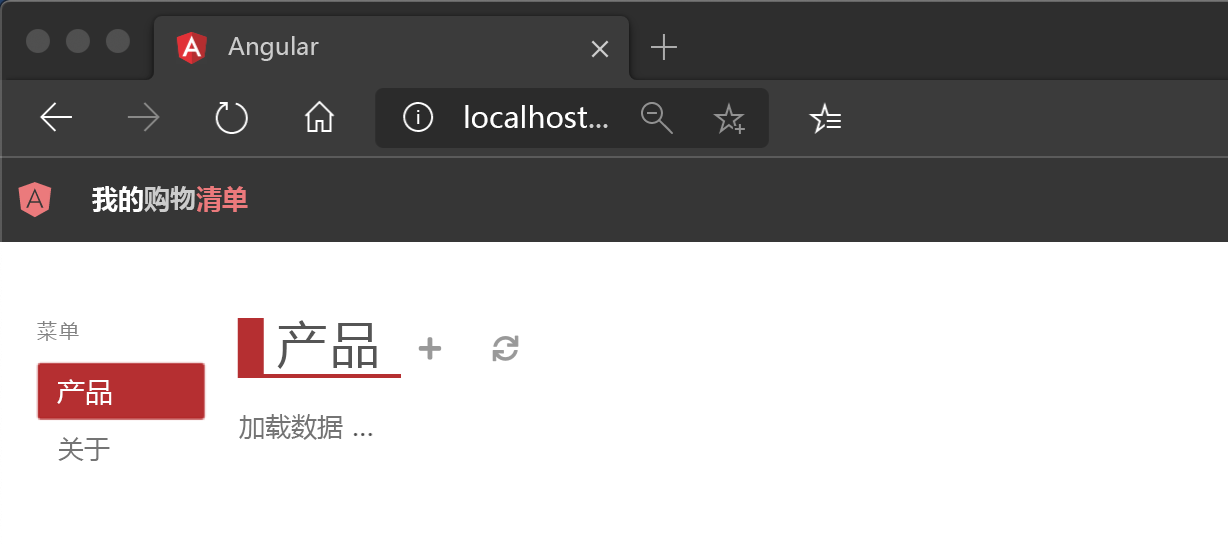
react 的本地主机是 http://localhost:3000。
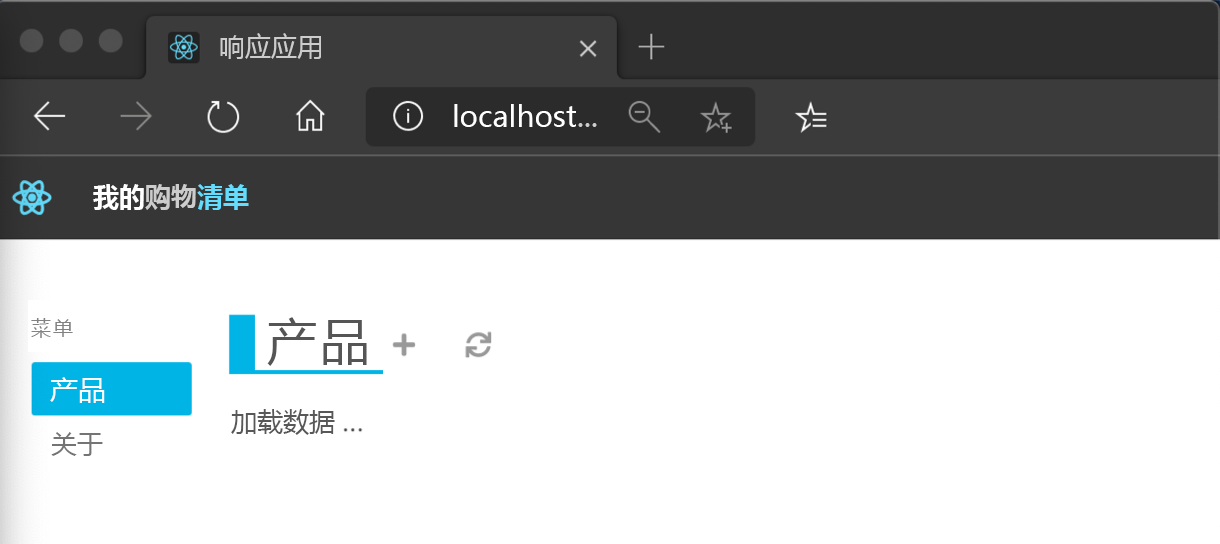
svelte 的本地主机是 http://localhost:5000。
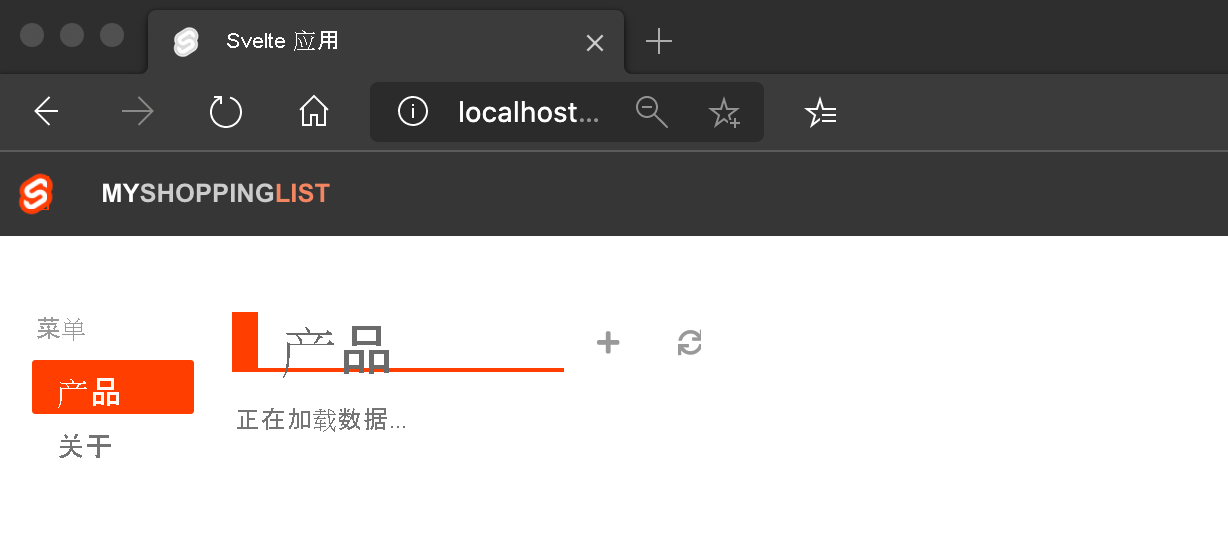
Vue 的本地主机是 http://localhost:8080。
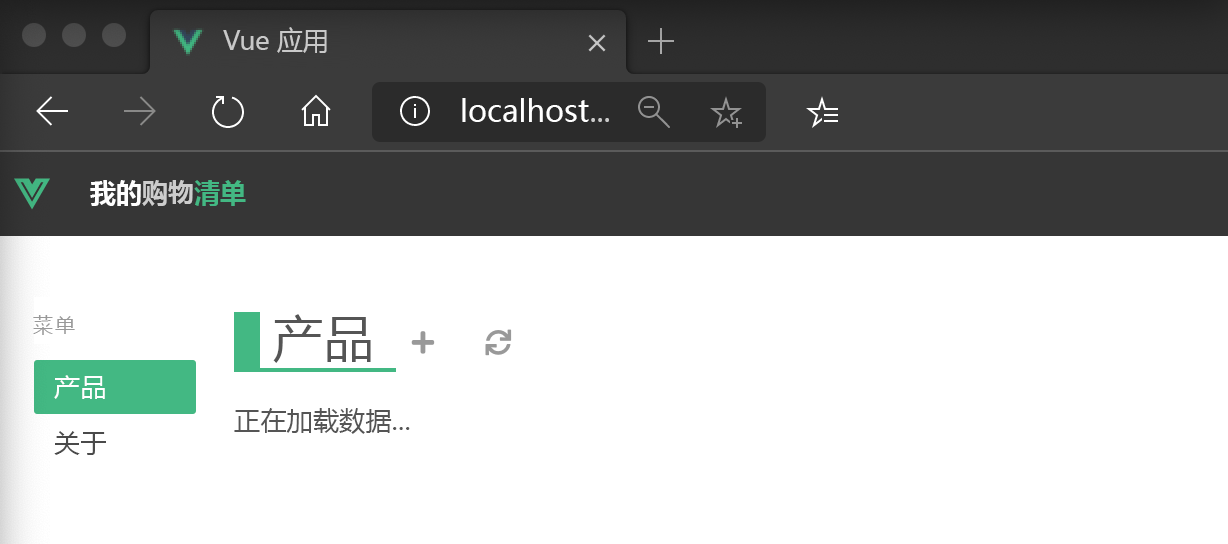
应用应显示“正在加载数据...”,因为尚无数据或 API。 在本课程后面将为 Web 应用添加 API。
在终端中,按 Ctrl+C 停止批处理作业。
祝贺你! 你生成了应用程序,并看到它在浏览器中本地运行。 接下来,你可以将应用程序发布到 Azure Static Web Apps。
创建静态 Web 应用
你已创建自己的 GitHub 存储库。 现在可以使用适用于 Visual Studio Code 的 Azure Static Web Apps 扩展创建自己的静态 Web 应用。
安装适用于 Visual Studio Code 的 Azure Static Web Apps 扩展
打开 Visual Studio Code。
在顶部菜单中,选择“视图”>“扩展”,然后在搜索框中输入“Azure Static Web Apps”。
在 Visual Studio Code 中的扩展选项卡加载后,选择“安装”。
打开应用程序文件夹
选择 F1,打开 Visual Studio Code 命令面板。
输入“文件: 打开文件夹...”。
选择 my-static-web-app-and-api 文件夹。
选择“打开”以在 Visual Studio Code 中打开该文件夹。
在 Visual Studio Code 中登录到 Azure
选择 F1,打开 Visual Studio Code 命令面板。
输入“Azure: 登录”并按照提示进行身份验证。
重要
请确保使用激活沙盒时所用的同一帐户登录到 Azure。 使用同一帐户便可以使用 Concierge 订阅,从而可在本教程中访问免费的 Azure 资源。
选择订阅
选择 F1,打开 Visual Studio Code 命令面板。
输入“Azure: 选择订阅”,清除除“Concierge 订阅”以外的所有选择。

提交更改
安装应用程序依赖项时,项目中的某些文件会在此过程中更新。 若要继续,需要将这些更改提交到存储库。
选择 F1,打开 Visual Studio Code 命令面板。
输入并选择“Git 全部提交”。
在文件顶部输入“初始提交”。
保存并关闭 git 提交文件。
此时不必担心与服务器同步更改。 发布静态 Web 应用时,更新会复制到 GitHub。
创建静态 Web 应用
创建静态 Web 应用需要当前已经过身份验证的 Azure 和 GitHub 会话。 如果尚未登录到这两个提供程序,扩展将在创建过程中提示你登录。
- 选择 F1,打开 Visual Studio Code 命令面板。
输入并选择“Azure Static Web Apps: 创建静态 Web 应用…”。
为命令面板提示的其余部分输入以下值。
Prompt “值” 订阅 选择“Concierge 订阅” 名称 输入“my-static-web-app-and-api” 区域 选择离你最近的区域 预设 选择“Angular” 应用程序代码位置 输入“angular-app” 输出位置 输入“dist/angular-app”
输入并选择“Azure Static Web Apps: 创建静态 Web 应用…”。
为命令面板提示的其余部分输入以下值。
Prompt “值” 订阅 选择“Concierge 订阅” 名称 输入“my-static-web-app-and-api” 区域 选择离你最近的区域 预设 选择“React” 应用程序代码位置 输入“react-app” 输出位置 输入 dist
输入并选择“Azure Static Web Apps: 创建静态 Web 应用…”。
为命令面板提示的其余部分输入以下值。
Prompt “值” 订阅 选择“Concierge 订阅” 名称 输入“my-static-web-app-and-api” 区域 选择离你最近的区域 预设 选择“Svelte” 应用程序代码位置 输入“svelte-app” 输出位置 输入“public”
输入并选择“Azure Static Web Apps: 创建静态 Web 应用…”。
为命令面板提示的其余部分输入以下值。
Prompt “值” 订阅 选择“Concierge 订阅” 名称 输入“my-static-web-app-and-api” 区域 选择离你最近的区域 预设 选择“Vue” 应用程序代码位置 输入“vue-app” 输出位置 输入 dist
注意
此存储库不同于过去可能使用的其他项目。 此项目在四个不同的文件夹中包含四个不同的应用。 每个文件夹都包含在不同 JavaScript 框架中创建的应用。 通常,你在存储库的根中只有一个应用,因此应用路径位置默认使用 /。 这是一个很好的示例,可说明为何 Azure Static Web Apps 允许你首先配置位置 - 你可完全控制应用的生成方式。
创建应用后,将在 Visual Studio Code 中显示确认通知。
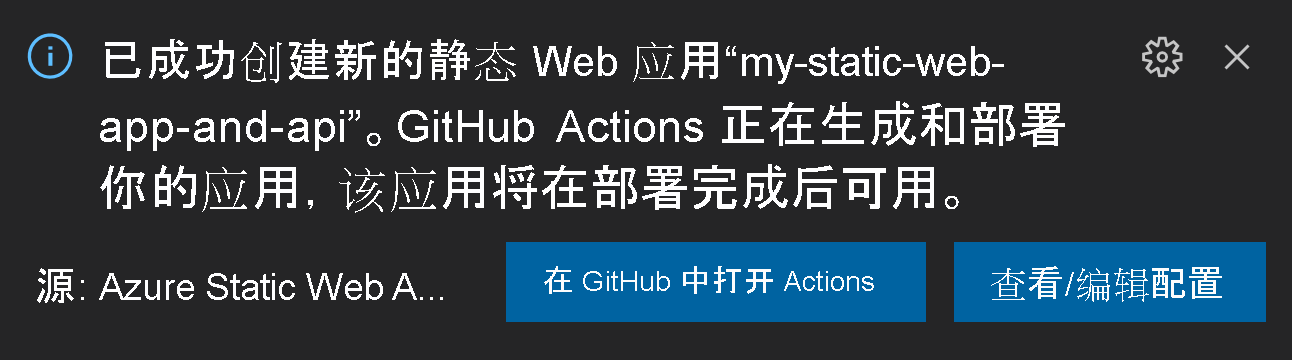
在配置生成时,Visual Studio Code 会向你报告生成状态。
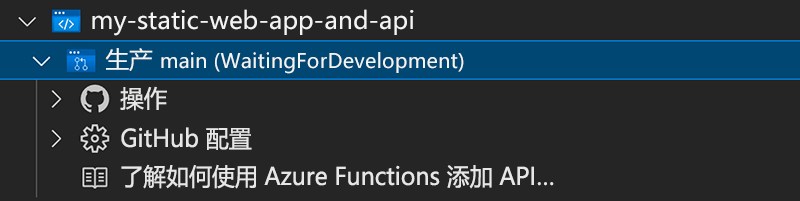
可以使用 GitHub Actions 展开“操作”菜单来查看部署进度。
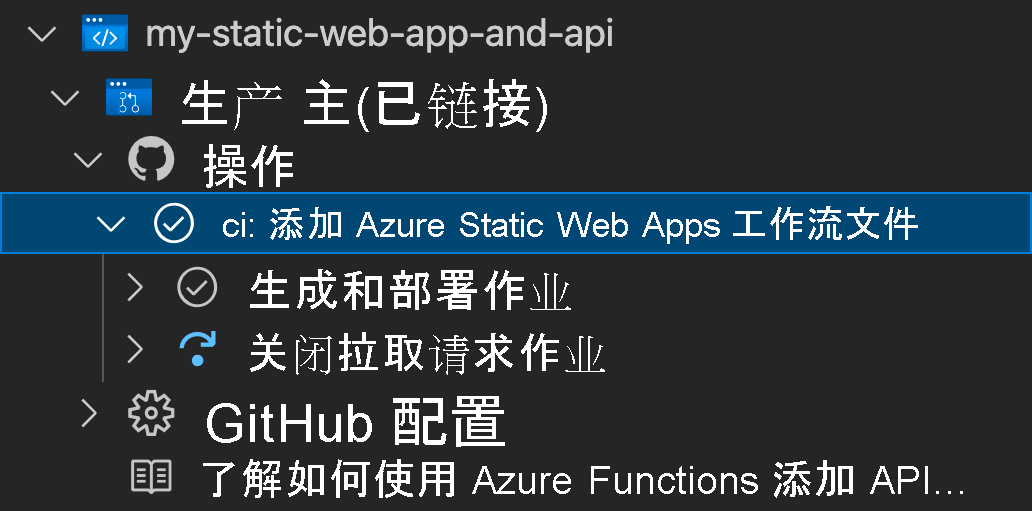
部署完成后,可以直接导航到网页。
若要在浏览器中查看网站,请在 Static Web Apps 扩展中右键单击该项目,然后选择“浏览网站”。
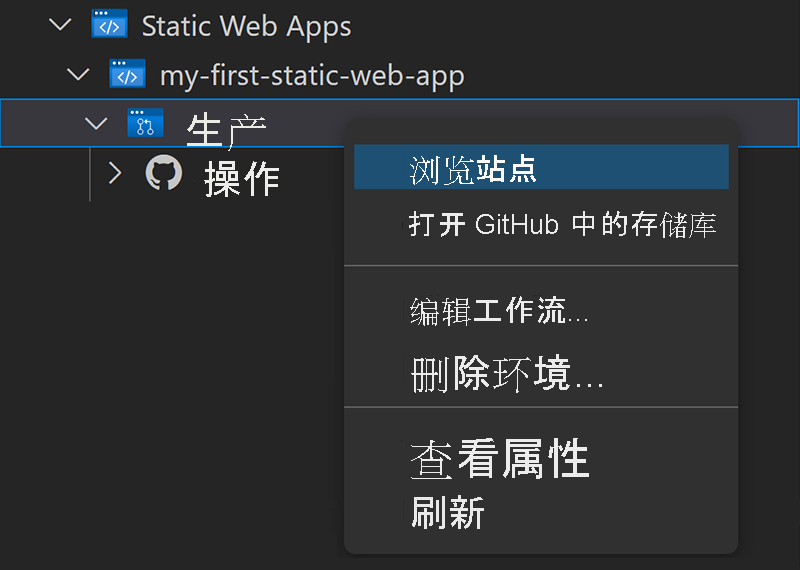
应用应显示“正在加载数据...”,因为尚无数据或 API。 你在本模块后面将为 Web 应用添加 API。
祝贺你! 你的应用已部署到 Azure Static Web Apps!
注意
如果看到显示应用尚未生成和部署的网页,请不要担心。 尝试在一分钟后刷新浏览器。 创建 Azure 静态 Web 应用时,GitHub Action 服务会自动运行。 因此,如果看到初始页面,则应用仍在进行部署。
从 GitHub 拉取更改
从 GitHub 拉取最新更改以关闭由 Azure Static Web Apps 服务创建的工作流文件。
按 Ctrl+Shift+P 打开“命令面板”。
输入并选择“Git: 拉取”。
按 Enter。
后续步骤
接下来,了解如何使用 Azure Functions 项目生成并运行 API。