练习 - 创建新的 ASP.NET Core 应用
在本单元中,你将在本地计算机上创建、生成和运行新的 ASP.NET Core Web 应用。 需要安装 Visual Studio 2022,同时安装其中的“ASP.NET 和 Web 开发”以及“Azure 开发”工作负载。
创建 ASP.NET Core 项目
在本地计算机上,打开 Visual Studio 2022。
在 Visual Studio 登陆页面上,从“开始使用”下选择“创建新项目”。
在搜索框中,输入“Web”。
在搜索结果中,选择“ASP.NET Core Web 应用(Razor Pages)”。
选择下一步。
在“新建项目”对话框中,将“名称”字段设置为“AlpineSkiHouse”。
为新解决方案选择你的计算机上的一个位置。
选择下一步。
在框架下拉列表中选择“.NET 8.0 (长期支持)”。
选择“创建”来创建项目。
注意
还可以在此对话框中选择不同的起始模板,具体取决于 Web 开发要求。 在对话框顶部,还可以选择 ASP.NET Core 的版本。 如果可能,应选择 ASP.NET Core 8.0,但其他最新版本的 ASP.NET Core 也适用于此练习。
你现在应该有一个新的 ASP.NET Core Web 应用解决方案。
在本地计算机上生成和测试
现在,先在本地计算机上生成和测试应用,再将它部署到 Azure。
运行应用:
按 F5,以生成项目并在调试模式下运行项目。
按 Ctrl+F5,以生成项目并在不附加调试器的情况下运行项目。
提示
在非调试模式下启动应用,可更改代码、保存文件、刷新浏览器,并能查看代码更改。 许多开发人员更愿意使用非调试模式来快速启动应用并查看更改。
Visual Studio 启动 IIS (Internet Information Services) Express Web 浏览器并加载应用。
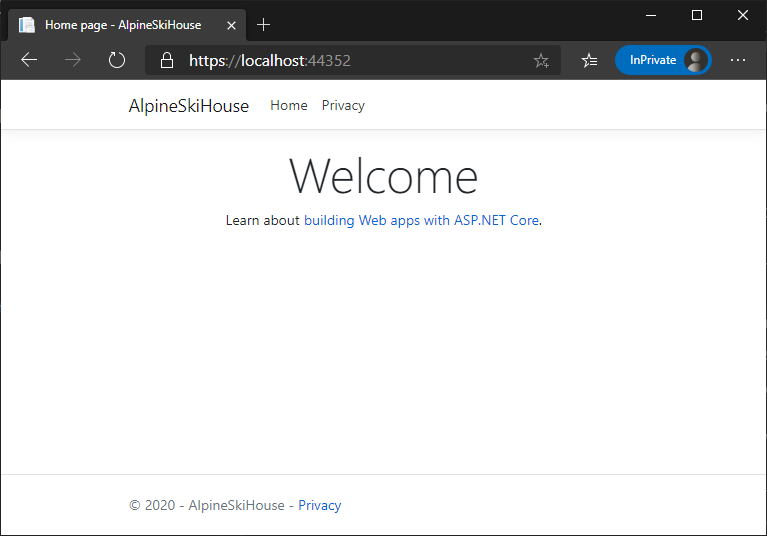
当 Visual Studio 创建 Web 项目时,它为 Web 服务器使用一个随机端口。 在上图中,端口号为 44381。 运行应用时,可能会看到不同的端口号。
重要
你可能注意到网页顶部提供了隐私和 Cookie 使用策略。 选择“接受”以同意跟踪。 此应用不会跟踪个人信息。 模板生成的代码包含有助于遵守一般数据保护条例 (GDPR) 的资产。
至此,你已根据示例模板创建了一个 Web 应用,它正在本地运行。 下一步是将应用部署到 Azure。