练习 - 查看复制状态
在本单元中,你将创建一个存储帐户并为其配置 Blob 容器。 你将创建一个 Blob 文件并将其上传到存储帐户。 然后,你可以在 Azure 门户中查看复制状态。
重要
需要自己的 Azure 订阅才能运行此练习,这可能会产生费用。 如果还没有 Azure 订阅,请在开始前创建一个免费帐户。
创建存储帐户
使用异地区域冗余存储 (GZRS) 创建一个存储帐户。
登录 Azure 门户。
从右上方的菜单栏打开 Cloud Shell。 选择“Bash”选项。
通过运行以下命令设置资源组名称。
export RESOURCEGROUP=learn-storage-replication-rg若要设置存储帐户,请运行以下命令。 将 storageaccountname 和括号替换为唯一的 Azure 存储帐户名称。
注意
存储帐户名称长度必须为 3 到 24 个字符,并且只能使用数字和小写字母。
export AZURE_STORAGE_ACCOUNT=<storageaccountname>设置位置。 将 westus2 值替换为你附近的位置。
export LOCATION=westus2以下列表包含一些可以使用的位置值:
- southeastasia
- northeurope
- westeurope
- japaneast
- uksouth
- centralus
- eastus2
- westus2
若要创建资源组,请运行以下命令:
az group create --name $RESOURCEGROUP --location $LOCATION若要创建存储帐户,请运行以下命令:
az storage account create \ --name $AZURE_STORAGE_ACCOUNT \ --resource-group $RESOURCEGROUP \ --location $LOCATION \ --sku Standard_GZRS \ --encryption-services blob \ --kind StorageV2在本练习的其余步骤中,你将需要存储凭据。 若要列出存储帐户密钥,请运行以下命令:
az storage account keys list \ --account-name $AZURE_STORAGE_ACCOUNT \ --resource-group $RESOURCEGROUP \ --output table复制列出的密钥。
若要保存存储密钥,请设置环境变量。 将“account-key”和括号替换为你的某个密钥值。
export AZURE_STORAGE_KEY="<account-key>"
创建 Blob 容器
若要将 Blob 上传到 Azure 存储,需要一个容器。 可以使用容器对 Blob 进行逻辑分组。 容器有助于你组织 Blob,就像文件夹组织计算机上的文件一样。
使用以下命令设置容器名称。 将 blob-container-name 和括号替换为唯一名称。
export BLOB_CONTAINER_NAME=<blob-container-name>运行以下命令,为存储帐户创建容器:
az storage container create --account-key $AZURE_STORAGE_KEY --account-name $AZURE_STORAGE_ACCOUNT --name $BLOB_CONTAINER_NAME创建存储帐户容器后,你将在终端中看到返回的此消息:
{ "created": true }
创建文件 (Blob)
公司将其音乐文件作为 Blob 上传到容器中。 Blob 可以表示任意类型的文件。 出于本练习的目的,将文本文件作为 Blob 上传。
若要创建可上传到存储帐户的文件,请运行以下命令:
cat > song.mp3这会创建一个可写入的空文件。 输入“This is a song!”,按 Enter,然后按 Ctrl+D。
若要查看
song.mp3文件的内容,请运行以下命令:cat song.mp3终端会显示返回
This is a song!。 你已经创建了一个文件,现在可将其上传到存储帐户。
上传文件
通过容器将文件上传到存储帐户。
若要上传文件,请运行以下命令:
az storage blob upload \ --container-name $BLOB_CONTAINER_NAME \ --name song \ --file song.mp3上传完成后,运行以下命令以验证文件是否在存储帐户中:
az storage blob list \ --container-name $BLOB_CONTAINER_NAME \ --output table你将看到有关文件的详细信息,如文件的名称、blob 类型以及上次修改的时间。
查看复制状态
登录 Azure 门户。
在主页上,选择或搜索“资源组”。
选择“learn-storage-replication-rg”。 此时将显示“learn-storage-replication-rg”资源组窗格。
从资源组中的资源列表中选择创建的存储帐户。 随即将显示“存储帐户”窗格。
在左侧菜单窗格中的“数据管理”下,选择“冗余”。 此时会显示你的存储帐户的“冗余”窗格。 你将看到 Azure 存储帐户的主要区域和次要区域的复制状态。 如果某个区域的状态显示为“可用”,则表示你的区域是有响应的。
若要确保你看到的是最新的状态更新,选择顶部菜单栏中的“刷新”。
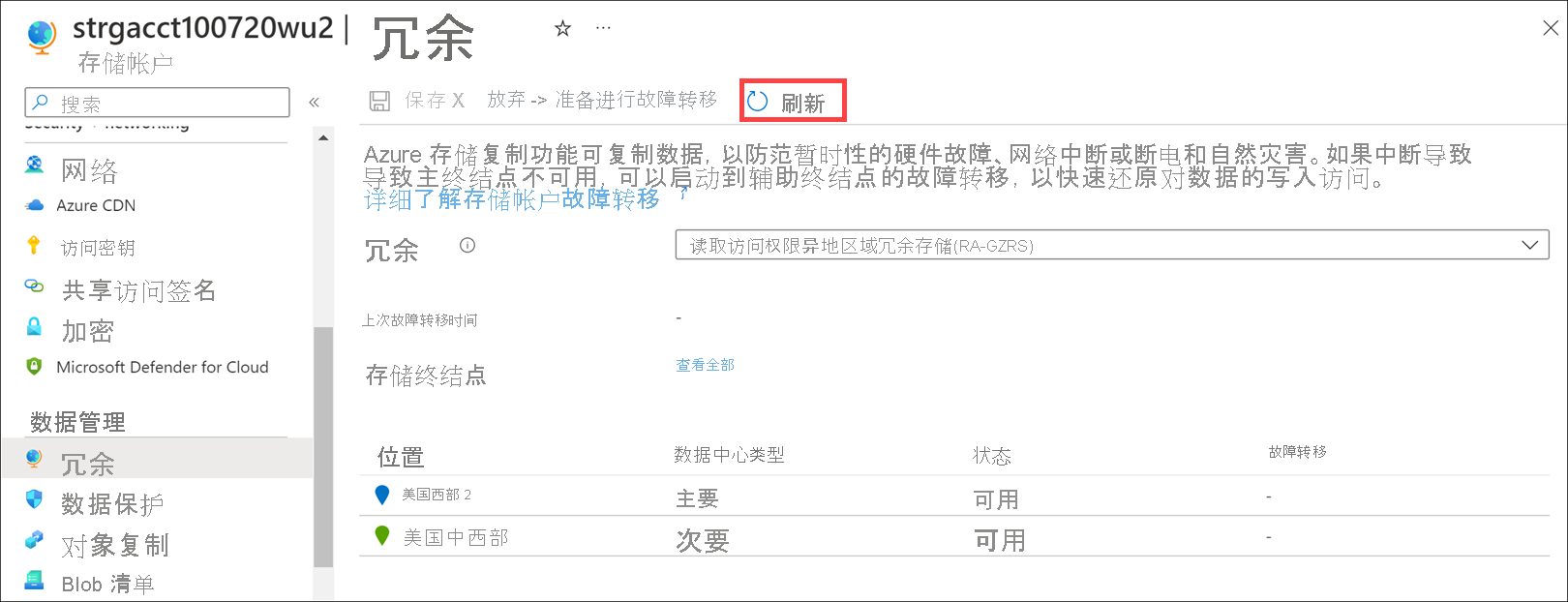
数据从主要区域复制到次要区域需要一些时间。