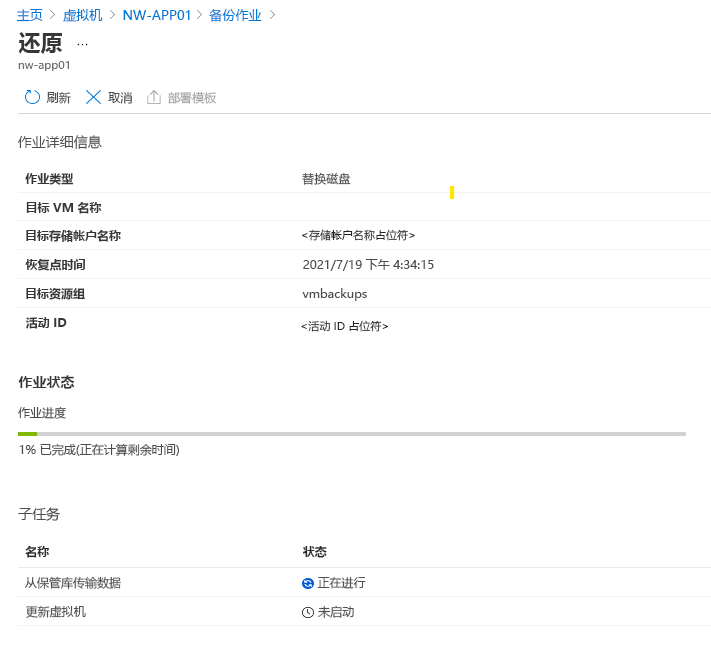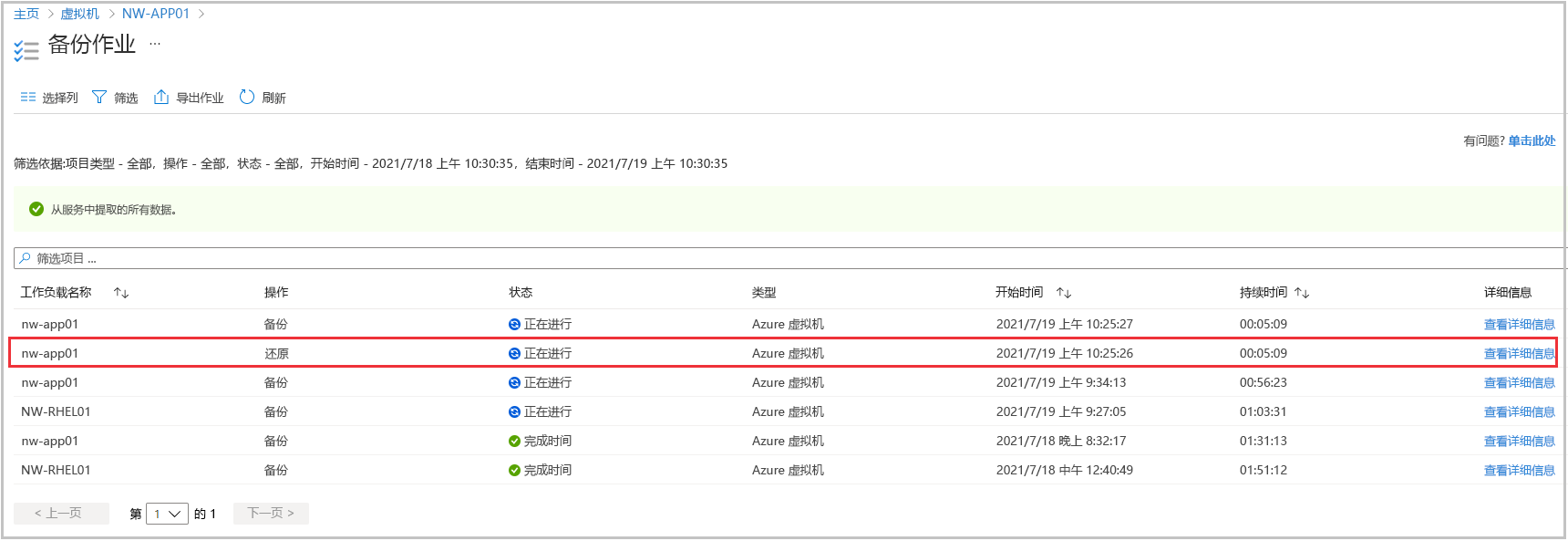练习 - 还原 Azure 虚拟机数据
在你备份第一台 Azure 虚拟机 (VM) 的几天后,服务器出现了问题。 需要从备份中还原 VM。 你想要还原虚拟机的磁盘并将它附加到发生问题的活动服务器上,然后跟踪还原以确保它已成功完成。
在本练习中,你将了解如何还原成功的备份以替换已损坏的 VM 并监视其进度。
在 Azure 门户中还原虚拟机
创建存储帐户,将其用作暂存位置
如果关闭了 Azure,请使用在上一个练习中所用的同一帐户登录到 Azure 门户。
在 Azure 门户的顶部搜索栏中,输入并选择“存储帐户”。
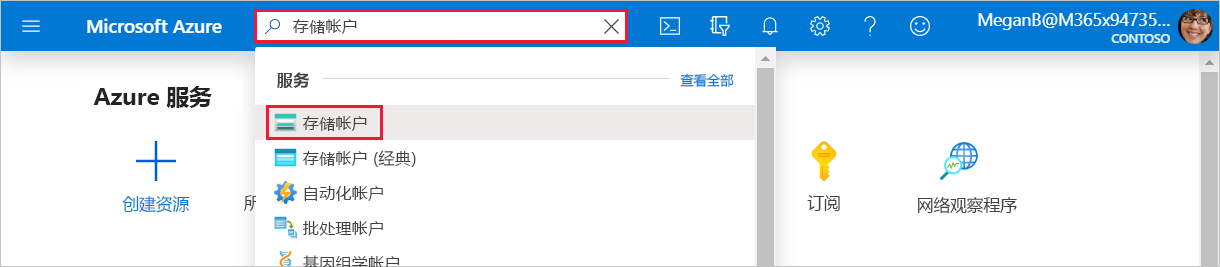
此时会显示“存储帐户”窗格。
在菜单栏中,选择“创建”。 此时会显示“创建存储帐户”窗格。
在“基本信息”选项卡上,为每个设置输入以下值,以创建存储帐户。
设置 值 资源组 从下拉列表中选择“vmbackups”。 实例详细信息 存储帐户名称 输入唯一名称,例如 restorestagingYYYYMMDD,将 YYYYMMDD 替换为当前日期。 区域 从下拉列表中选择“(美国)美国西部 2”。 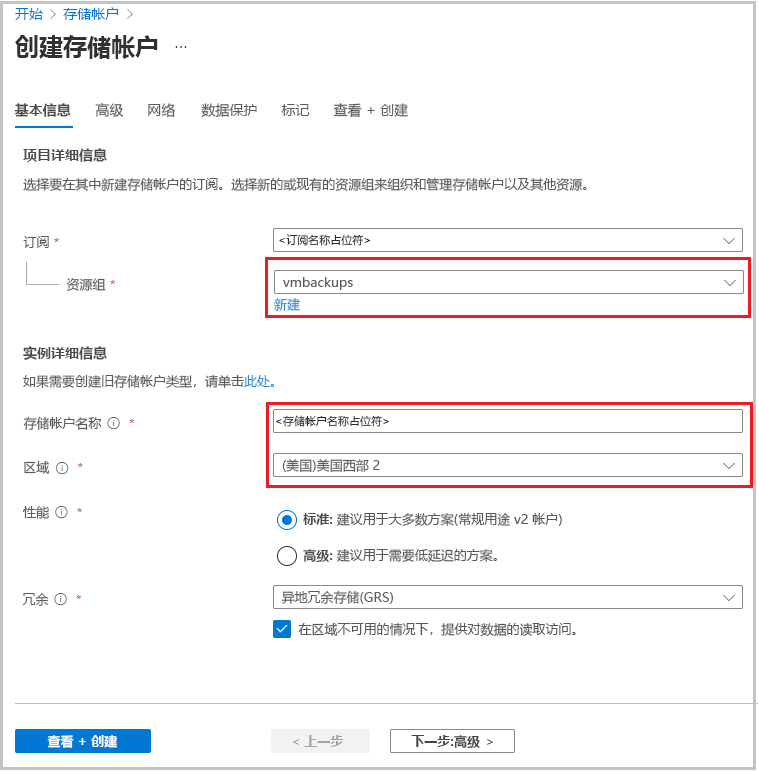
选择“查看 + 创建”。
通过验证后,选择“创建”。
等待部署存储帐户。
停止虚拟机
如果已分配 VM 且它正在运行,则无法还原备份。 如果忘记停止 VM 并尝试还原它,将会看到类似于以下示例的错误。
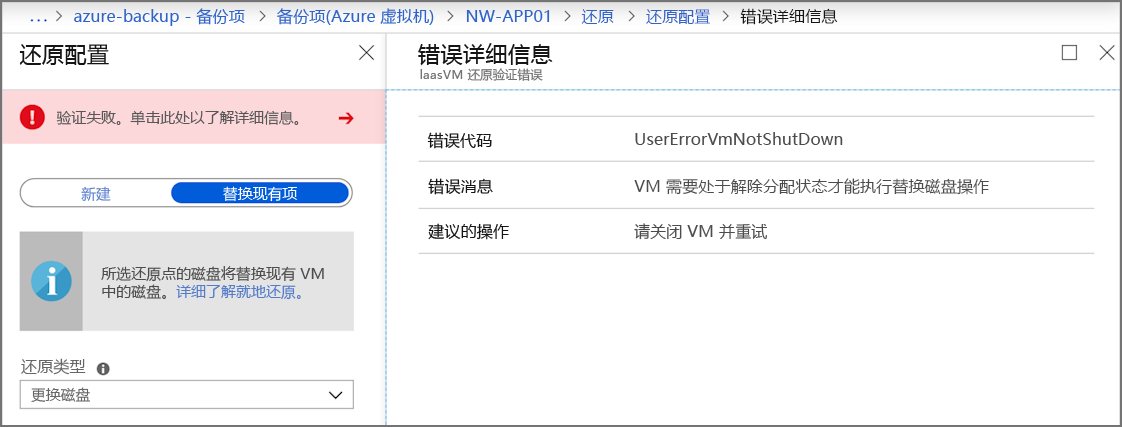
若要防止此错误,请执行以下步骤:
在 Azure 门户的左上方,依次选择“主页”、“虚拟机”和“NW-APP01”。
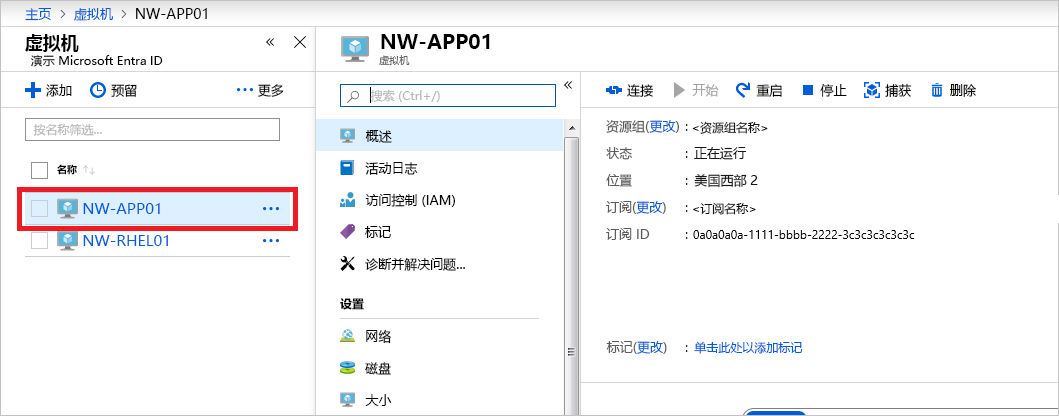
“NW-APP01”虚拟机窗格随即出现。
在菜单栏中,选择“停止”。
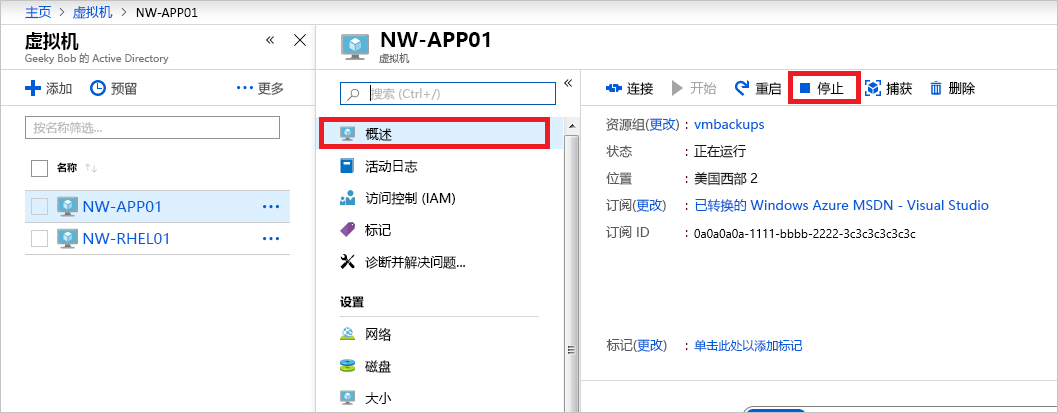
在“停止此虚拟机”对话框中,选择“确定”。
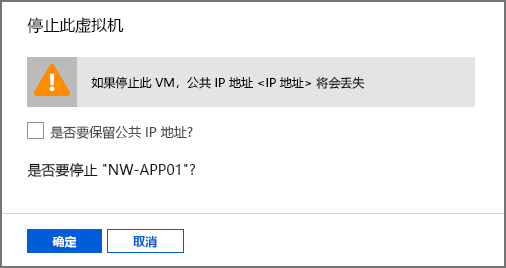
还原虚拟机
可在订阅级别访问恢复服务保管库。 在你查看 VM 时,Azure 会在“操作”下提供一个指向特定保管库的快速链接。
在菜单窗格中,滚动到“操作”,选择“备份”。
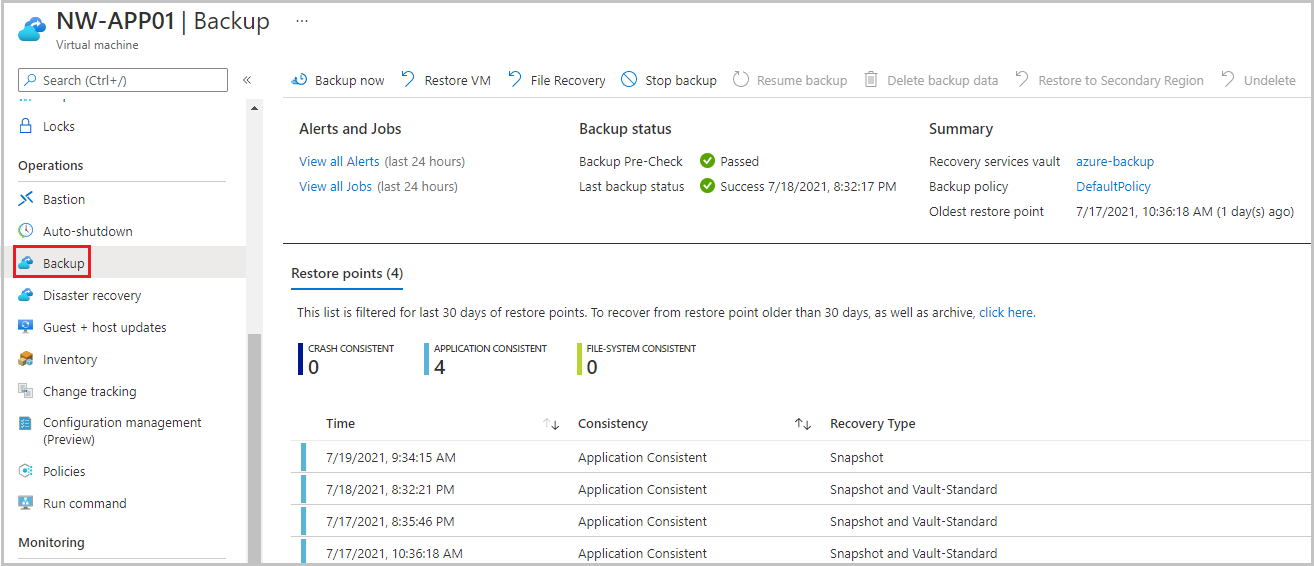
若要还原虚拟机,请在菜单栏中选择“还原 VM”。 此时将显示 NW-APP01 的“还原虚拟机”窗格。
在“还原点”文本框下,选择“选择”。 “选择还原点”窗格随即出现。
默认情况下,开始日期和结束日期设置为两周的范围。 将还原点的“开始日期”设置为一个适当日期 (07/05/2021),选择用于恢复的还原点,然后选择“确定”。
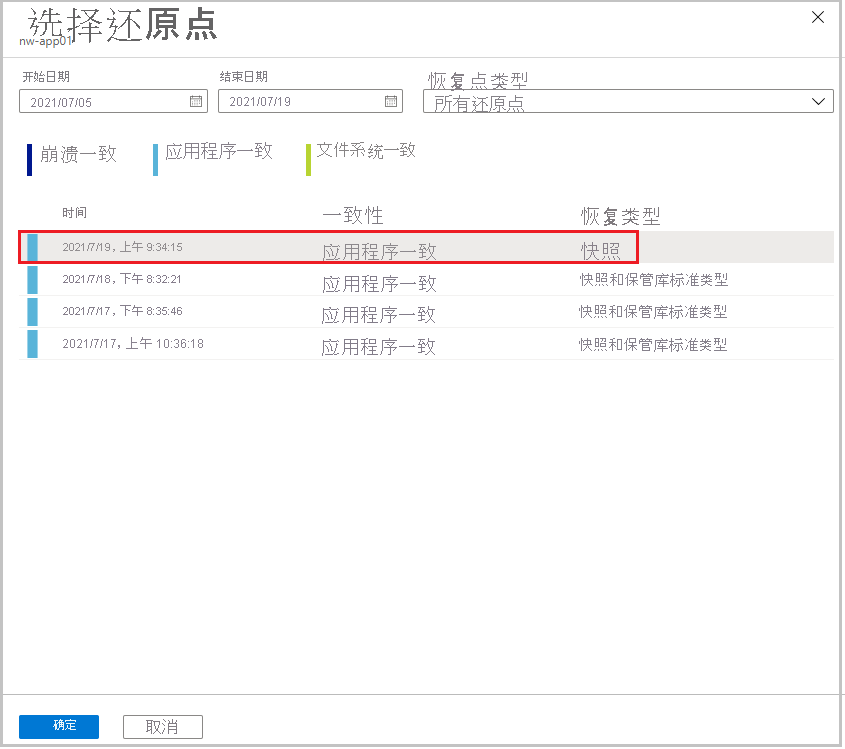
此时将显示 NW-APP01 的“还原虚拟机”窗格。
使用以下值为每个设置配置还原点。
设置 值 还原配置 替换现有项 选择此选项。 暂存位置 从下拉列表中,选择之前创建的存储帐户。 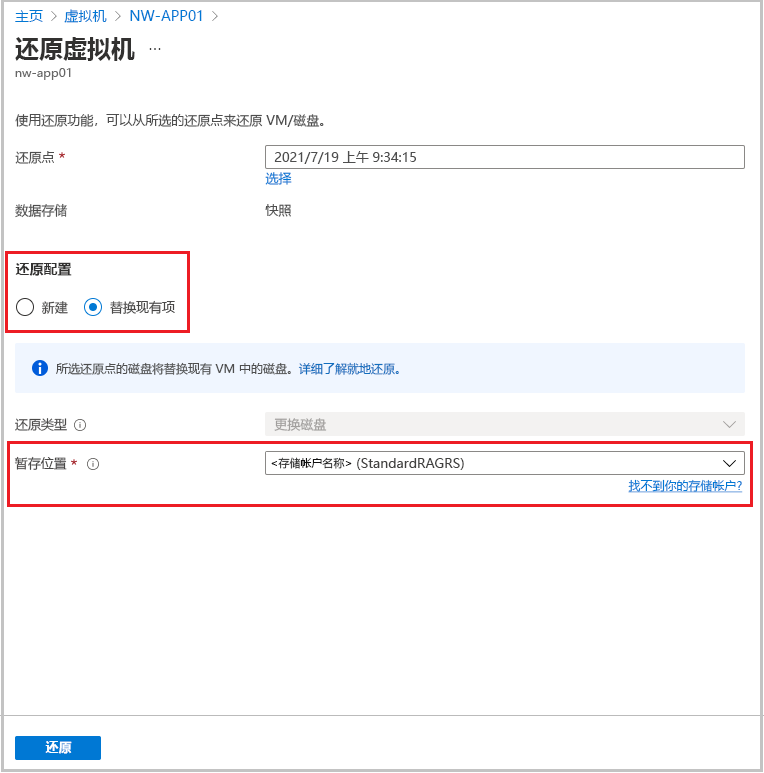
选择“还原”。 此时将会显示 NW-APP01 虚拟机的“备份”窗格。 请注意工具栏右上方的通知。 最新通知显示“触发 NW-APP01 还原”
跟踪还原
在“警报和作业”部分中,选择“查看所有作业”。 “备份作业”窗格随即出现。
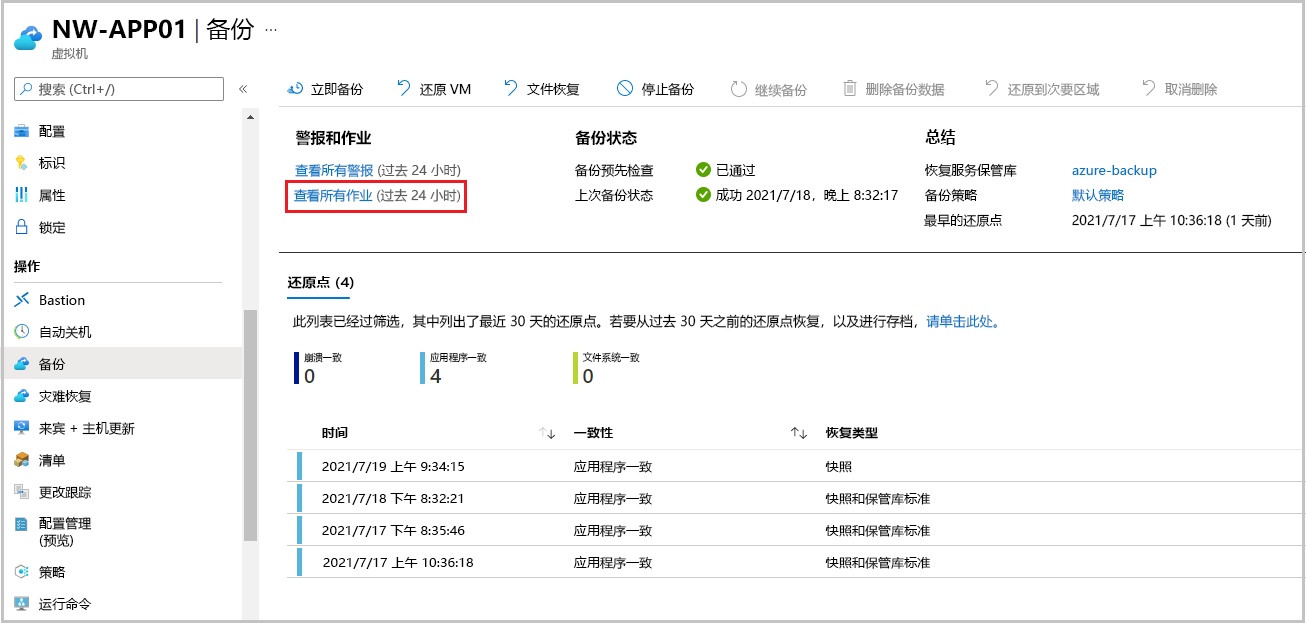
在“详细信息”列中,选择还原作业的“查看详细信息”。
此时将显示 NW-APP01 的“还原”窗格。
可监视 VM 还原作业的进度:
- 作业详细信息:有关为此 VM 启动的还原作业的详细信息。
- 作业状态:还原作业的实时进度。
- 子任务:作业中任务的名称和状态。