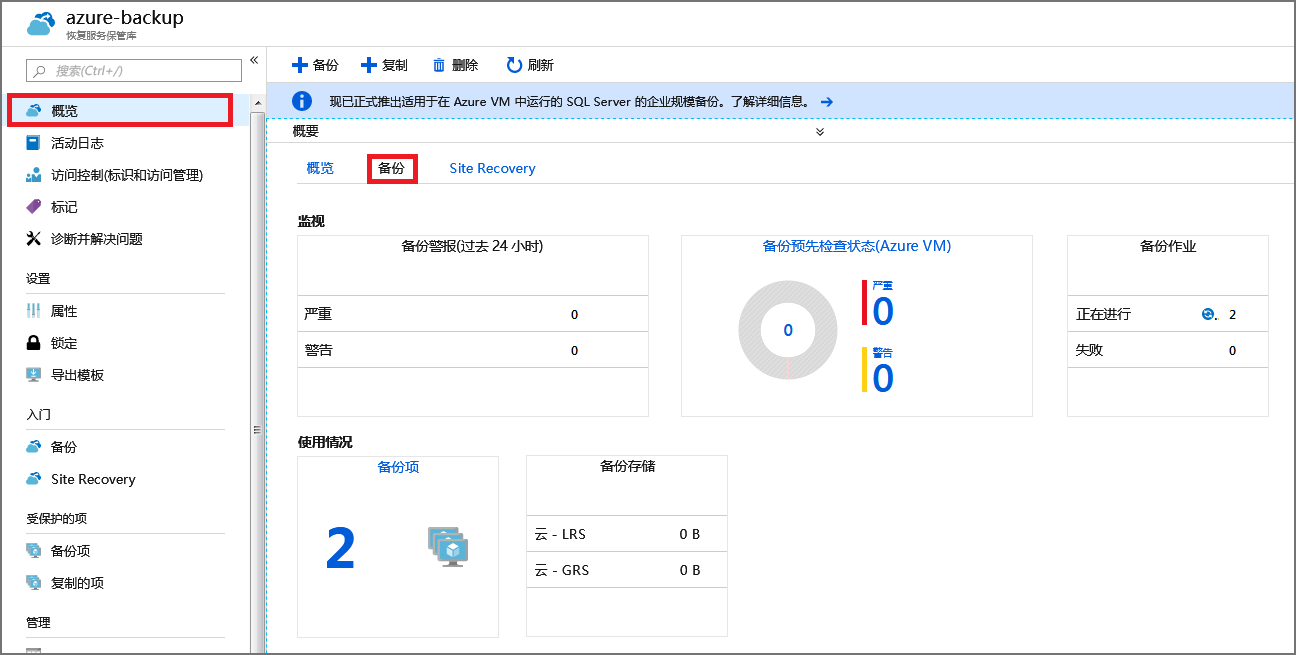练习 - 备份 Azure 虚拟机
你的公司既在运行 Windows 工作负载,又在运行 Linux 工作负载。 公司要求你证明 Azure 备份是非常适合这两种虚拟机 (VM) 的选项。 你将结合使用 Azure CLI 和 Azure 门户,通过 Azure 备份来保护这两种类型的虚拟机。
可为 Azure 中的虚拟机快速启用 Azure 备份。 可通过门户、Azure CLI 或使用 PowerShell 命令来启用 Azure 备份。
在本练习中,你将创建一个虚拟机 (VM),设置备份,然后开始备份。
注意
本练习是可选的。 如果还没有 Azure 帐户,可阅读说明,了解如何使用 Azure 备份来备份虚拟机。 如果想要完成此练习,但没有 Azure 订阅或不想使用自己的帐户,请在开始之前创建一个免费帐户。
创建 Azure 虚拟机的备份
设置环境
登录到 Azure 门户,然后选择图标以打开 Azure Cloud Shell。
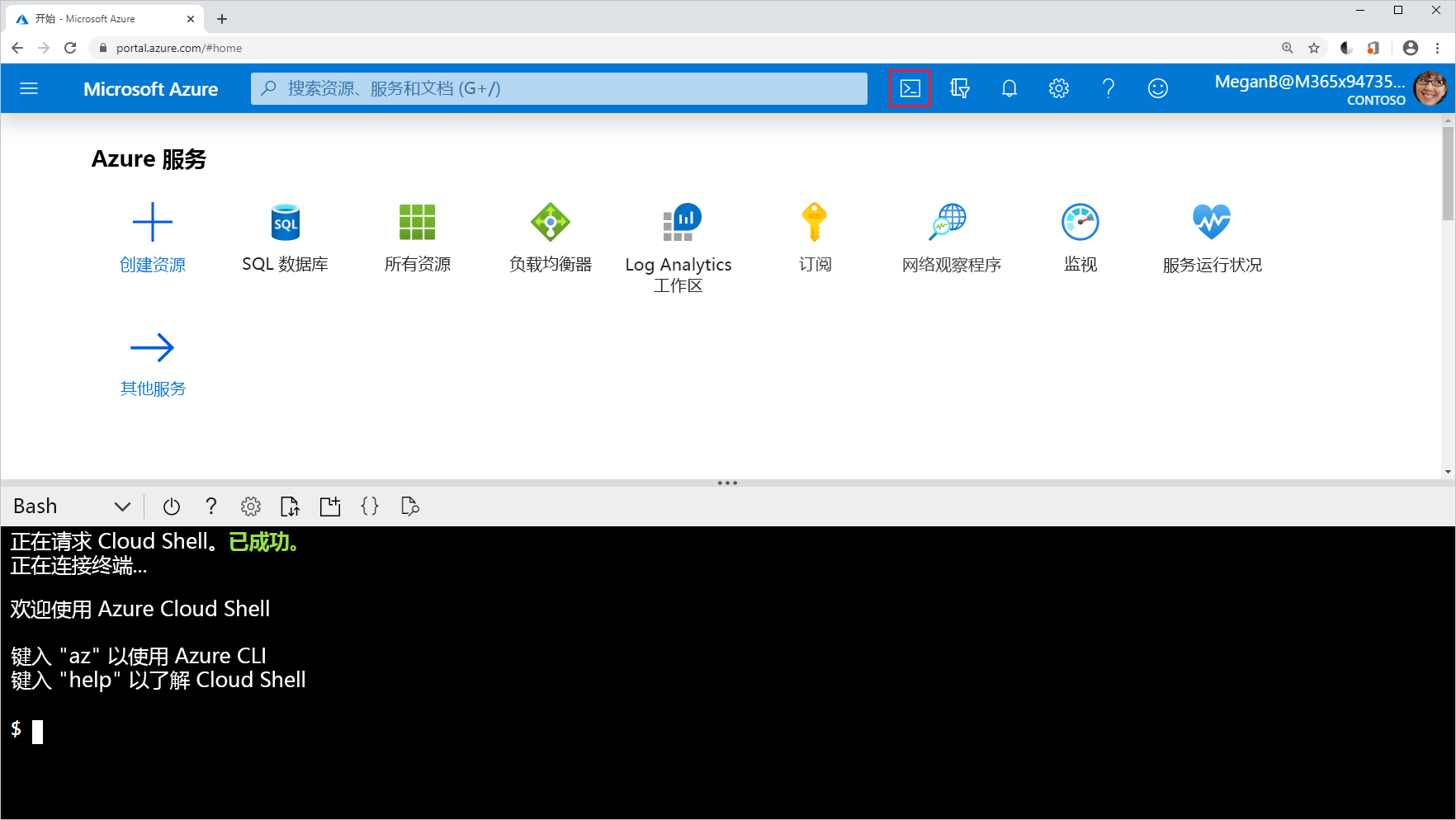
创建一个资源组用于包含本练习的所有资源。
RGROUP=$(az group create --name vmbackups --location westus2 --output tsv --query name)使用 Cloud Shell 创建 NorthwindInternal 虚拟网络和 NorthwindInternal1 子网。
az network vnet create \ --resource-group $RGROUP \ --name NorthwindInternal \ --address-prefixes 10.0.0.0/16 \ --subnet-name NorthwindInternal1 \ --subnet-prefixes 10.0.0.0/24
使用 Azure CLI 创建 Windows 虚拟机
通过运行以下命令来创建 NW-APP01 虚拟机。 将 <password> 替换所选择的密码,并用双引号括起来。 例如 --admin-password "PassWord123!"。
az vm create \
--resource-group $RGROUP \
--name NW-APP01 \
--size Standard_DS1_v2 \
--public-ip-sku Standard \
--vnet-name NorthwindInternal \
--subnet NorthwindInternal1 \
--image Win2016Datacenter \
--admin-username admin123 \
--no-wait \
--admin-password <password>
使用 Azure CLI 创建 Linux 虚拟机
通过运行以下命令来创建 NW-RHEL01 虚拟机。
az vm create \
--resource-group $RGROUP \
--name NW-RHEL01 \
--size Standard_DS1_v2 \
--image RedHat:RHEL:8-gen2:latest \
--authentication-type ssh \
--generate-ssh-keys \
--vnet-name NorthwindInternal \
--subnet NorthwindInternal1
该命令可能需要几分钟才能完成。 等待命令完成,然后再继续到下一步。
使用 Azure 门户为虚拟机启用备份
在 Azure 门户中,搜索并选择“虚拟机”。
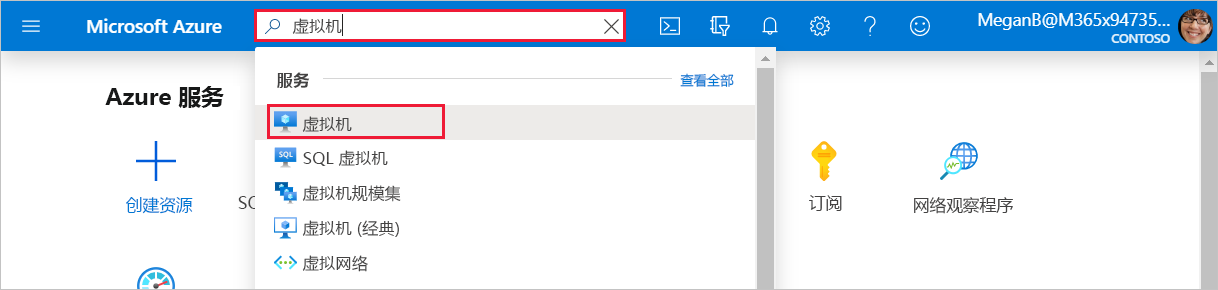
此时会显示“虚拟机”窗格。
从列表中,选择你创建的 NW-RHEL01 虚拟机。
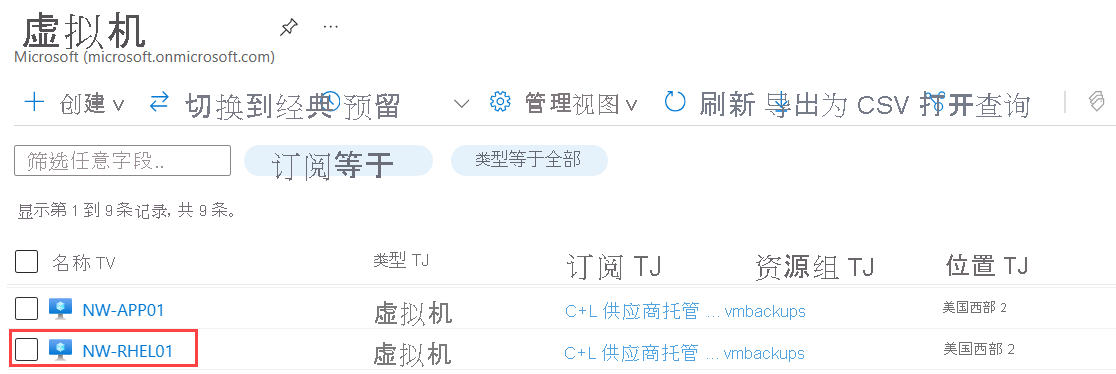
“NW-RHEL01”虚拟机窗格随即出现。
在中间菜单窗格中,选择“功能”选项卡,然后向下滚动到“备份”并选择它。 NW-RHEL01 虚拟机的“备份”窗格随即出现。
选择“标准”单选按钮。 可以接受以下选项的默认值:
- 备份保管库:名称为 vaultXXX。
- 备份策略:DailyPolicy-xxxxxxxx,即在每天中午 12:00 (UTC) 创建备份,保留期为 180 天。
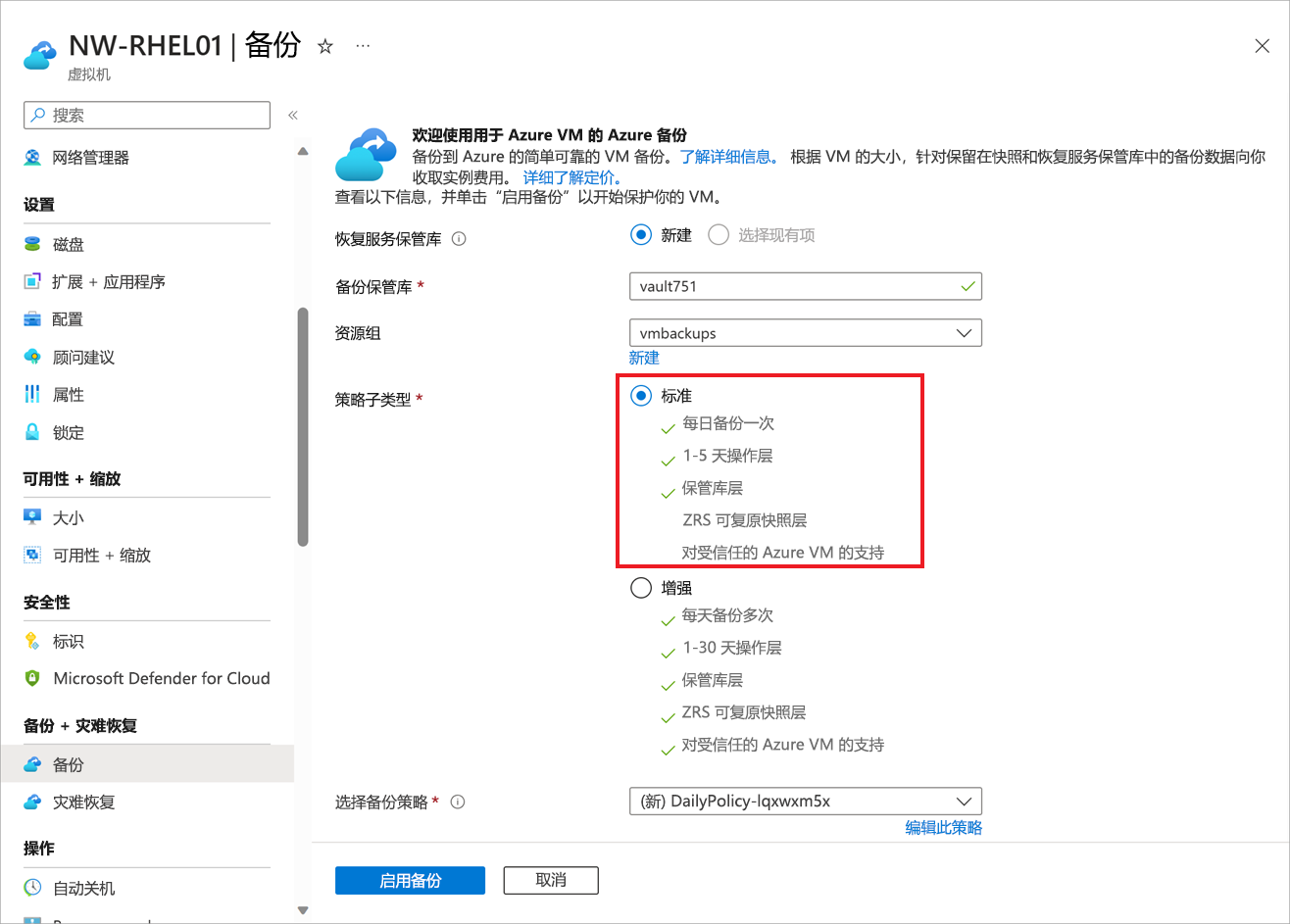
选择“启用备份”按钮。
部署完成后,返回到 NW-RHEL01 虚拟机,选择“功能”选项卡,然后向下滚动到“备份”并选择它。 NW-RHEL01 虚拟机的“备份”窗格随即出现。
要执行此服务器的首次备份,请在顶部菜单栏中,选择“立即备份”。
NW-RHEL01 的“立即备份”窗格随即出现。
选择“确定”。
使用 Azure CLI 启用备份
首先,使用 Cloud Shell 创建 azure-backup 保管库:
az backup vault create \ --resource-group vmbackups \ --location westus2 \ --name azure-backup使用 Cloud Shell 为 NW-APP01 虚拟机启用备份。
az backup protection enable-for-vm \ --resource-group vmbackups \ --vault-name azure-backup \ --vm NW-APP01 \ --policy-name EnhancedPolicy使用 Azure CLI 监视设置进度。
az backup job list \ --resource-group vmbackups \ --vault-name azure-backup \ --output table继续运行上述命令,直至看到
ConfigureBackup已完成。Name Operation Status Item Name Start Time UTC Duration ------------------------------------ --------------- ---------- ----------- -------------------------------- -------------- a3df79b4-be4f-4cc9-8b2c-a5ead44a6a12 ConfigureBackup Completed NW-APP01 2019-08-01T06:19:12.101048+00:00 0:00:31.305975 5e1531a9-8b3d-4983-a642-86ee982f7036 Backup InProgress NW-RHEL01 2019-08-01T06:18:35.955118+00:00 0:01:22.734182 860d4dca-9603-4a4e-9f3b-93f242a0a64d ConfigureBackup Completed NW-RHEL01 2019-08-01T06:13:33.860598+00:00 0:00:31.256773对虚拟机执行初始备份,而不是等待计划来运行它。
az backup protection backup-now \ --resource-group vmbackups \ --vault-name azure-backup \ --container-name NW-APP01 \ --item-name NW-APP01 \ --retain-until 18-10-2030 \ --backup-management-type AzureIaasVM无需等待备份完成,因为下一部分将展示如何在门户中监视进度。
在门户中监视备份
查看单个虚拟机的备份状态
在 Azure 门户菜单上或在门户主页中,选择“所有资源”。
在页面顶部的搜索字段中输入“虚拟机”,然后从结果中选择“虚拟机”。
选择“NW-APP01”虚拟机。 “NW-APP01”虚拟机窗格随即出现。
在中间菜单窗格中,选择“功能”选项卡,然后滚动到“备份”并选择它。 此时将会显示 NW-APP01 虚拟机的“备份”窗格。
在“备份状态”部分下,“上次备份状态”字段会显示备份的当前状态。
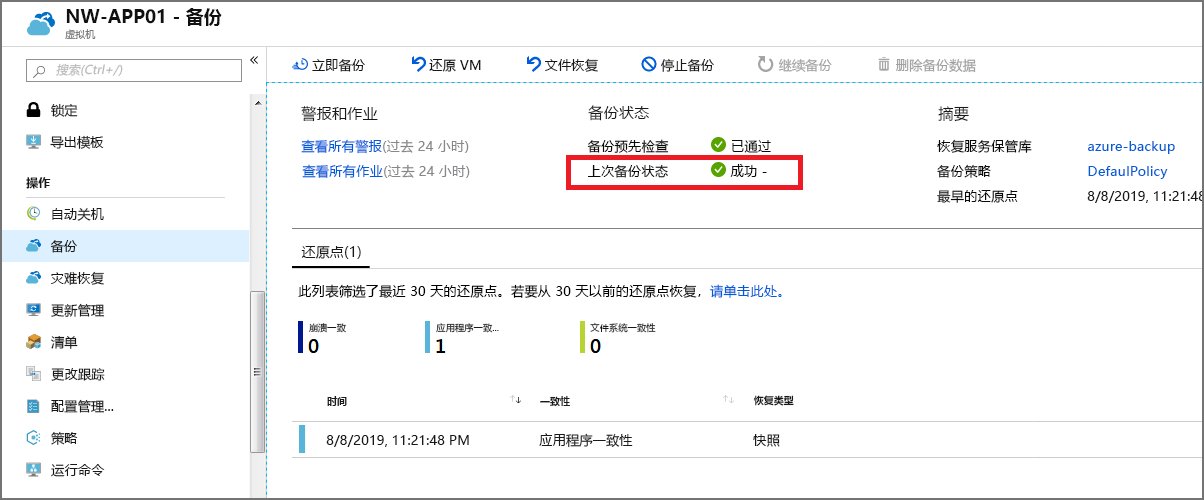
查看恢复服务保管库中的备份状态
在 Azure 门户菜单上或在门户主页中,选择“所有资源”。
按类型对列表进行排序,然后选择“azure-backup”恢复服务保管库。 随即将显示“Azure-backup”恢复服务保管库窗格。
在“概述”窗格中选择内部的“备份”选项卡,以显示所有备份项、所使用的存储以及任何备份作业的当前状态的摘要。