练习 - 部署 Azure 防火墙
在本单元中,你将在防火墙自己的虚拟网络中创建防火墙。 然后,将该虚拟网络与 Azure 虚拟桌面使用的虚拟网络对等互连。
为 Azure 防火墙创建虚拟网络和子网
创建一个虚拟网络,充当 Azure 防火墙的中心连接点或中心。
在 Azure 门户中,搜索并选择“虚拟网络”。
选择“+ 新建”。
输入以下信息:
字段 值 订阅 订阅 资源组 learn-firewall-rg 名称 firewallVNet 区域 与你的资源组相同的区域 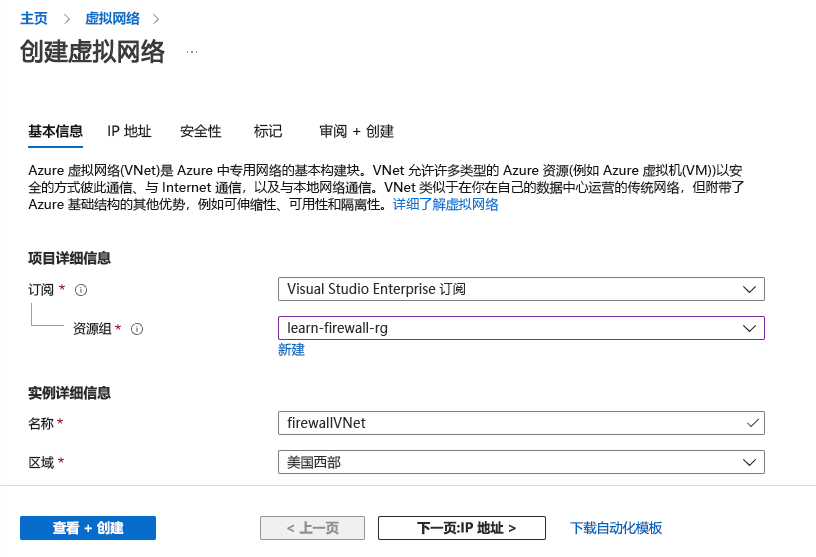
选择屏幕顶部的“IP 地址”选项卡。
将地址从 10.0.0.0 更改为 10.1.0.0。
在“子网”下,选择“默认”链接。
在“子网用途”下拉列表中选择“Azure 防火墙”。
将“起始地址”更改为 10.1.0.0。
将其余值保留为默认值。
选择“保存”。
选择“查看 + 创建”,并等待验证通过。
选择“创建” 。
部署完成后,选择“转到资源”。
将虚拟网络对等互连
通过对等互连,让中心虚拟网络与主机池使用的虚拟网络建立连接。
在“firewallVNet”中的“设置”下,选择“对等互连”。
选择“+ 添加”。
输入以下信息:
字段 值 本虚拟网络: 对等互连链接名称 firewallVNet-hostVNet 远程虚拟网络: 对等互连链接名称 remote-firewallVNet-hostVNet 订阅 你的订阅 虚拟网络 hostVNet 选择“允许 hostVNet 从 firewallVNet 接收转发的流量”。
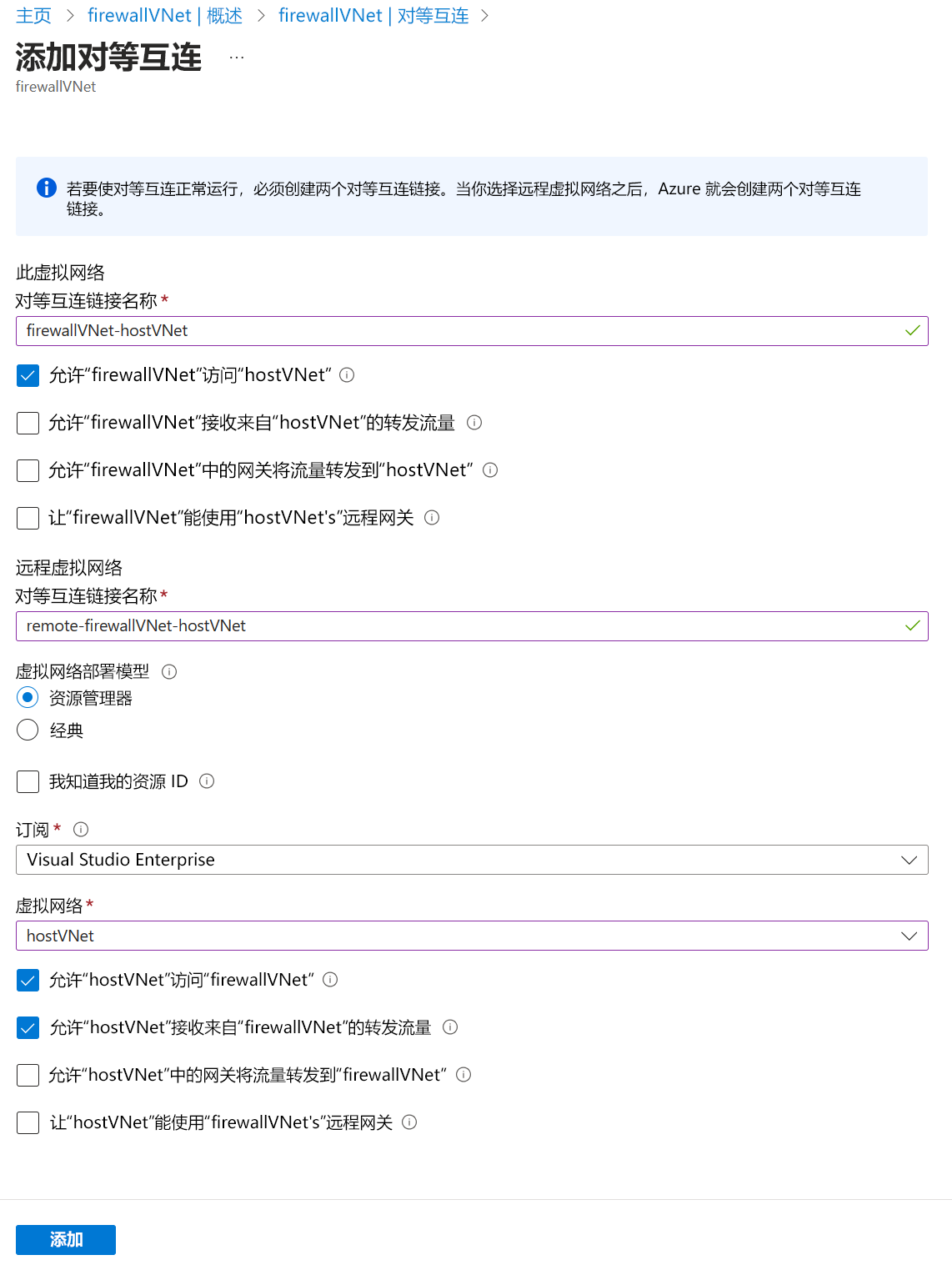
使用其余字段的默认值。
选择 添加 。
部署 Azure 防火墙
你已创建虚拟网络并让其对等互连,接下来要部署 Azure 防火墙。
在 Azure 门户中,搜索并选择“防火墙”。
选择“+ 创建”以创建防火墙。
输入以下信息以配置防火墙:
字段 值 订阅 选择订阅 资源组 learn-firewall-rg 名称 learn-fw 区域 选择前面使用的同一位置 防火墙 SKU Standard 防火墙管理 使用“防火墙规则(经典)”来管理此防火墙 选择虚拟网络 使用现有项:firewallVNet 公共 IP 地址 新增
名称:fw-pip使用其余字段的默认值。
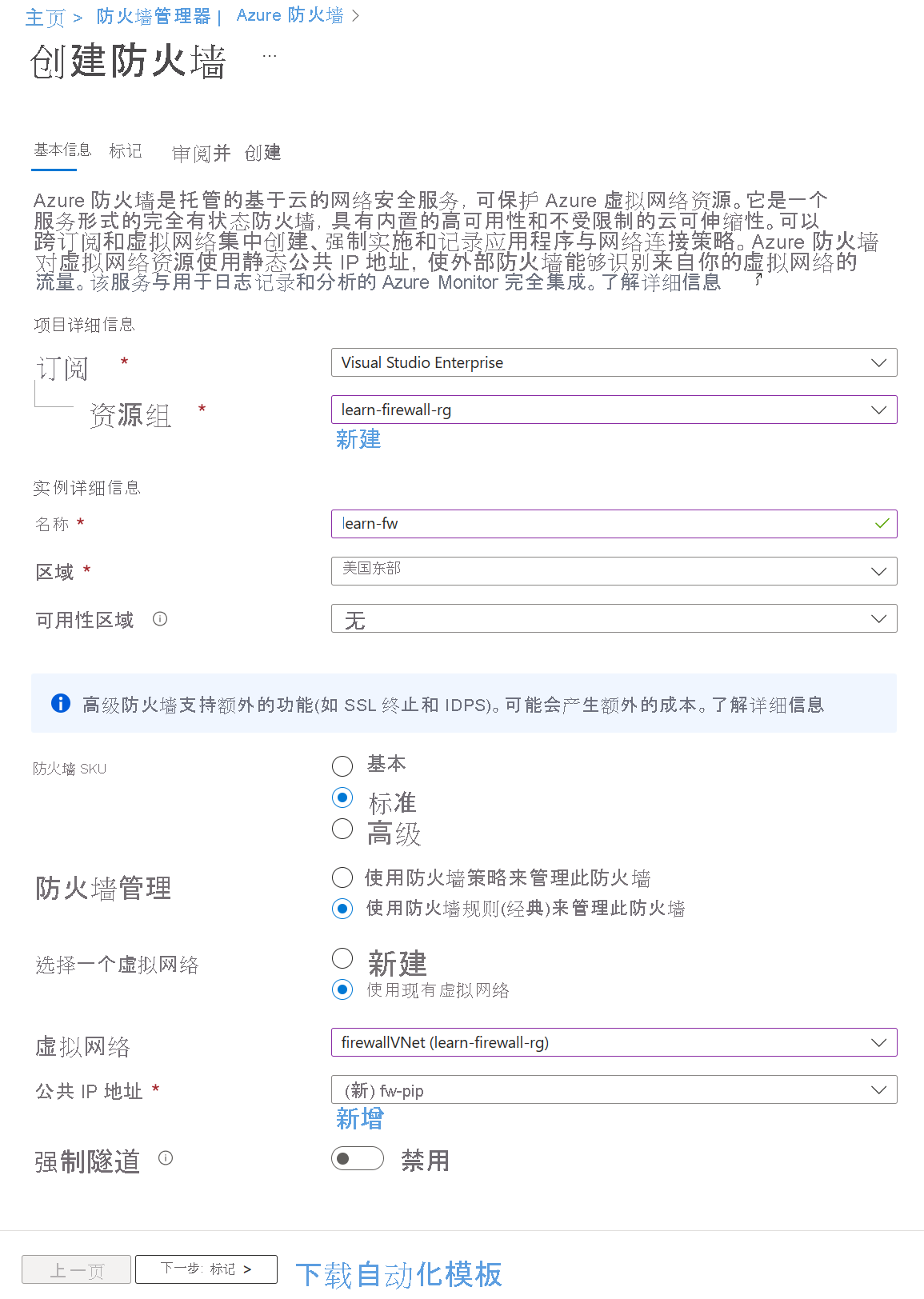
选择“查看 + 创建”。
选择“创建” 。
等待几分钟,让防火墙完成部署。
检查你的工作
至此,你已在防火墙自己的虚拟网络中部署了防火墙,并且已将该虚拟网络与主机池虚拟网络对等互连。 让我们看一下防火墙,以复制专用和公共 IP 地址。 下一个练习单元中需要这些 IP 地址。
