练习 - 设置主机池并注册虚拟主机
在会计公司的案例中,你的组织使用 Azure 虚拟桌面让员工能够访问虚拟化桌面和应用。
在本单元中,你将创建一个主机池,并添加虚拟机来充当会话主机。 为避免让虚拟机加入域,请手动安装 Azure 虚拟桌面代理和启动加载程序,以将虚拟机注册到主机池。 接着,你就会获得一个 Azure 虚拟桌面部署,你可以在其余模块练习中使用它。
你需要一个 Azure 订阅来完成练习。 如果还没有 Azure 订阅,可以在开始前创建一个免费帐户并添加订阅。 如果你是学生,可使用面向学生的 Azure 产品/服务。
为 Azure 虚拟桌面创建主机池
现在创建一个主机池,其中包含稍后要在本练习中创建的虚拟机。
登录 Azure 门户。
搜索并选择“Azure 虚拟桌面”。
选择“创建主机池”。
在“基本信息”选项卡中输入以下信息:
字段 值 订阅 你的订阅 资源组 创建一个名为 learn-firewall-rg 的新资源组 主机池名称 learn-host-pool 位置 你附近的区域 验证环境 否 首选应用组类型 桌面 主机池类型 池 负载均衡算法 广度优先 最大会话限制 2 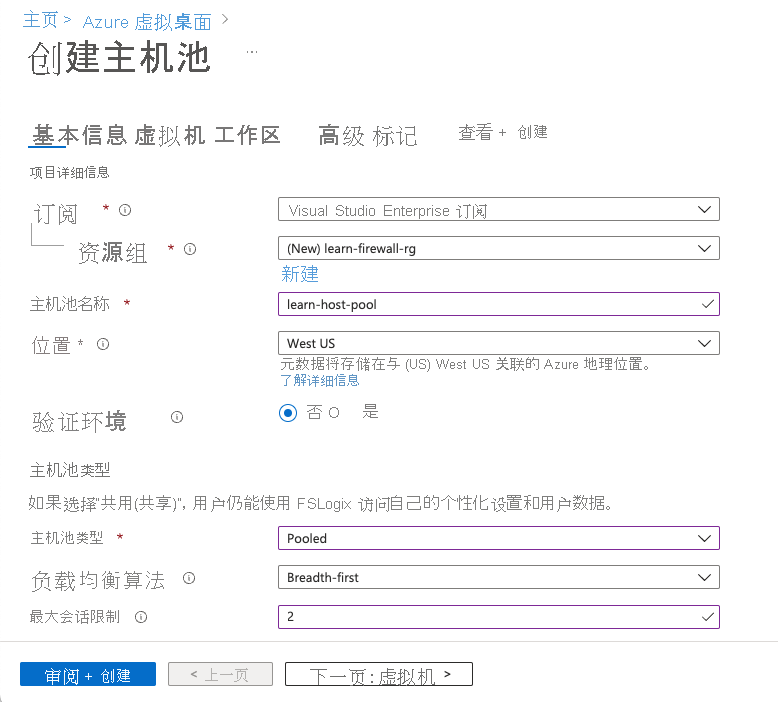
选择“查看 + 创建”,并等待验证通过。
选择“创建” 。
为主机池创建注册令牌
接下来,创建注册令牌以授权会话主机加入主机池。
选择屏幕顶部的“Cloud Shell”图标,然后在 Cloud Shell 下拉列表中选择“PowerShell”。
在 Cloud Shell 中运行以下命令,创建将在 4 小时后过期的注册令牌:
$resourceGroup = 'learn-firewall-rg' $hostPoolName = 'learn-host-pool' $regToken = New-AzWvdRegistrationInfo ` -ResourceGroupName $resourceGroup ` -HostPoolName $hostPoolName ` -ExpirationTime $((get-date).ToUniversalTime().AddHours(4).ToString('yyyy-MM-ddTHH:mm:ss.fffffffZ'))运行以下命令获取注册令牌:
$regToken.Token将令牌复制到笔记应用,例如记事本。
为主机池创建子网和虚拟网络
在 Cloud Shell 中运行以下命令,在与资源组相同的位置中创建子网和虚拟网络:
$subnetConfig = New-AzVirtualNetworkSubnetConfig `
-Name hostSubnet `
-AddressPrefix 10.0.0.0/24
$location = Get-AzResourceGroup -Name learn-firewall-rg
$virtualNetwork = New-AzVirtualNetwork `
-Name hostVNet `
-AddressPrefix 10.0.0.0/16 `
-Location $location.Location `
-ResourceGroupName $resourceGroup `
-Subnet $subnetConfig
此下列表展示一些可以使用的位置值。
- westus2
- 美国中南部
- 美国中部
- 美国东部
- 欧洲西部
- 亚洲东南部
- 日本东部
- 巴西南部
- 澳大利亚东南部
- centralindia
忽略即将推出重大更改的警告消息。 它不适用于你正在运行的命令。
为主机池创建会话主机
现在,创建 Azure 虚拟机以充当主机池的会话主机。
在 Cloud Shell 中运行以下命令,为虚拟机上的管理员帐户设置用户名和密码。 密码的长度需要至少为 8 个字符,并且必须包含数字、大写字母、小写字母和特殊字符。 记下密码,稍后需要用到它。
$cred = Get-Credential运行以下命令,创建用于连接到虚拟机的公共 IP 地址:
New-AzPublicIpAddress ` -Name 'myPublicIP' ` -ResourceGroupName $resourceGroup ` -Location 'eastus' ` -AllocationMethod Static ` -Sku Standard运行以下命令,以使用 Windows 11 企业版多会话映像来创建虚拟机:
New-Azvm ` -Name 'learn-host-vm' ` -Credential $cred ` -ResourceGroupName $resourceGroup ` -Size 'Standard_DS1_v2' ` -VirtualNetworkName hostVNet ` -SubnetName hostSubnet ` -Image 'MicrosoftWindowsDesktop:windows-11:win11-22h2-pro:latest' ` -PublicIpAddressName 'myPublicIP'等待几分钟以创建虚拟机。
使用远程桌面会话连接到虚拟机
使用远程桌面会话登录到上一节中创建的虚拟机。
- 在 Azure 门户中,搜索并选择“虚拟机”。
- 选择“learn-host-vm”。
- 选择“连接”>“连接”。
- 选择“下载 RDP 文件”>“打开文件”>“连接”。
- 在“Windows 安全”窗口中,选择“更多选择”>“使用其他帐户”。
- 输入创建虚拟机时使用的用户名和密码,然后选择“确定”。
- 如果系统询问是否要连接(即使存在证书错误),请选择“是”。
向主机池注册虚拟机
现在,在虚拟机上安装 Azure 虚拟桌面代理和启动加载程序,以将虚拟机注册到主机池。
安装代理
在虚拟机上的远程桌面会话中,安装 Azure 虚拟桌面代理。 你需要主机池的注册令牌才能完成安装。
将以下链接复制到 Azure 虚拟桌面代理:
https://query.prod.cms.rt.microsoft.com/cms/api/am/binary/RWrmXv在虚拟机上,打开 Microsoft Edge 以启动 Web 浏览器会话。
将链接粘贴到 Web 浏览器中。
下载文件后,选择“打开文件”以安装 Azure 虚拟桌面代理。
当安装程序要求你提供注册令牌时,请粘贴创建令牌后获取的值。
如果你已经没有令牌值,请返回 Cloud Shell 会话并运行以下命令:
(Get-AzWvdRegistrationInfo ` -ResourceGroupName $resourceGroup ` -HostPoolName $hostPoolName).Token完成安装。
安装启动加载程序
在虚拟机上的远程桌面会话中,安装 Azure 虚拟桌面启动加载程序。
- 将以下链接复制到 Azure 虚拟桌面启动加载程序:
https://query.prod.cms.rt.microsoft.com/cms/api/am/binary/RWrxrH - 将该链接粘贴到虚拟机的 Web 浏览器会话中。
- 下载完成后,选择“打开文件”以安装 Azure 虚拟桌面启动加载程序。
- 完成安装。
- 关闭远程桌面会话。
检查你的工作
此时,虚拟机应该已注册为主机池的会话主机。 若要验证是否已注册,让我们登录门户并检查主机池中的虚拟机。
- 在 Azure 门户中,搜索或选择“Azure 虚拟桌面”。
- 选择“主机池”>“learn-host-pool”。
- 在中心窗格的“虚拟机”下,选择“计算机总数”。
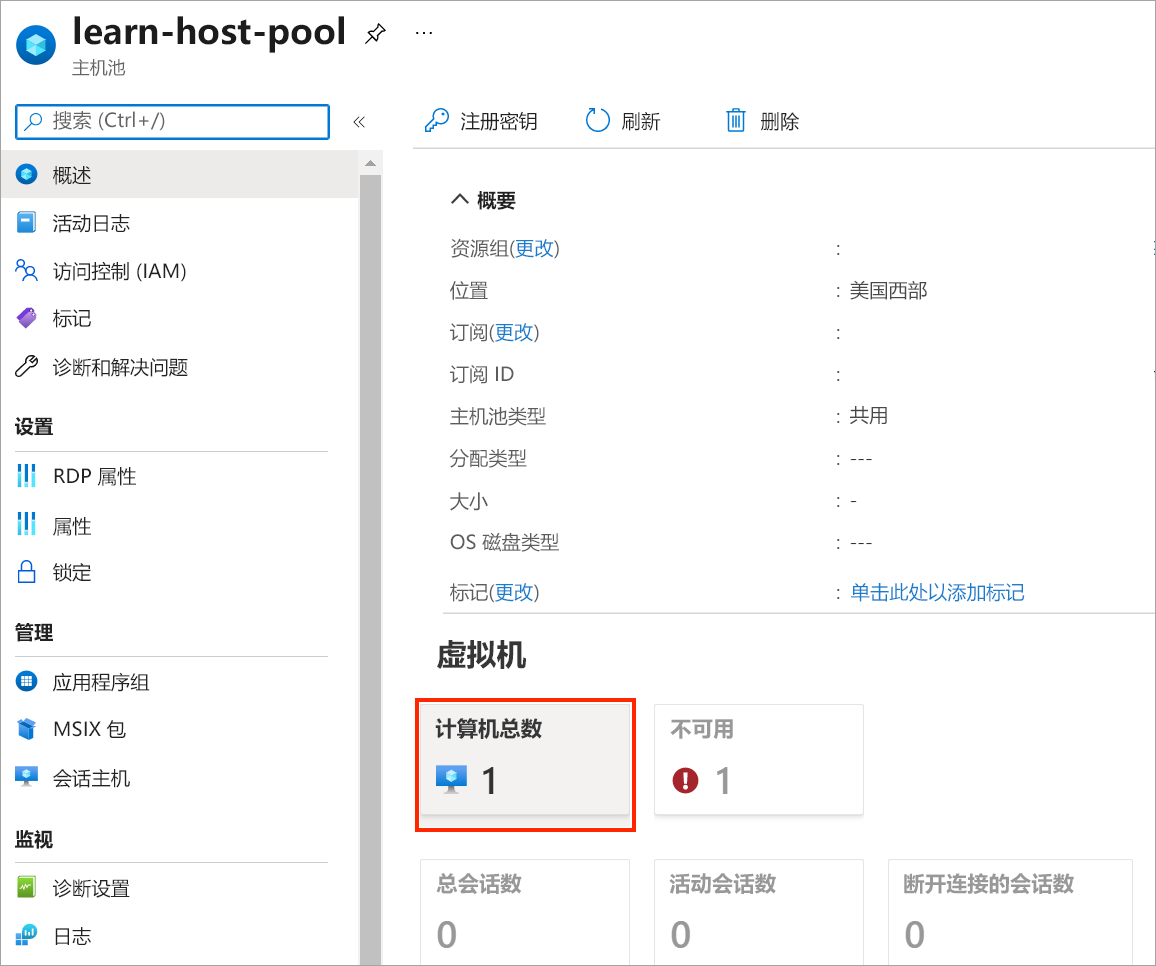
- 你会看到 learn-host-vm 已注册到主机池。
- 选择“learn-host-vm”。
- 如果遇到“找不到”错误,请等待几分钟,然后重试。
- 检查“VM 状态”下的状态。
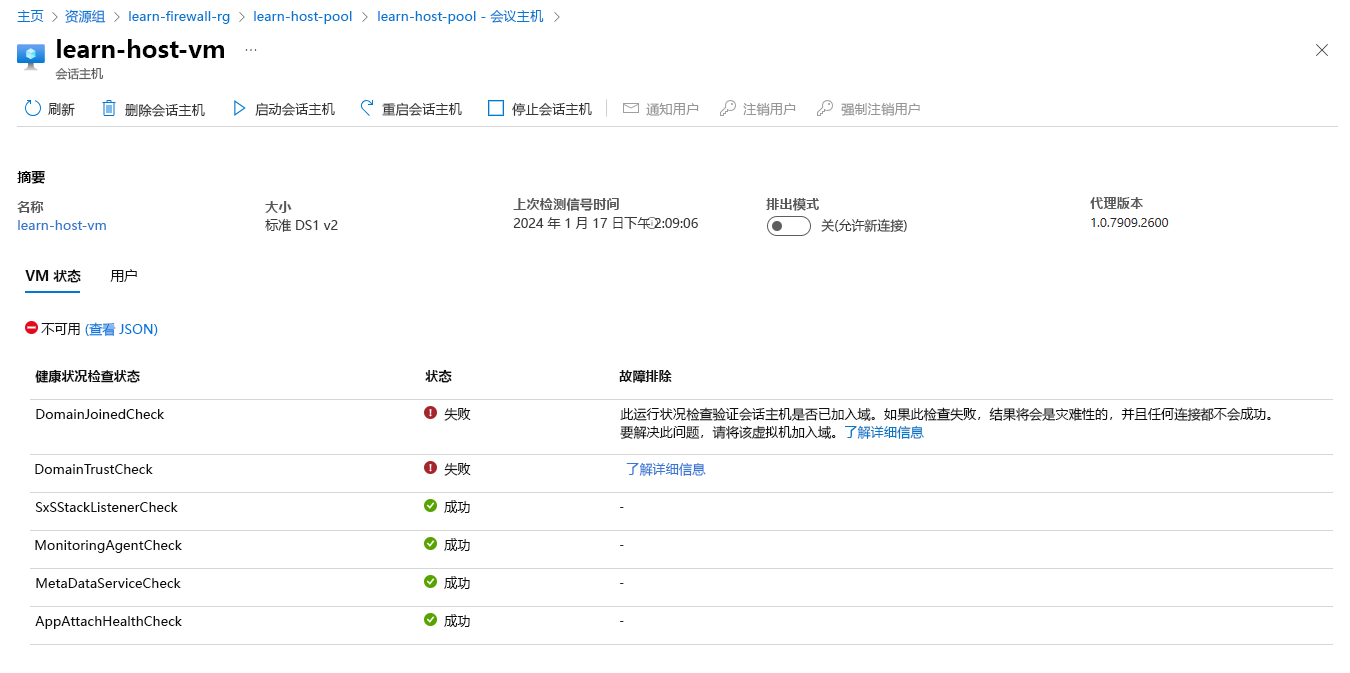
DomainJoinedCheck和DomainTrustCheck运行状况检查失败,因为未将虚拟机加入域,但其余的运行状况检查成功。