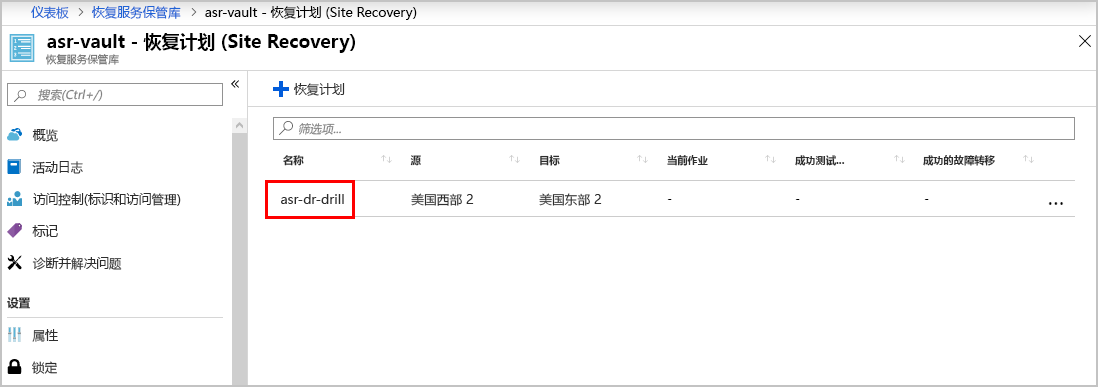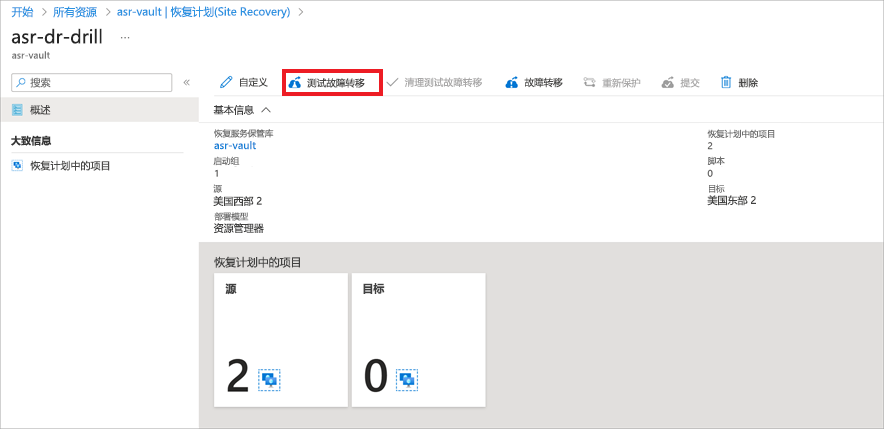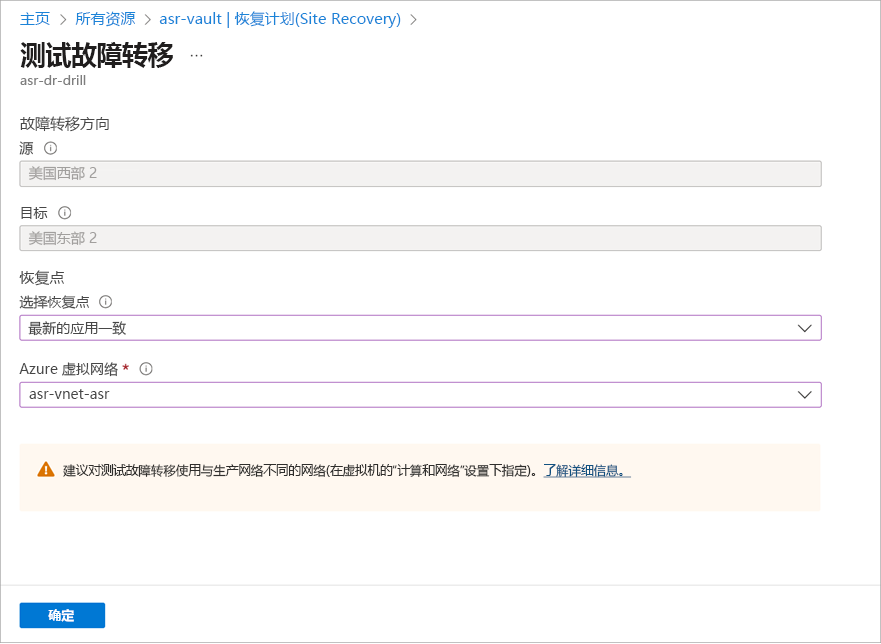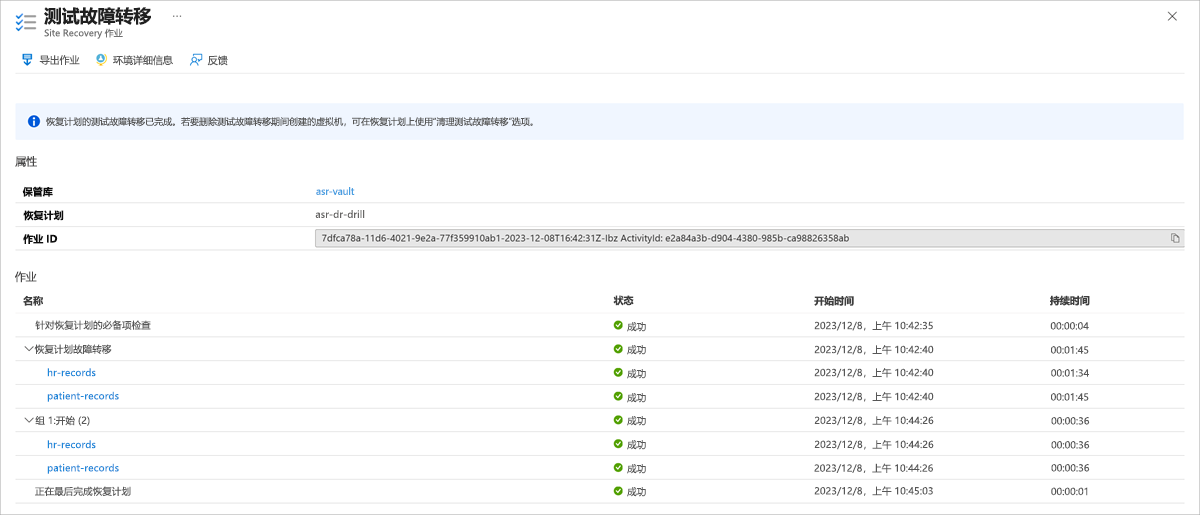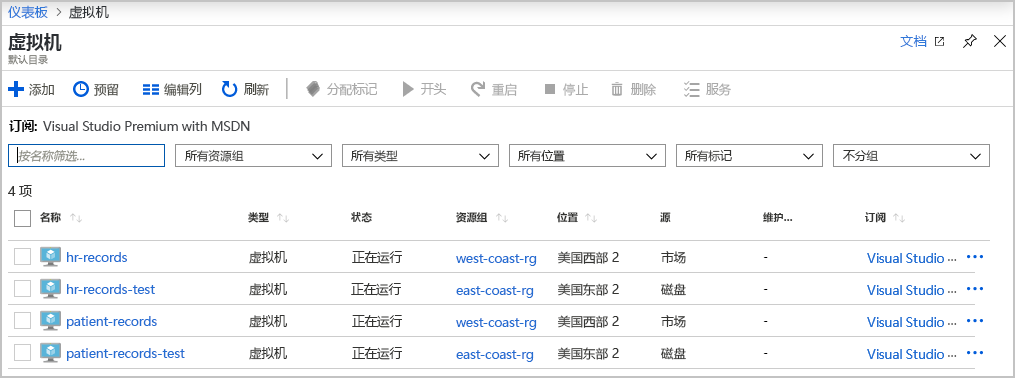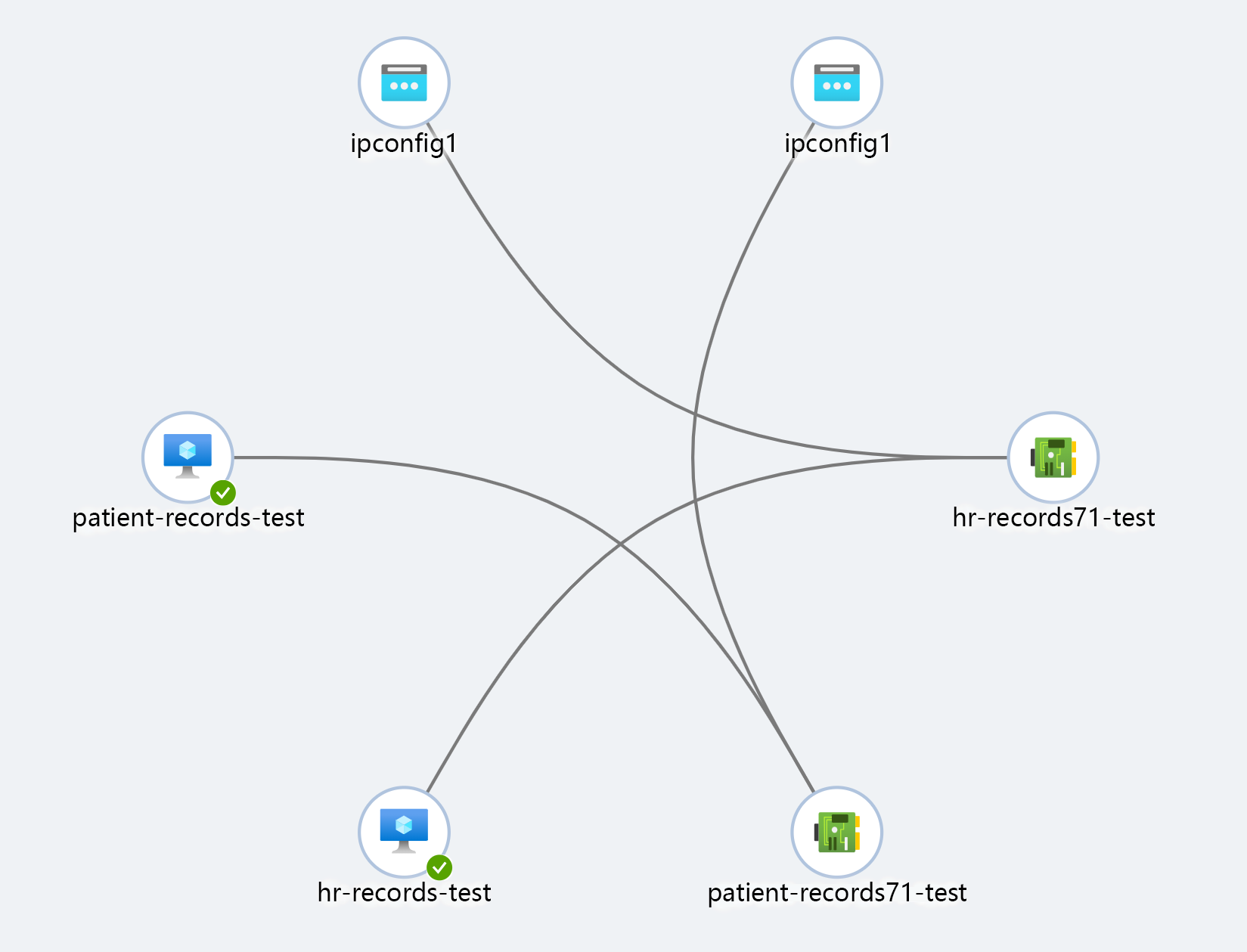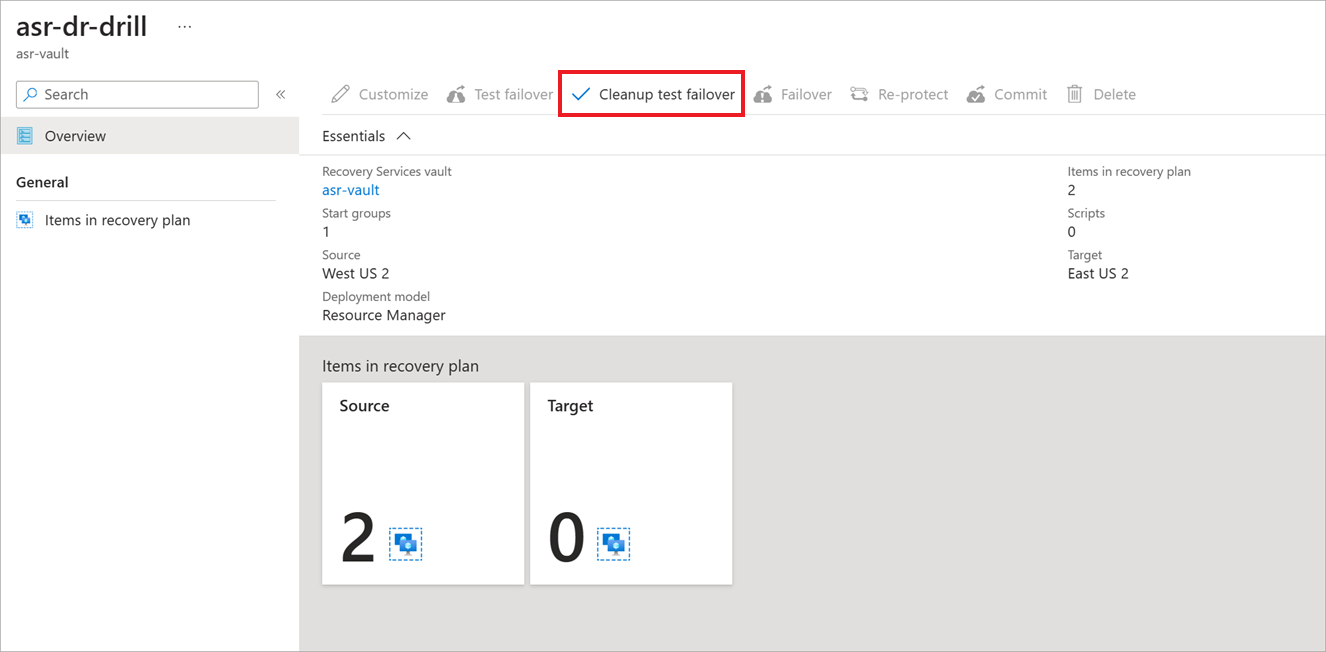练习 - 运行灾难恢复演练
Azure Site Recovery 十分灵活,能够支持多种不同的恢复方案。 可以选择使用恢复计划对单独的计算机或整个基础结构进行故障转移。 这种灵活性使你能够模拟各种灾难,如只丢失部分基础结构。 可以定义多个恢复计划,以便进行你想进行的各类灾难演练。
Site Recovery 就绪后,运营部门领导要求你测试故障转移所有基础结构的耗时。 你在研究各种选项后,决定创建恢复计划以便对所有 VM 进行故障转移。 准备好计划后,你将运行测试故障转移,并监视其进度。
在此练习中,你将使用门户上的恢复计划,完成进行 DR 演练所需的步骤。
注意
若要 Azure Site Recovery 高效运作,每个 VM 上至少需要 1 GB 的内存。
创建恢复计划
使用凭据登录 Azure 门户。
在主页上,选择“所有资源”。
在资源列表中,选择名为 asr-vault 的恢复服务保管库。
在左菜单窗格的“管理”下,选择“恢复计划(Site Recovery)”。
在顶部菜单栏中,选择“恢复计划”。 “创建恢复计划”窗格随即显示。
为每个设置输入以下值:
设置 值 名称 asr-dr-drill 源 美国西部 2 目标 美国东部 2 在“允许带有部署模型的项”下拉菜单中选择“资源管理器”。
选择“选择项”链接。 “选择项”窗格随即显示。
选择公司的两个 VM,然后选择“确定”。 “创建恢复计划”窗格再次显示。
选择“创建”。 “恢复计划(Site Recovery)”窗格再次显示。
注意
可能会出现配置失败。 如果配置失败,请删除该计划并创建新计划。
使用恢复计划运行测试故障转移
选择“asr-dr-drill”,查看之前创建的恢复计划的详细信息。
名为 asr-dr-drill 的“恢复服务保管库”窗格随即显示。
在顶部菜单栏中,选择“测试故障转移”。
“测试故障转移”窗格随即显示。
为每个设置输入以下值:
重要
可能需要几分钟才会自动配置每个 VM 的网络配置故障转移支持,因为每个 VM 还需要完成初始同步。 也许不可立即运行故障转移测试。
对于“故障转移方向”:
设置 值 故障转移方向 从 美国西部 2 To* 美国东部 2 恢复点 选择恢复点 从下拉列表中选择“最新(最低 RPO)” Azure 虚拟网络 从下拉列表中选择“asr-vnet-asr”。 若要开始故障转移,请选择“确定”。
监视故障转移进度
选择“通知”图标,然后选择”'asr-dr'drill' 的测试故障转移正在进行”链接以查看故障转移测试作业的状态。
使用本页中的信息向运营经理报告,公司当前基础结构的 Azure 故障转移可在三分钟内完成。 这些作业是并行运行的(而不是简单地将所有作业所花的时间相加),以便得到所用的总时间。
成功完成所有作业后,请从 Azure 主页中选择“虚拟机”。
选择一个新的测试 VM。
在左侧菜单窗格中的“设置”下,选择“网络”,然后选择“拓扑”。 你将看到如下所示的图像:
注意
Site Recovery 已故障转移 patient-records 和 hr-records 这两个 VM。 VM 在其自己的灾难恢复虚拟网络中运行。
对测试结果感到满意后,请务必采集有关测试结果的任何说明。 现在,切换回“asr-dr-drill”站点恢复计划,然后在顶部菜单栏中选择“清理测试故障转移”以删除复制的 VM。
若要完成清理过程,请选择“测试已完成”复选框,然后选择“确定”。 此步骤可能需要几分钟才能完成。