练习 - 安全的 Dataverse 数据访问
本动手实验旨在使用 Power Pages 设计工作室构建显示 Dataverse 数据的安全网页。
完成这些练习后,您将能够在 Power Pages 设计工作室中完成以下任务:
- 向 Dataverse 表添加新列。
- 为 Dataverse 表创建新视图。
- 向网页添加列表组件。
- 应用页面和表权限以保护数据
对于本练习,您需要具备以下条件:
- 在您的环境中预配了 Power Pages 站点。 如无可用 Power Pages 站点,请按照创建和管理 Power Pages 站点说明创建站点。
应用场景
企业希望在其站点上设置一个目录页面,其中包含来自 Dataverse 的客户列表,列表中包括姓名、电子邮件和电话号码这几列。 由于隐私原因,该目录应仅限经过身份验证的用户访问。 默认情况下,不应将客户包含在目录中,而必须选择加入。
简要步骤
- 在 Power Pages 设计工作室中打开站点。
- 使用数据工作区向客户表添加一个新视图以及一个新的选择加入列。
- 添加一个新页面并纳入一个列表组件。 为客户表添加读取权限。
- 将页面访问权限限制为仅限经过身份验证的用户。
详细步骤
启动 Power Pages 设计工作室
- 登录 Power Pages。
- 使用右上角的环境选择器,选择目标环境。
- 选择您的站点,然后选择编辑启动设计工作室。
- 选择数据工作区。
表修改
选择客户表。
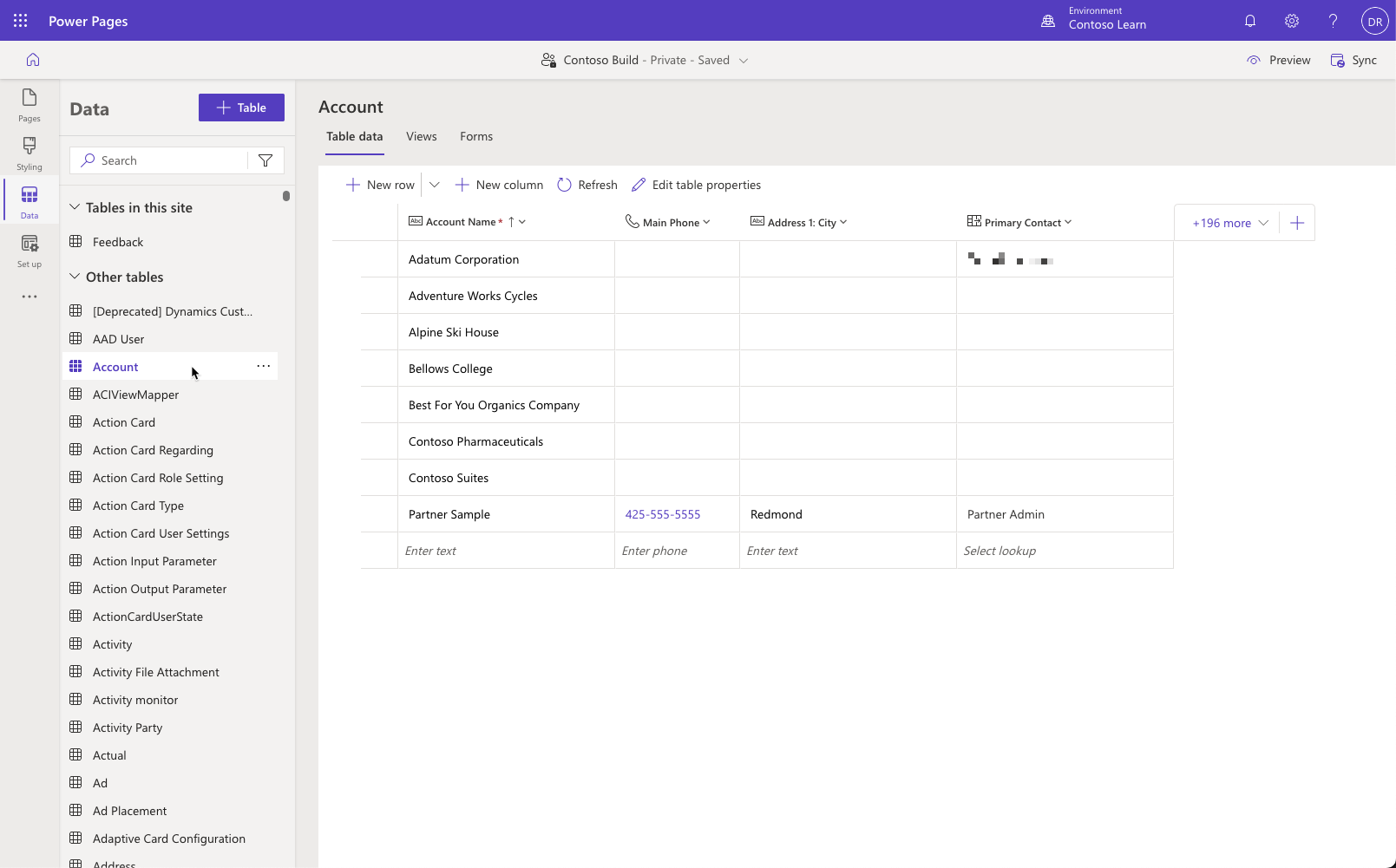
依次选择 + 更多按钮和电子邮件列(通过在搜索文本框中键入电子邮件可快速找到该列),然后按保存将列添加到视图中。
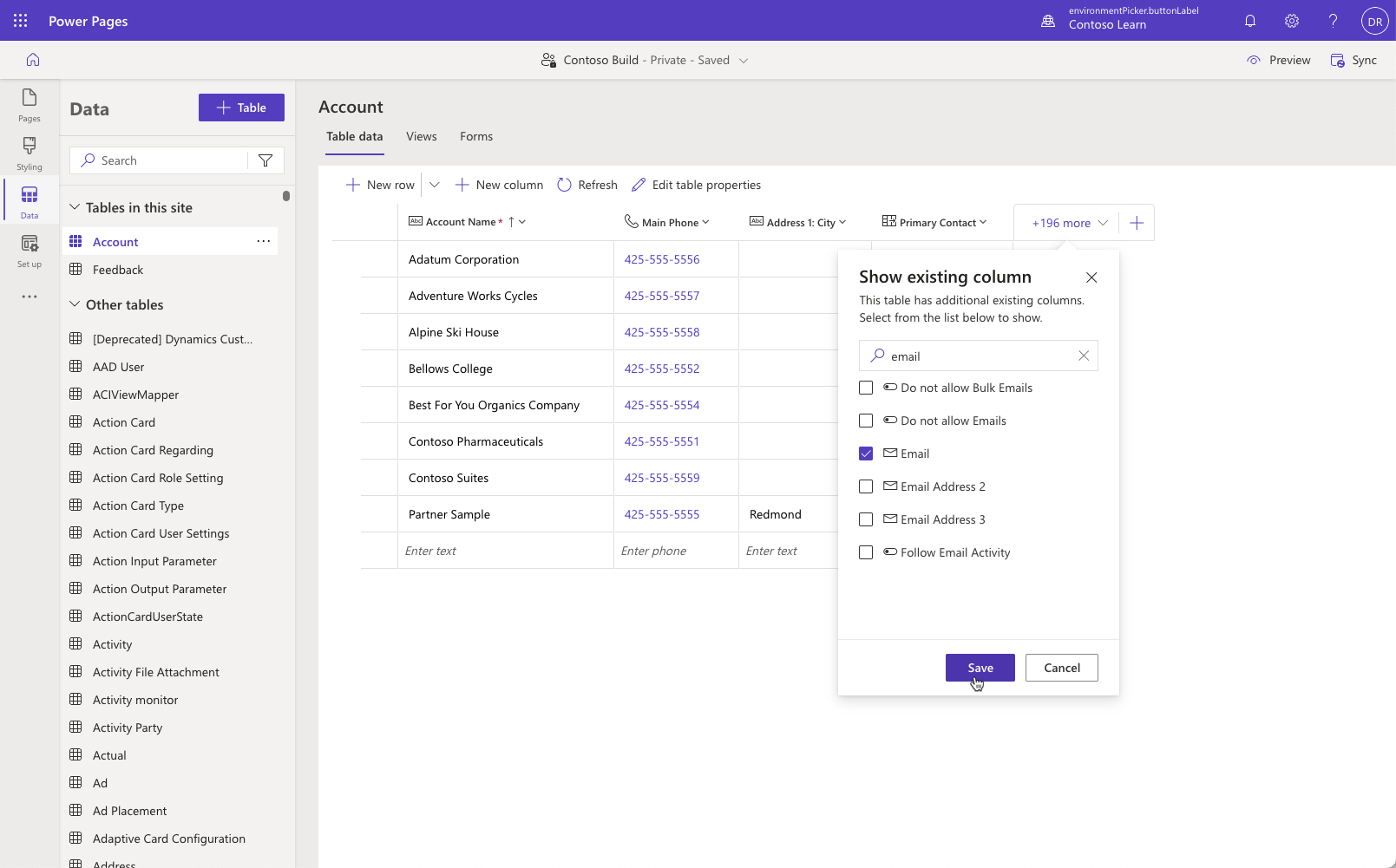
创建选择加入列。
- 按 + 新建列。
- 为“显示名称”输入在目录中显示。
- 为数据类型选择选项 > 是/否。
- 将默认选项设置为否。
- 按保存。
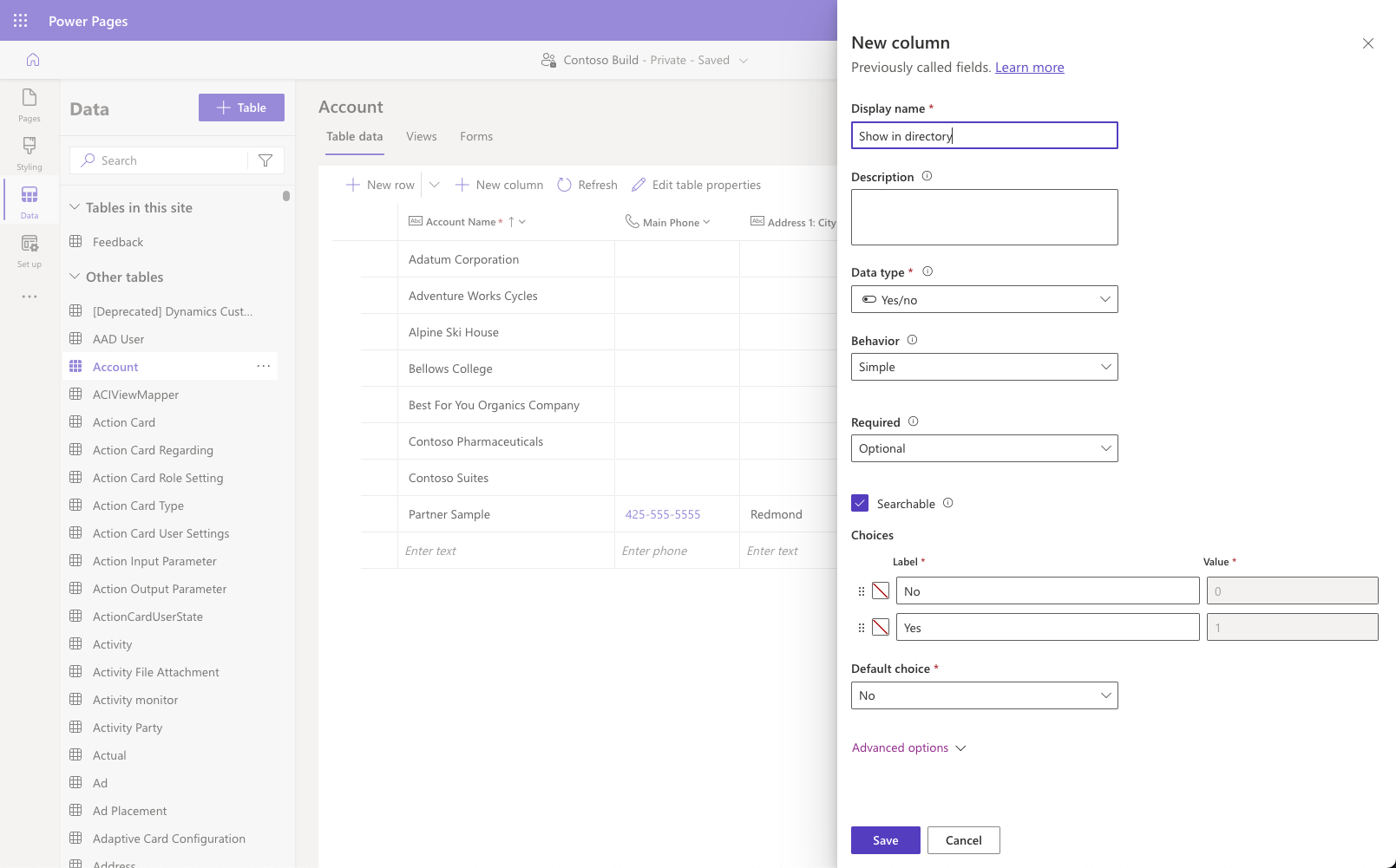
请确保您的客户表至少包含 8-10 行数据,可根据需要在主要电话和电子邮件列中输入更多行。 将某些行的在目录中显示标志设置为“true”。
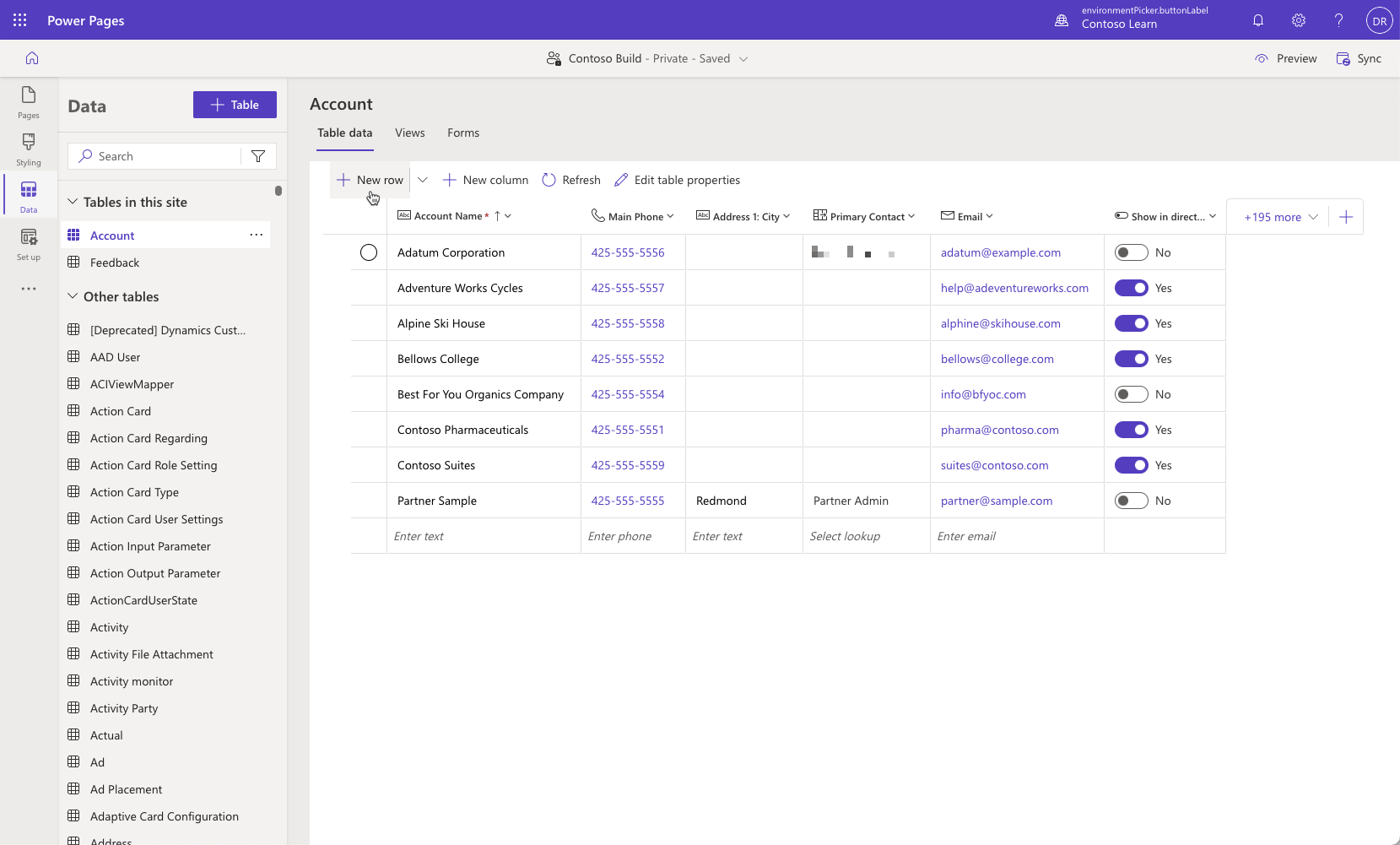
创建新视图
- 选择视图选项卡。
- 输入目录作为视图名称。
- 按创建。
- 按 + 视图列,找到并选择主要电话。
- 再次按 + 视图列,找到并选择电子邮件。
- 展开视图属性面板,然后选择编辑筛选器。
- 按 + 添加 > 添加行,选择状态列,将条件设置为等于,并为值选择活动。
- 按 + 添加 > 添加行,选择在目录中显示列,将条件设置为等于,并为值选择是。
- 按确定。
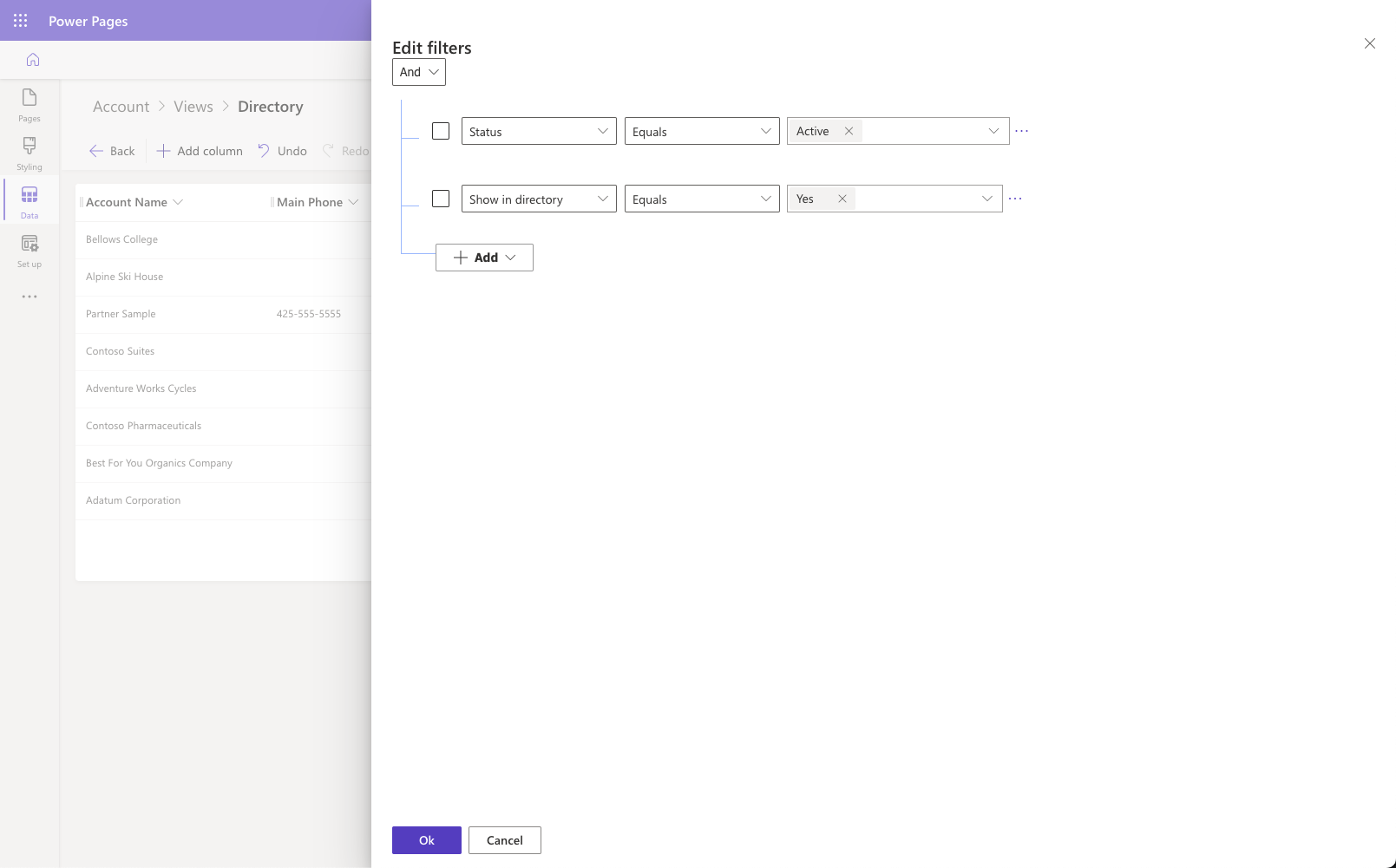
请注意,行现在仅限于在目录中显示选项设置为是的行。
选择排序依据,然后选择客户名称。
视图应如下所示:
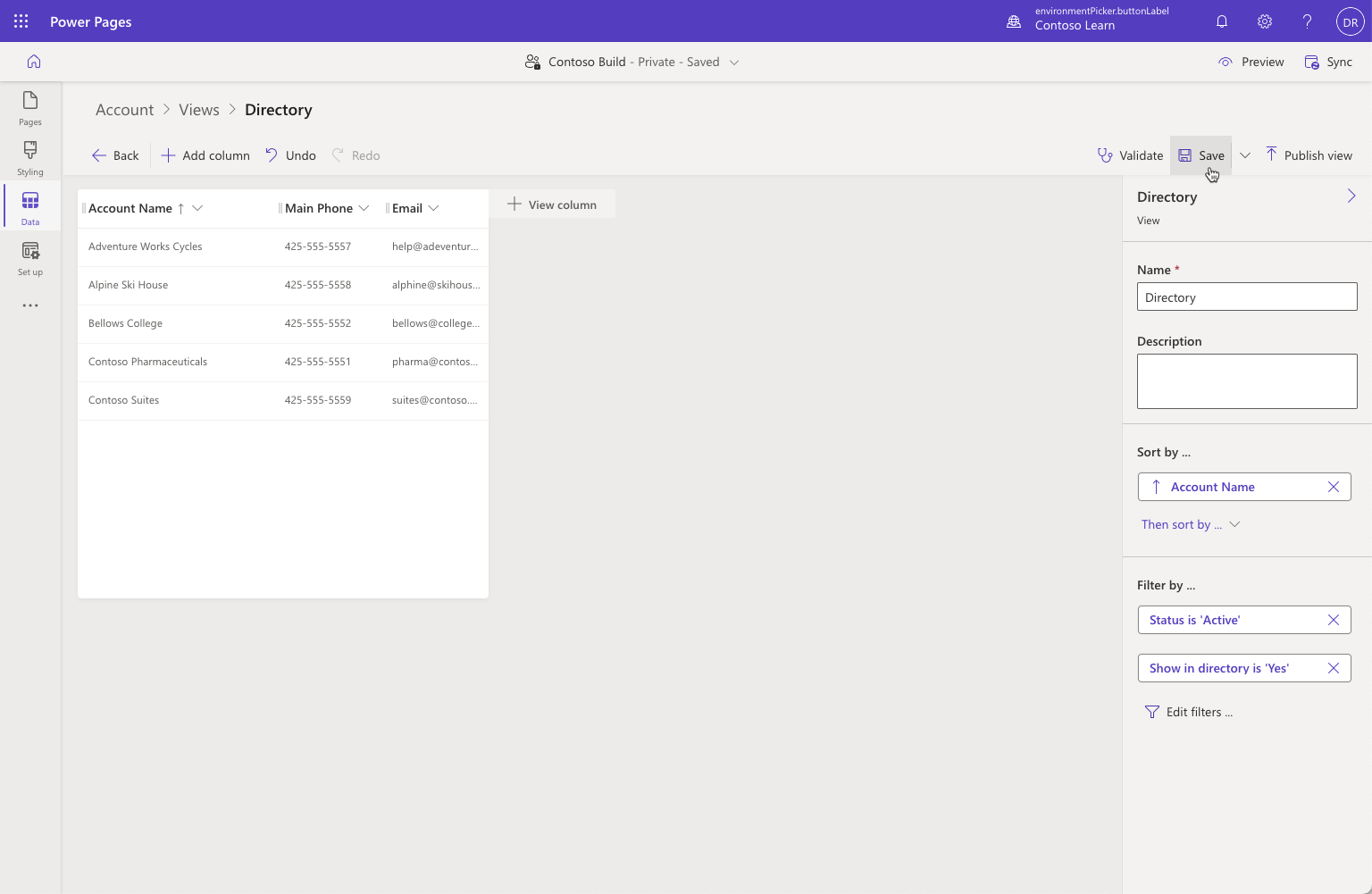
按保存,然后按发布视图。
创建网页
选择页面工作区。
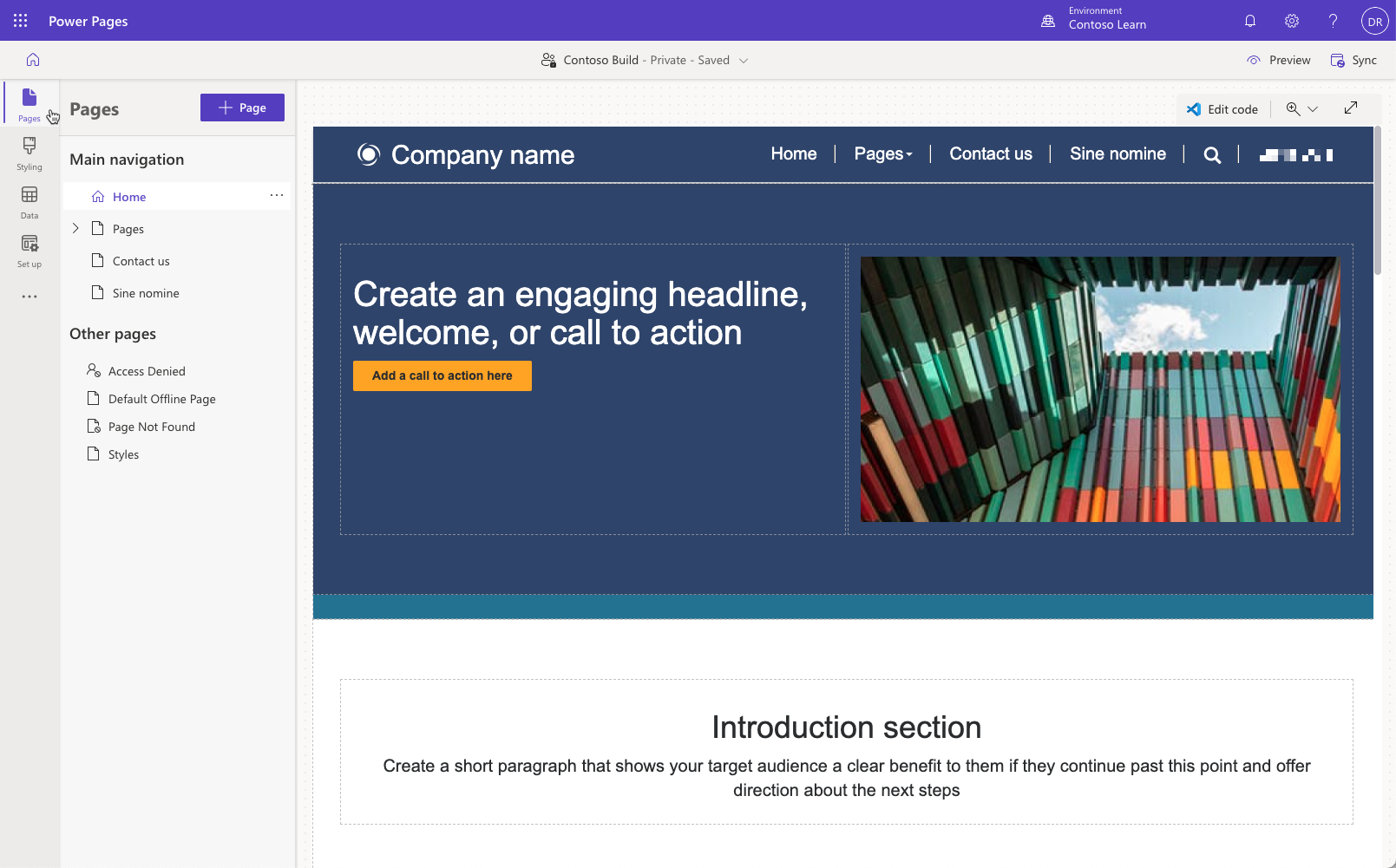
选择 + 页面按钮。
在页面名称中输入目录。
选择从空白开始标准布局,然后按添加。
从选择要添加到此部分的组件部分中选择列表。
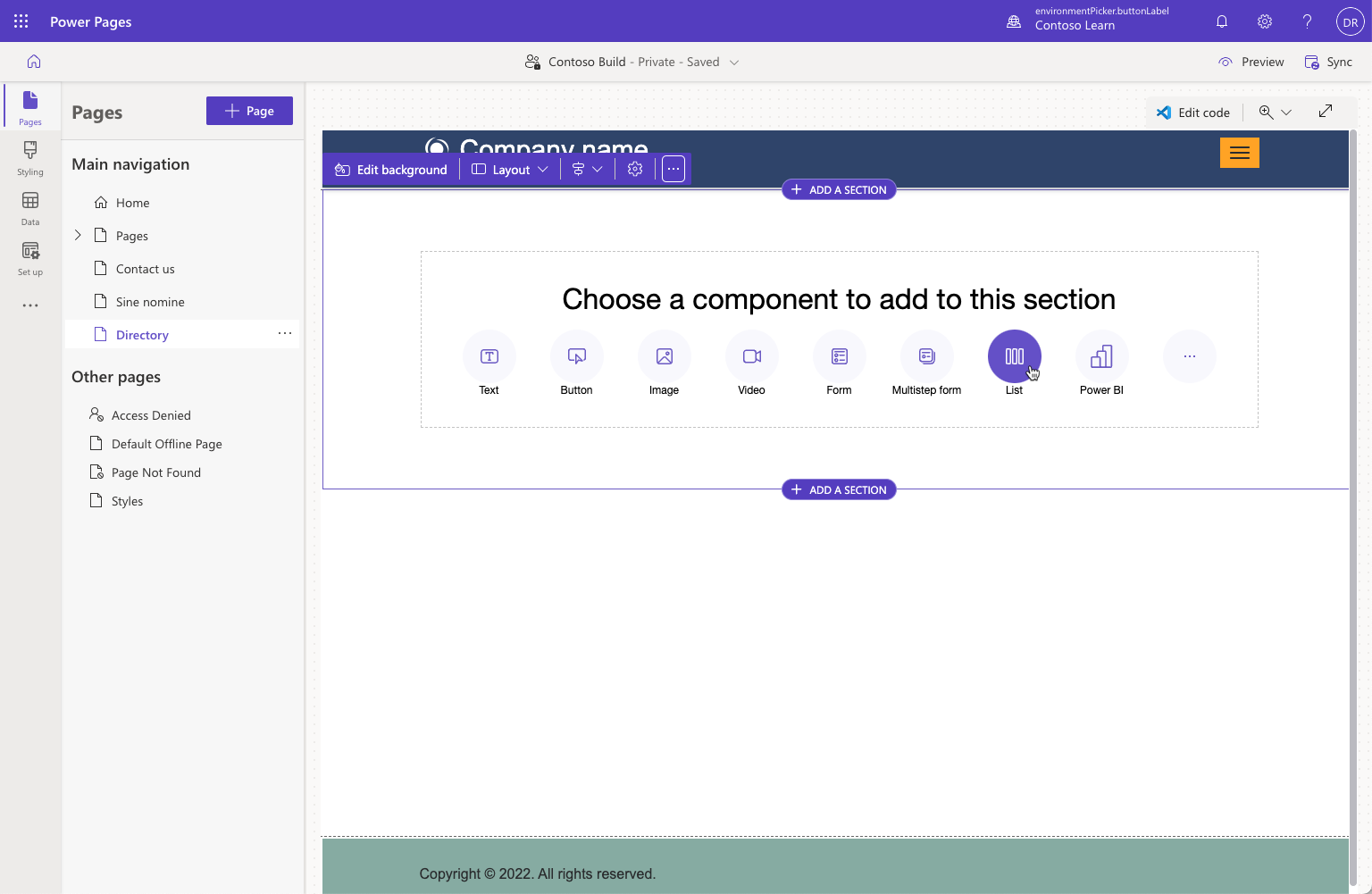
依次选择客户表和目录列表,然后按确定。
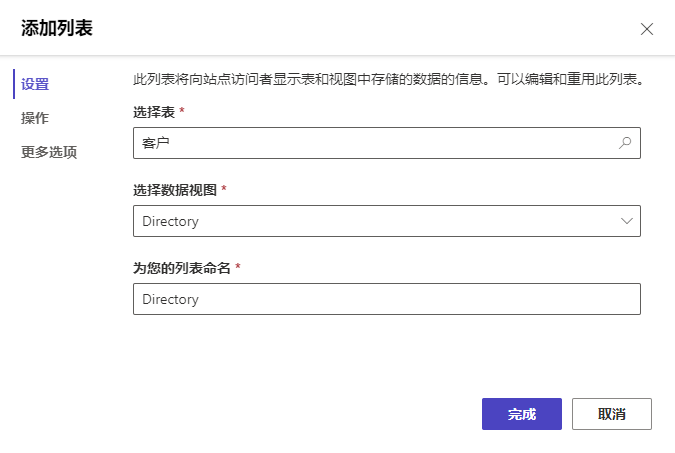
页面现在应如下所示:
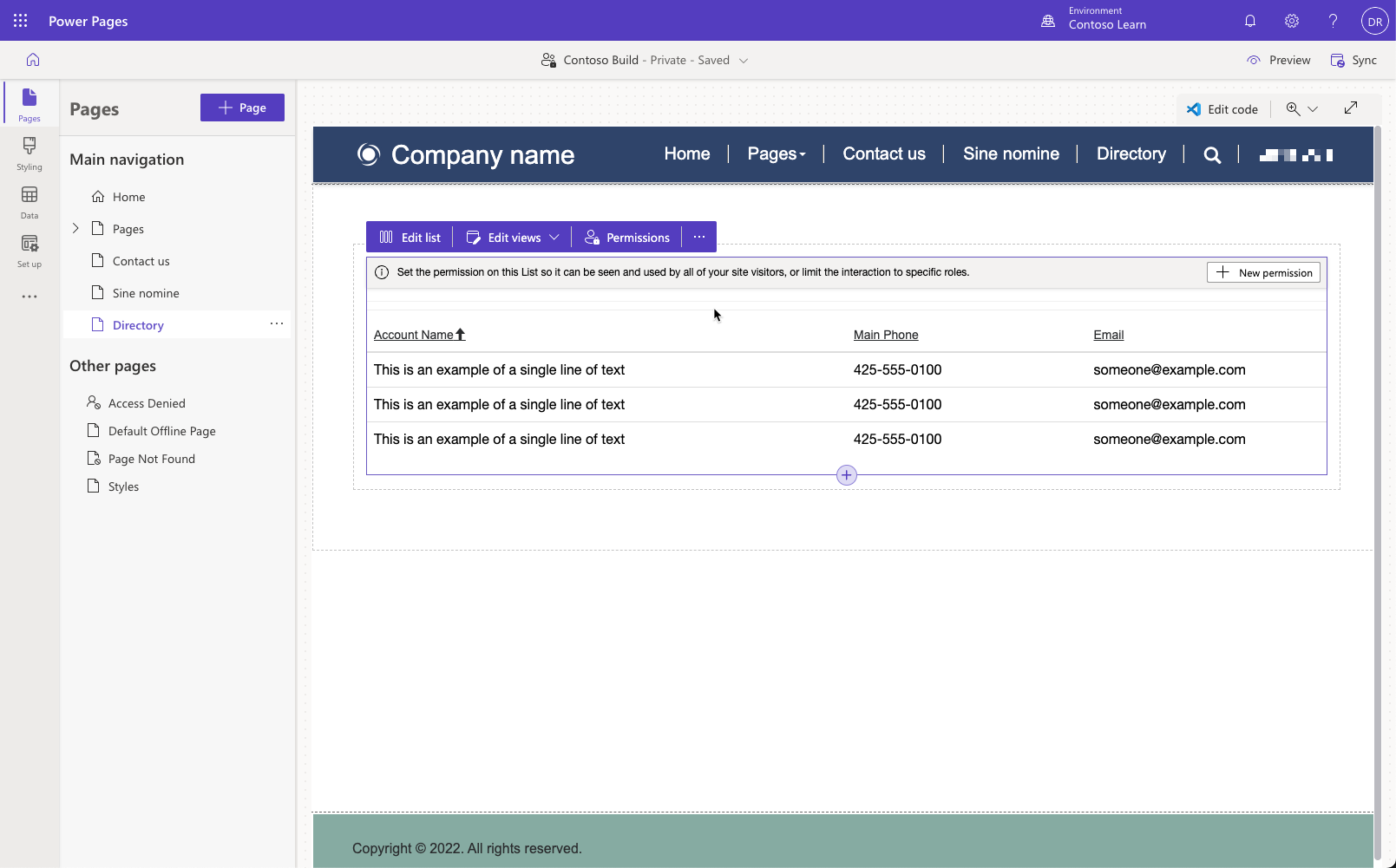
添加权限
如果您现在预览页面,列表组件将显示“您无权查看这些记录。”的消息。 此显示内容是预料之中的,因为默认情况下,无论用户角色如何,他们都不具备访问行的权限。
配置表权限
- 按 + 新建权限按钮。
- 在“名称”中输入客户读取。
- 为“表”选择客户。
- 在权限下方选中读取。
- 选择 + 添加角色,然后选中已通过身份验证的用户。
- 按保存。
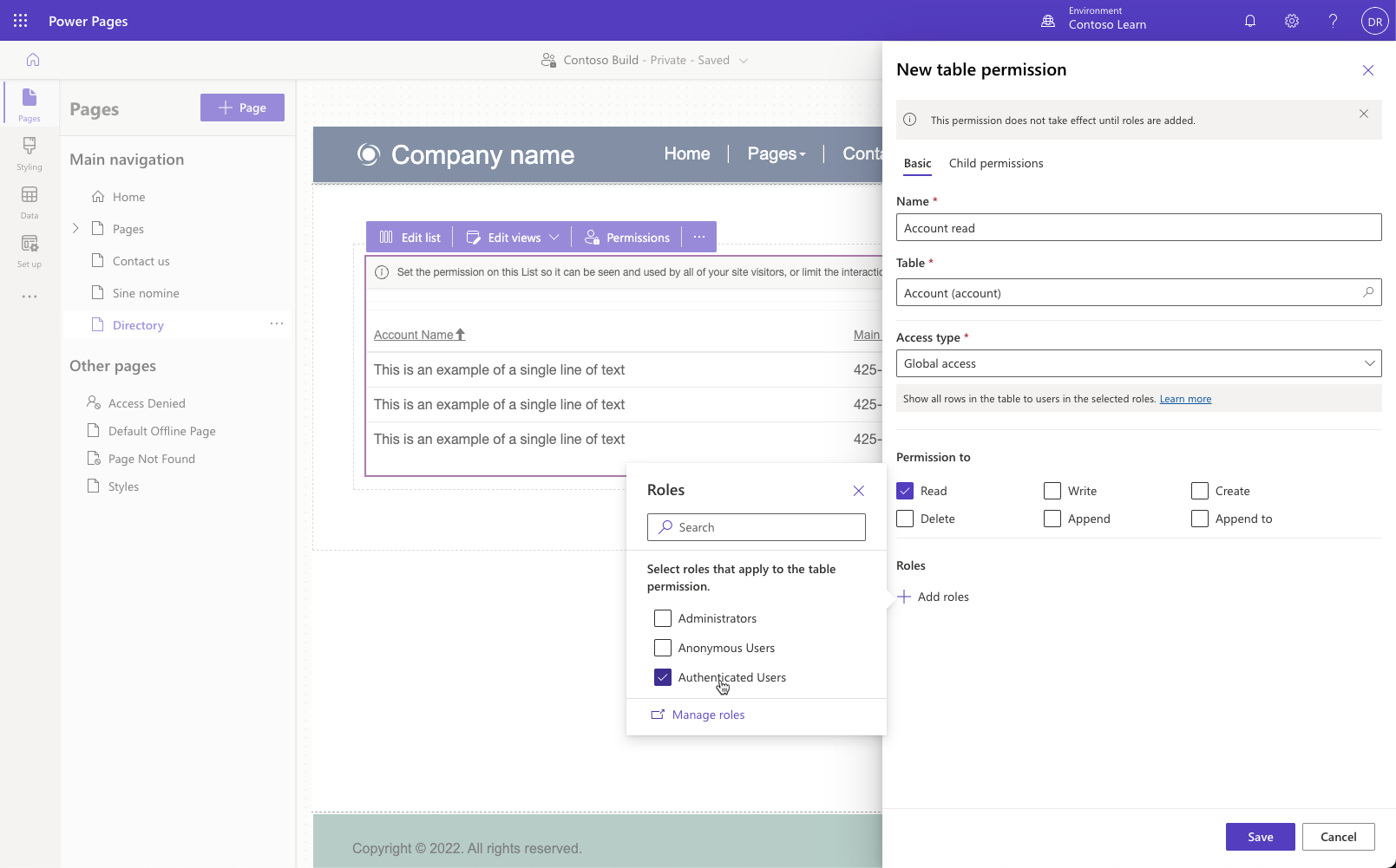
选择预览 > 桌面。
如果您尚未登录,该列表将显示一条错误消息。 在这种情况下,请按登录,选择 Microsoft Entra ID 选项,然后在收到提示时使用您的 Azure 凭据登录。 您可能会转到个人资料页面。 在这种情况下,从菜单中选择目录。
现在,应该已显示该列表。 通过单击列标题测试排序。
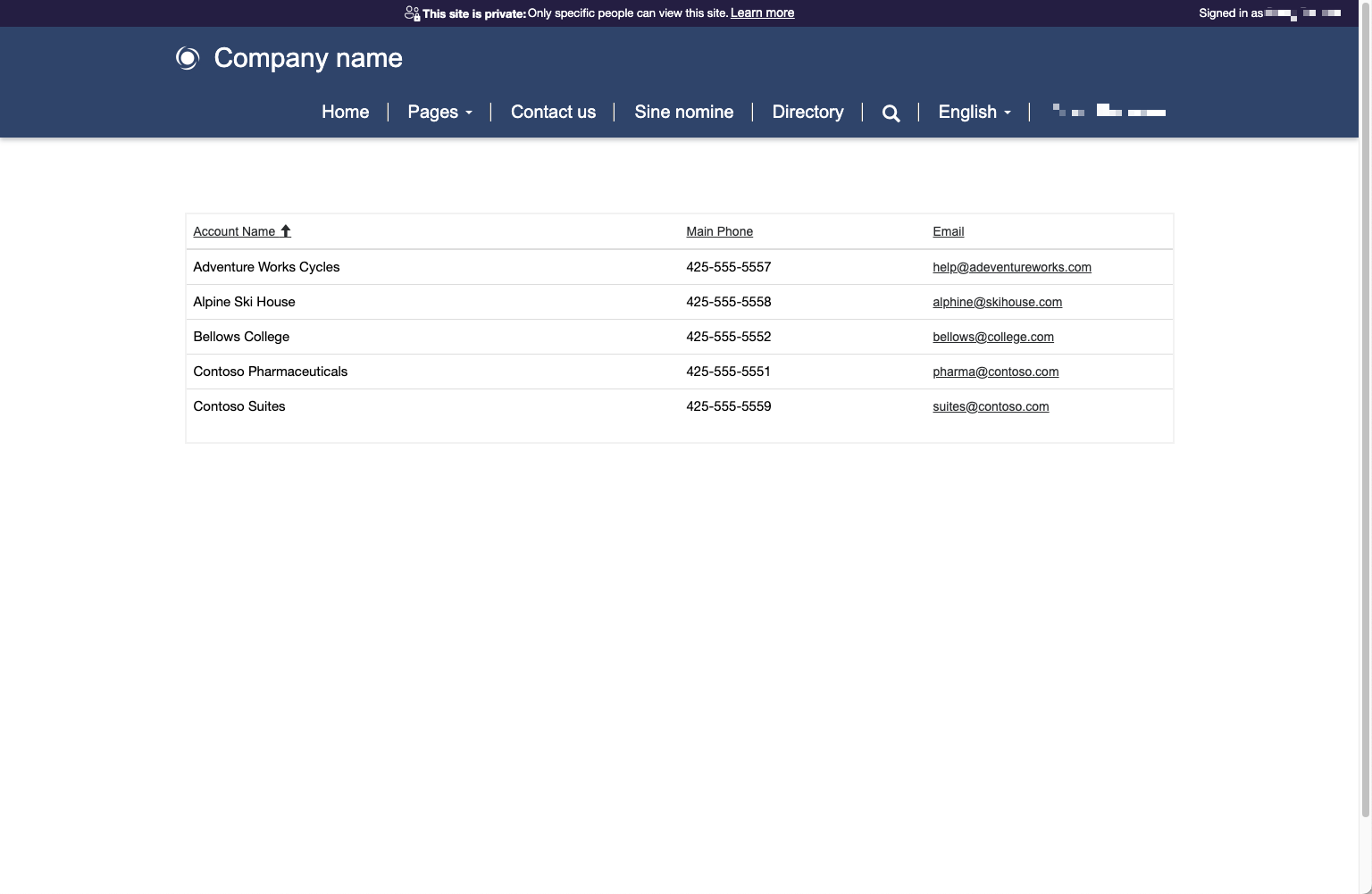
选择您的用户名,然后选择注销。该列表现在应显示错误消息。
将页面访问权限限制为仅限经过身份验证的用户。
- 在页面工作区中,选择目录页面。
- 选择省略号,然后选择页面设置。
- 选择权限选项卡。
- 选择我想要选择可以查看此页面的用户,然后从角色列表中选择已通过身份验证的用户。
- 按确定。
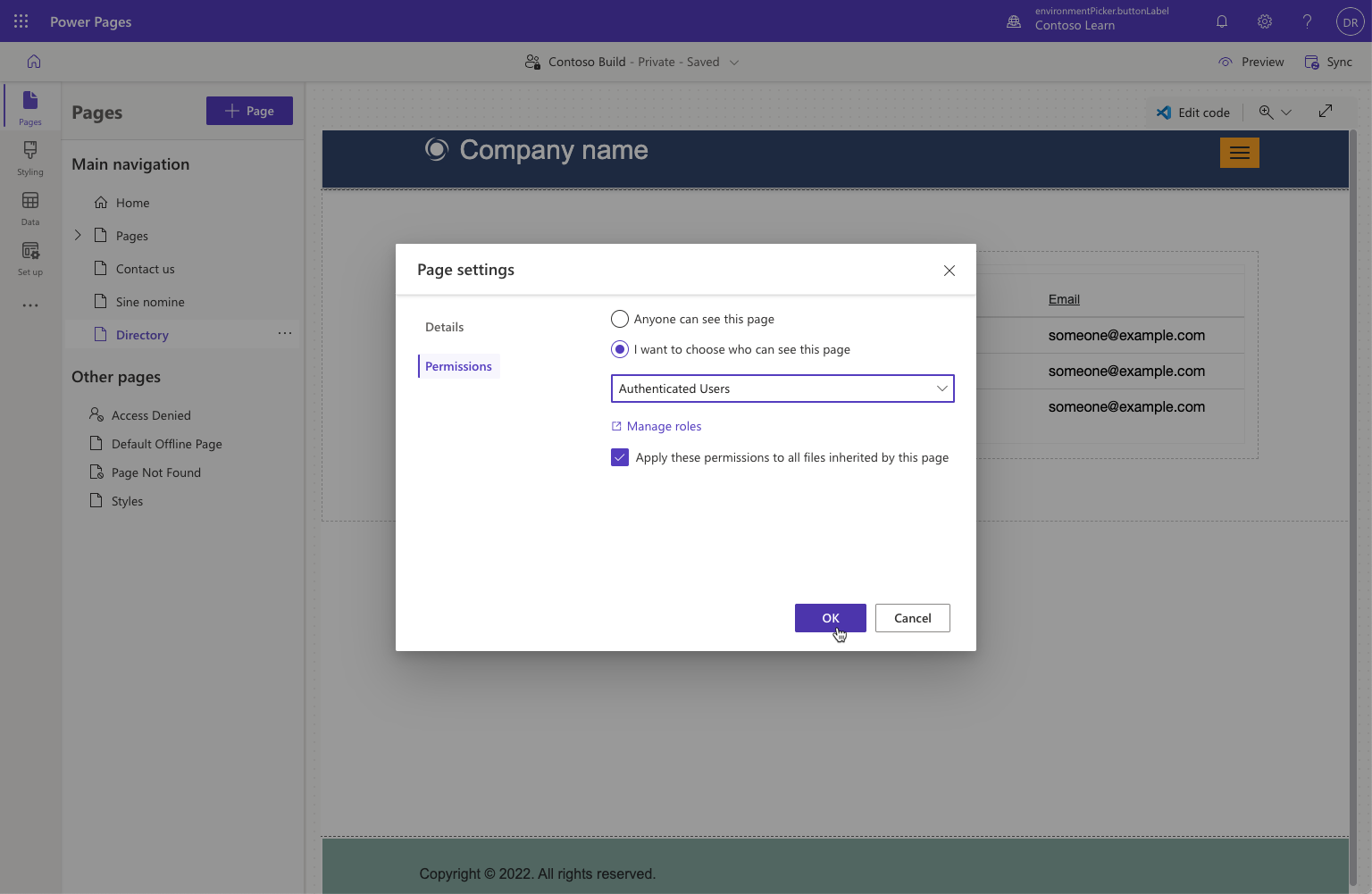
选择预览 > 桌面。 请注意,您已重定向到登录页面,导航中不再存在目录链接。
重要提示
对于匿名访问者,如果以前只被拒绝访问页面上的客户列表,则将无法再查看或访问整个页面。 无论存在什么组件,页面权限都将保护整个页面。 无论在站点的什么位置使用表,表权限均会控制对表行的访问。
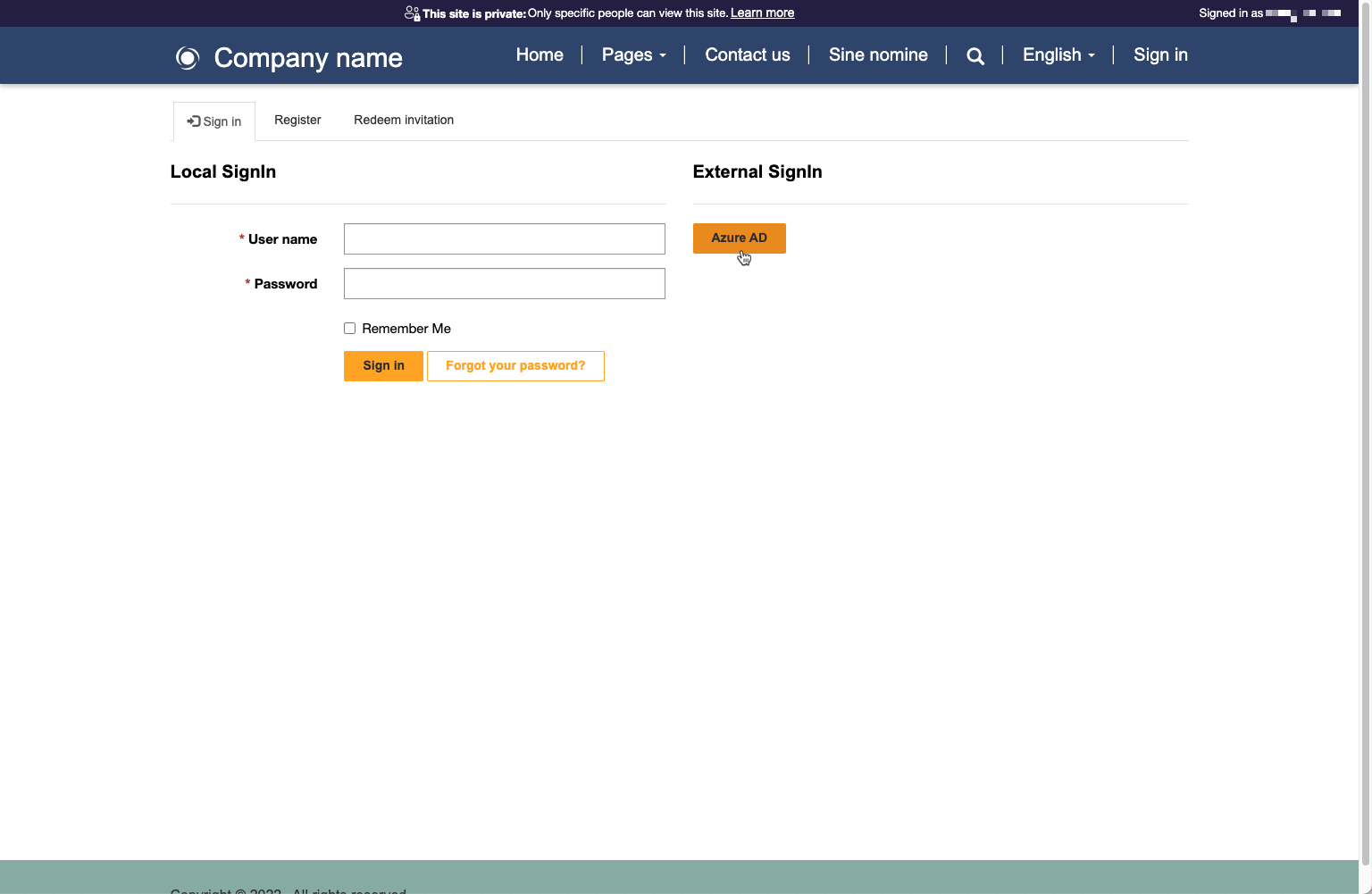
使用 Microsoft Entra ID 登录。 导航中将显示目录链接,并且您将能够访问该页面及客户列表。