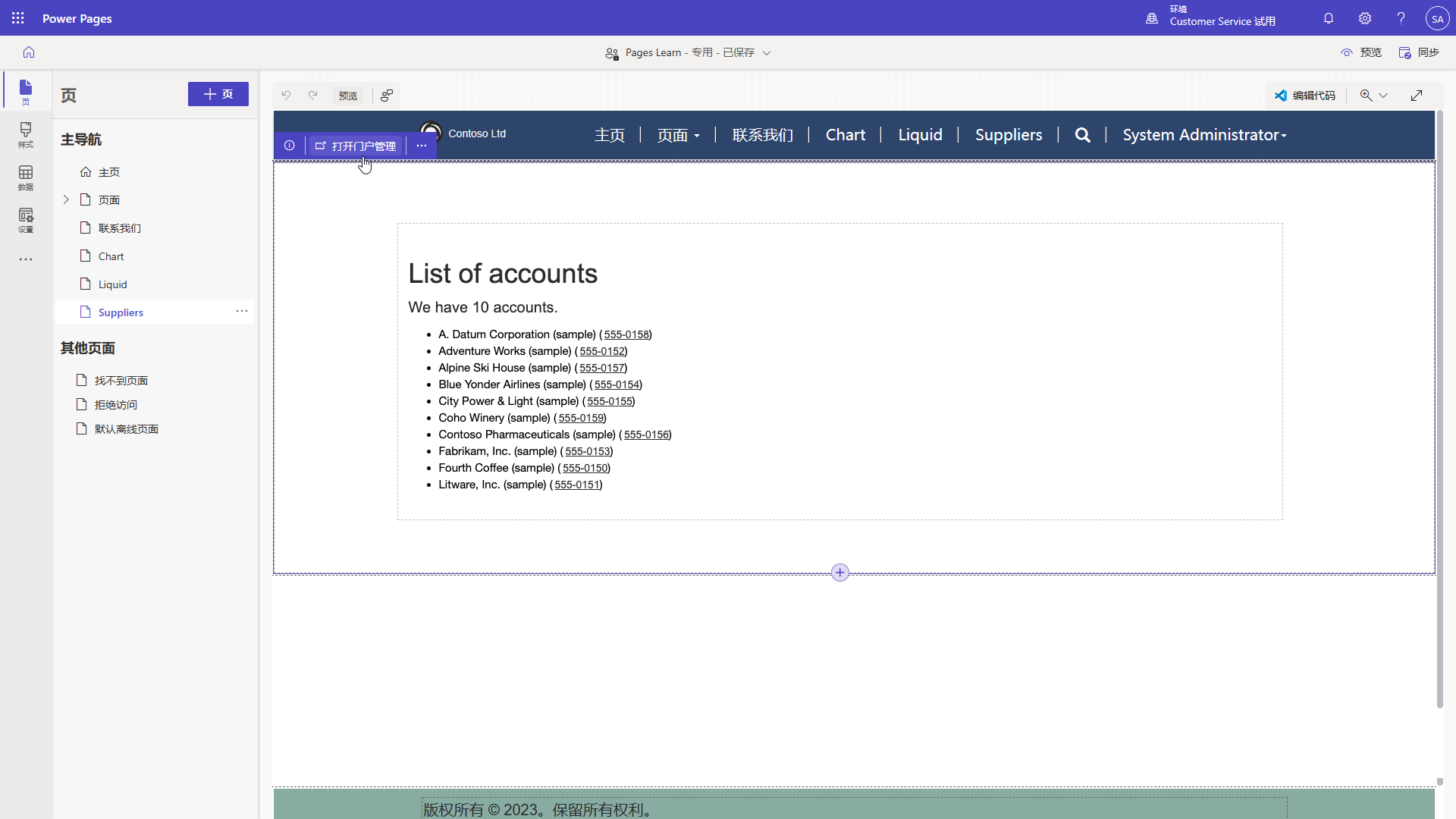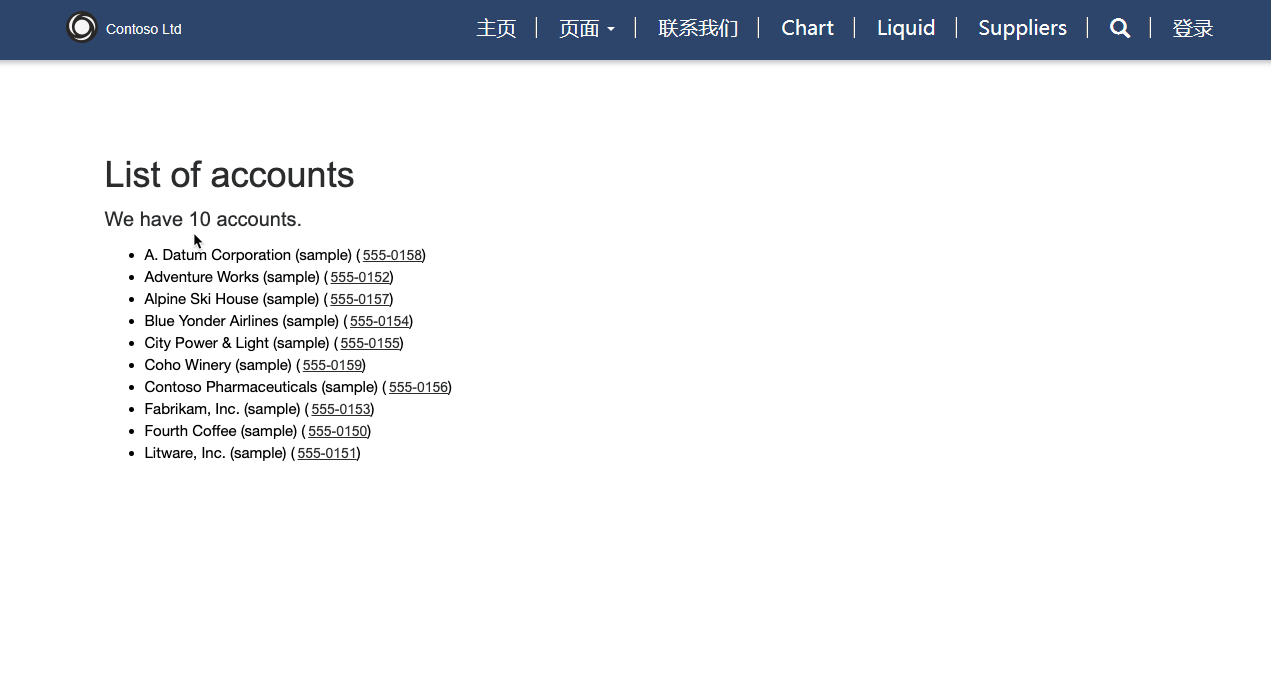练习 - 显示客户列表
本动手实验旨在使用 Liquid 访问 Microsoft Dataverse。
如果您有可供使用的示例数据,则能够极大提升本练习的效果。 根据您使用的环境,您可能希望安装一些示例数据来帮助练习。 Microsoft Power Platform 允许您按需要添加示例数据。 如果您使用的环境未安装示例数据,请按照添加或删除示例数据文档中的步骤在环境中安装示例数据。
学习目标
这些练习旨在帮助您学习如何:
输入 Liquid 代码作为页面内容的一部分。
使用 Liquid 访问 Dataverse 数据。
添加条件语句仅显示可用数据。
先决条件
在本练习中,您需要在环境中设置以下参数:
已预配的 Power Pages 网站。 如果没有可用的网站,请按照使用 Power Pages 创建站点说明创建网站。
Power Pages 设计工作室访问权限。
简要步骤
在本练习中,您将使用 Power Pages 设计工作室代码编辑器向网页添加一些 HTML 和 Liquid 代码,以便显示选定的 Dataverse 记录。
在 Power Pages 设计工作室中打开网站。
添加供应商网页。
添加列出所有可用客户的 HTML 和 Liquid 代码。
在设计工作室和浏览器中预览结果。
添加客户表的读取表权限并在浏览器中验证结果。
详细步骤
按照此部分中的详细步骤完成此练习。
启动 Power Pages 设计工作室
按照以下步骤启动 Power Pages 设计工作室:
登录 Power Pages。
在右上角选择正确的环境。
选择网站,然后选择编辑。
创建“供应商”网页
要创建供应商网页,请按照以下步骤操作:
选择页面工作区。
选择 + 页面。
输入供应商作为页面名称。
选择从空白开始模板。
选择添加。
编辑源代码
要编辑源代码以列出所有可用客户,请按照以下步骤操作:
在页面画布上选择内容并添加文本组件。
用以下文本替换组件占位符:
<h2>List of accounts</h2> {% entityview logical_name:'account', name:'Active Accounts' %} <p>We have {{ entityview.total_records }} accounts.</p> <ul> {% for account in entityview.records -%} <li>{{ account.name }} {% if account.telephone1 %} (<a href="tel:{{ account.telephone1 }}">{{ account.telephone1 }}</a>) {% endif %} </li> {% endfor %} </ul> {% endentityview %}选择同步。
应用画布上应显示当前客户列表,包括出现的超链接电话号码。
重要提示
设计工作室允许您使用标准文本组件输入 Liquid。 保存并同步页面后,Power Pages 会将文本组件转换为高级组件,指示直接编辑不再可用。 您仍然可以在 Visual Studio Code 编辑器中访问 Liquid 代码,可以通过选择编辑代码按钮来启动该编辑器。
选择预览 > 桌面。 显示的网页应仅包含文本:“我们有 0 个客户。”
注意
预计获得此结果,因为在运行时 Power Pages 将拒绝访问表行,除非存在允许访问数据的表权限记录。
添加表权限
要在浏览页面时显示客户记录列表,您需要添加表权限。
警告
在本练习中,您需要在客户表上为所有访问者添加全局读取权限。 此设置不是典型的安全配置,仅用于演示目的。
按照以下步骤添加表权限:
选择设置工作区,然后选择表权限。
选择 + 新建。
输入以下值:
名称 - 供应商
表 - 选择客户表
访问类型 - 选择全局访问
权限 - 选择读取
选择添加角色。
选择匿名用户和经过身份验证的用户。
选择保存。
选择预览 > 桌面。
此时应显示客户列表。