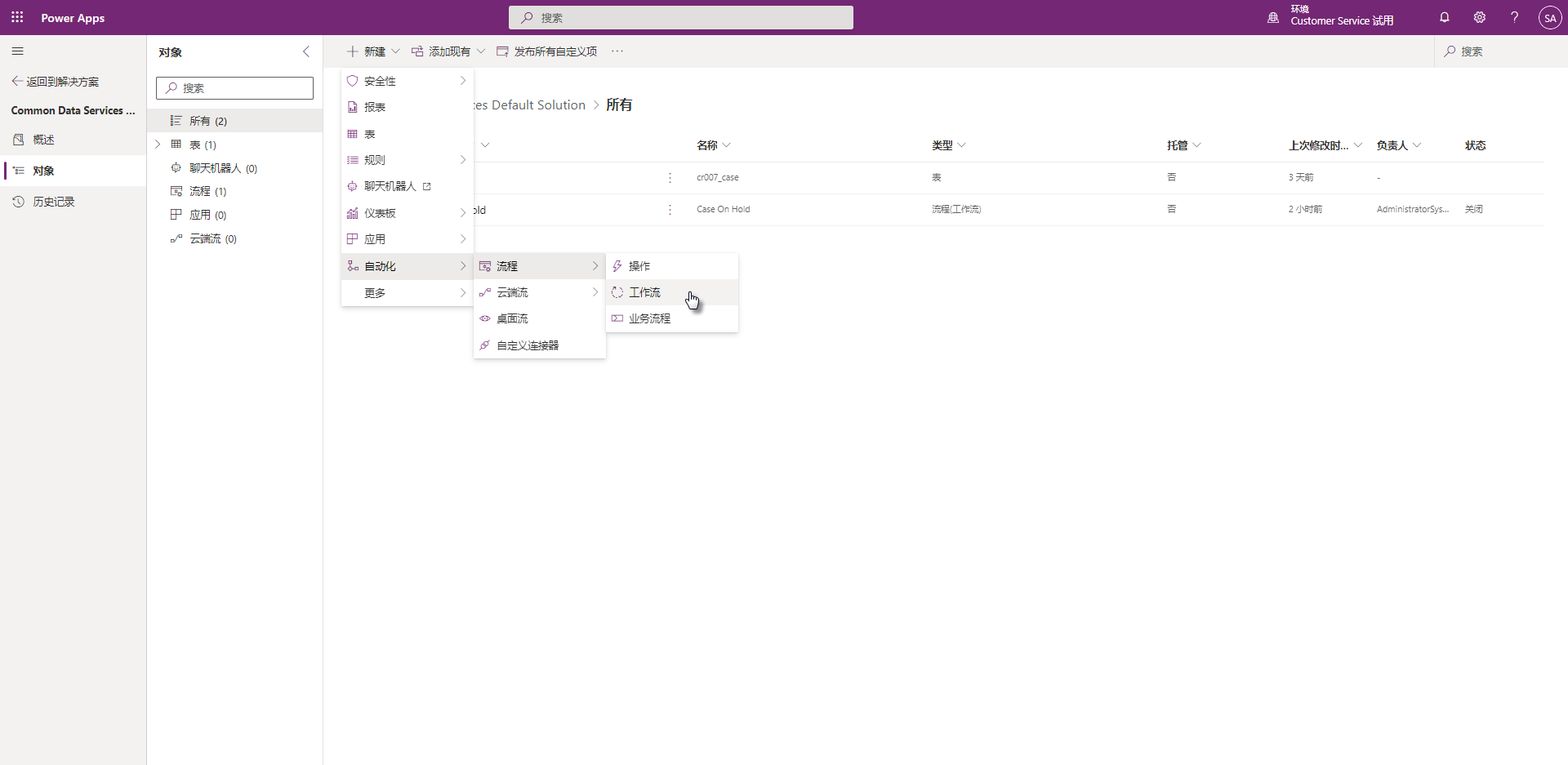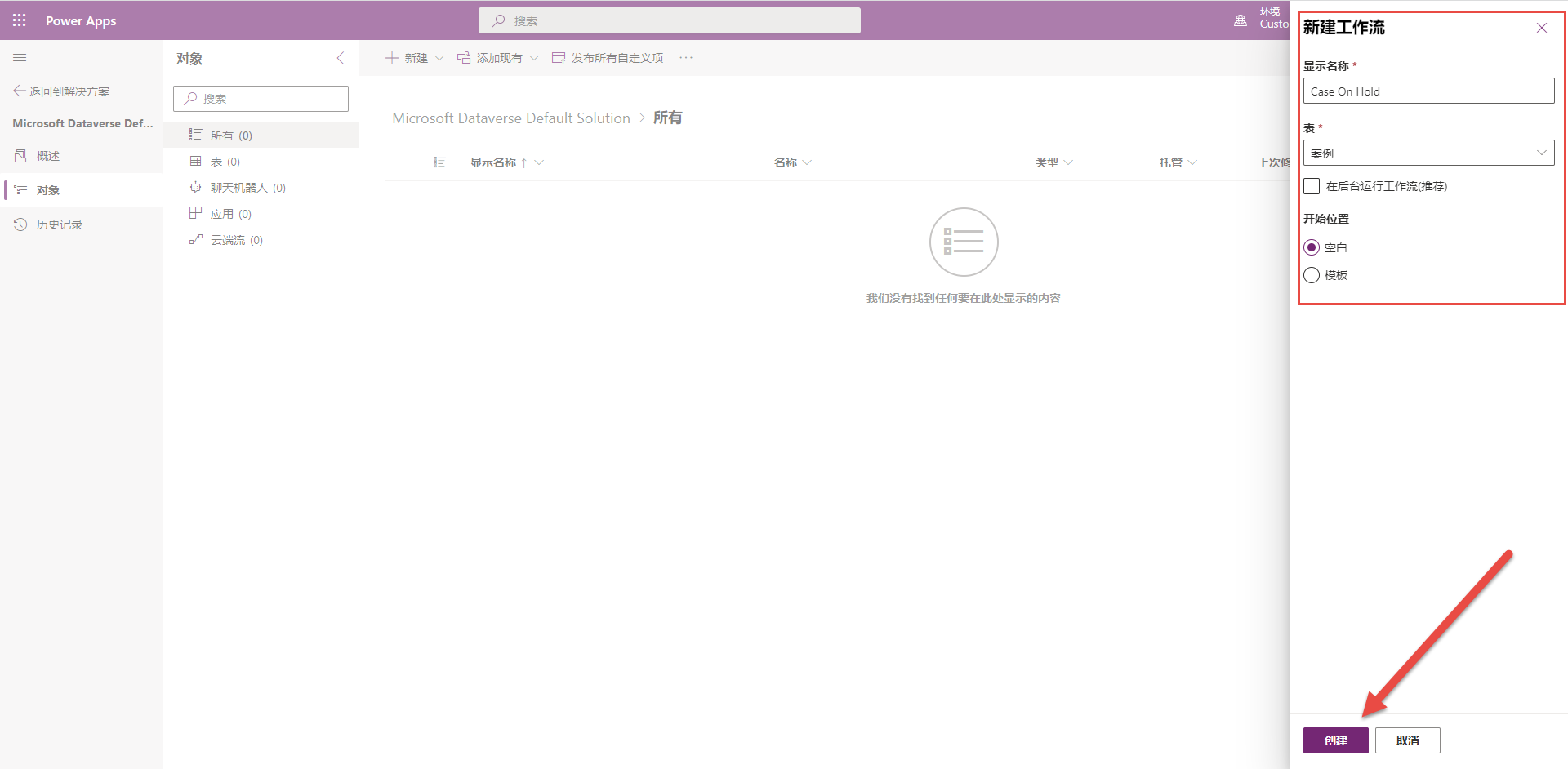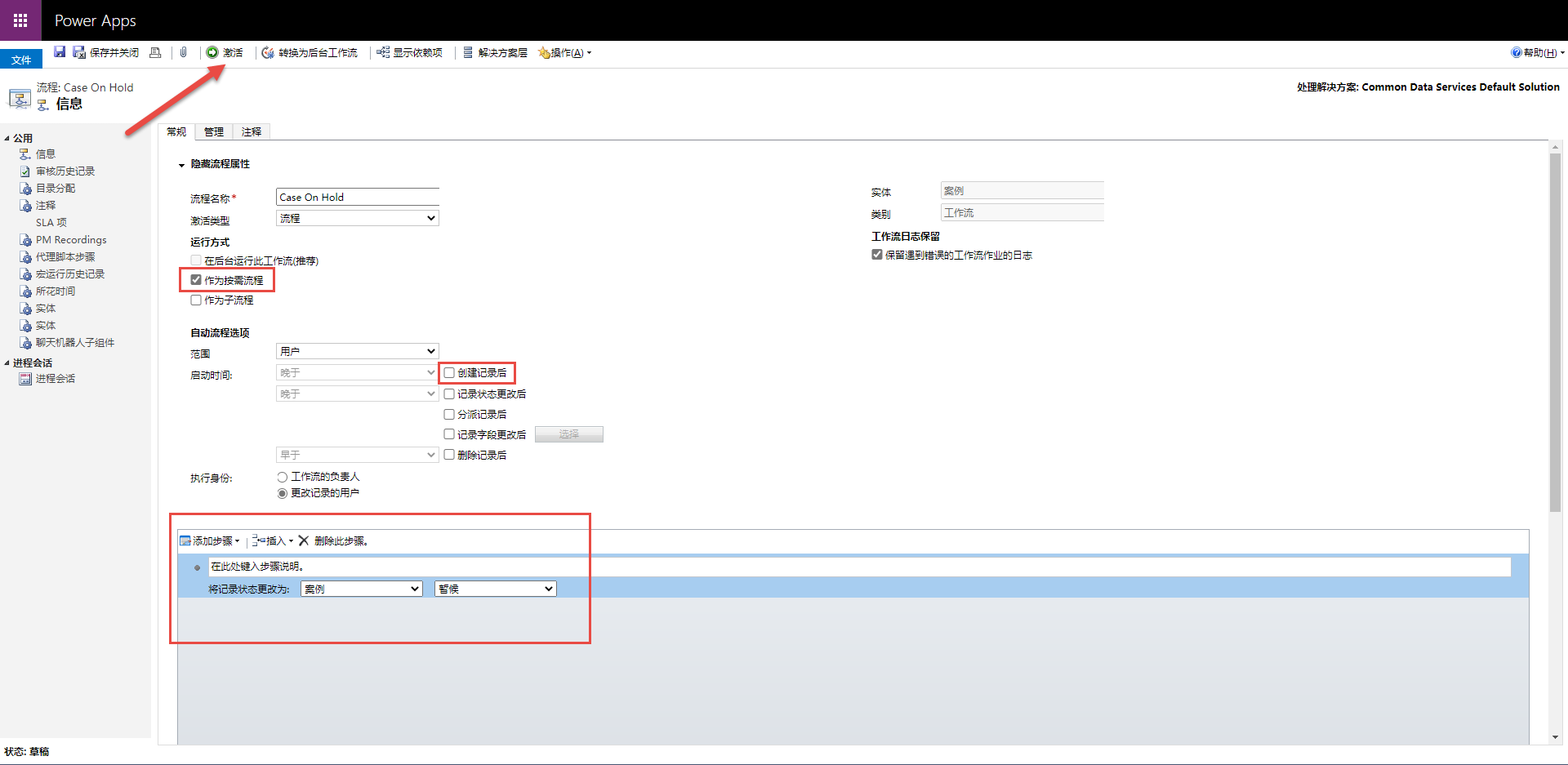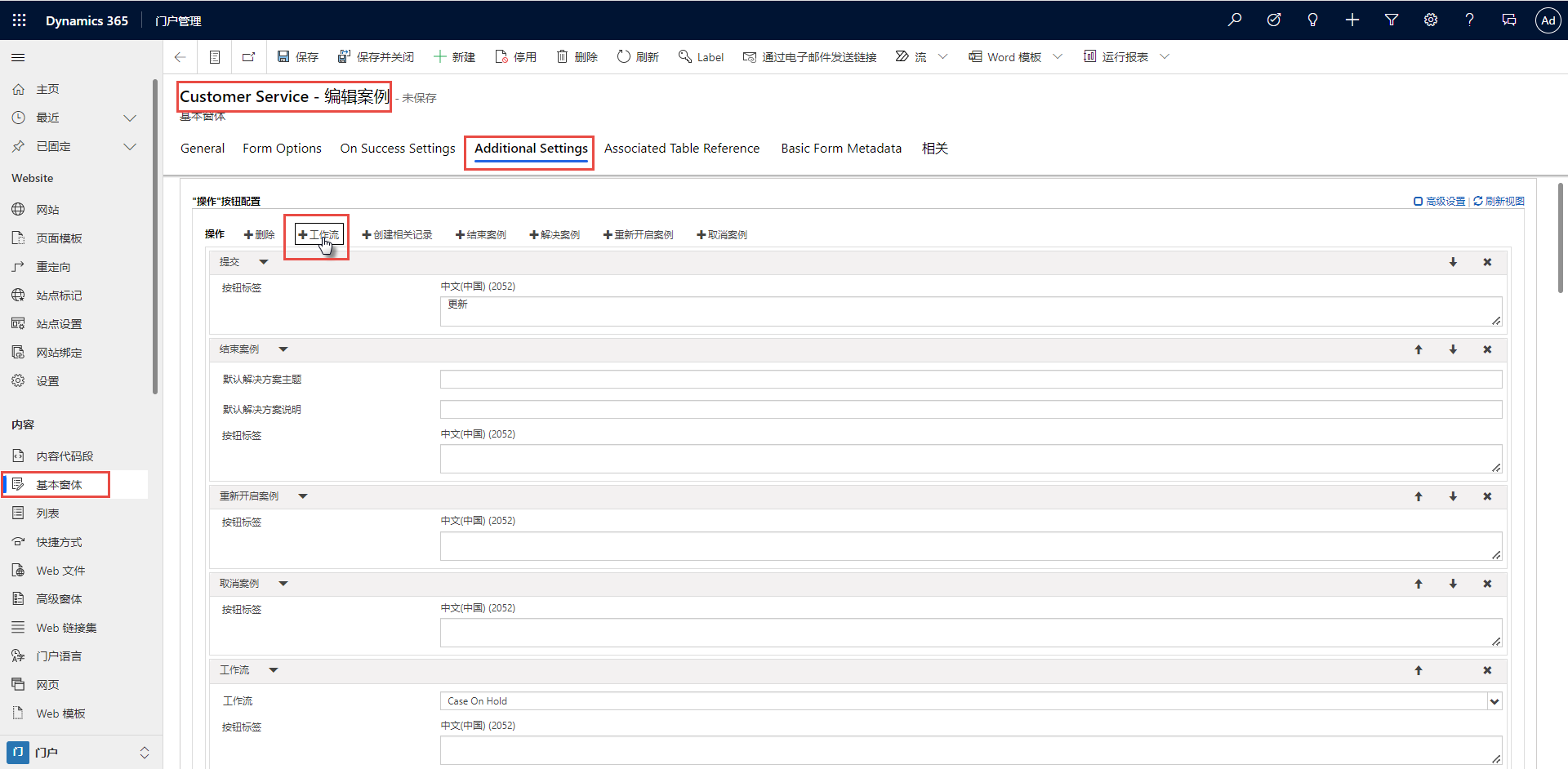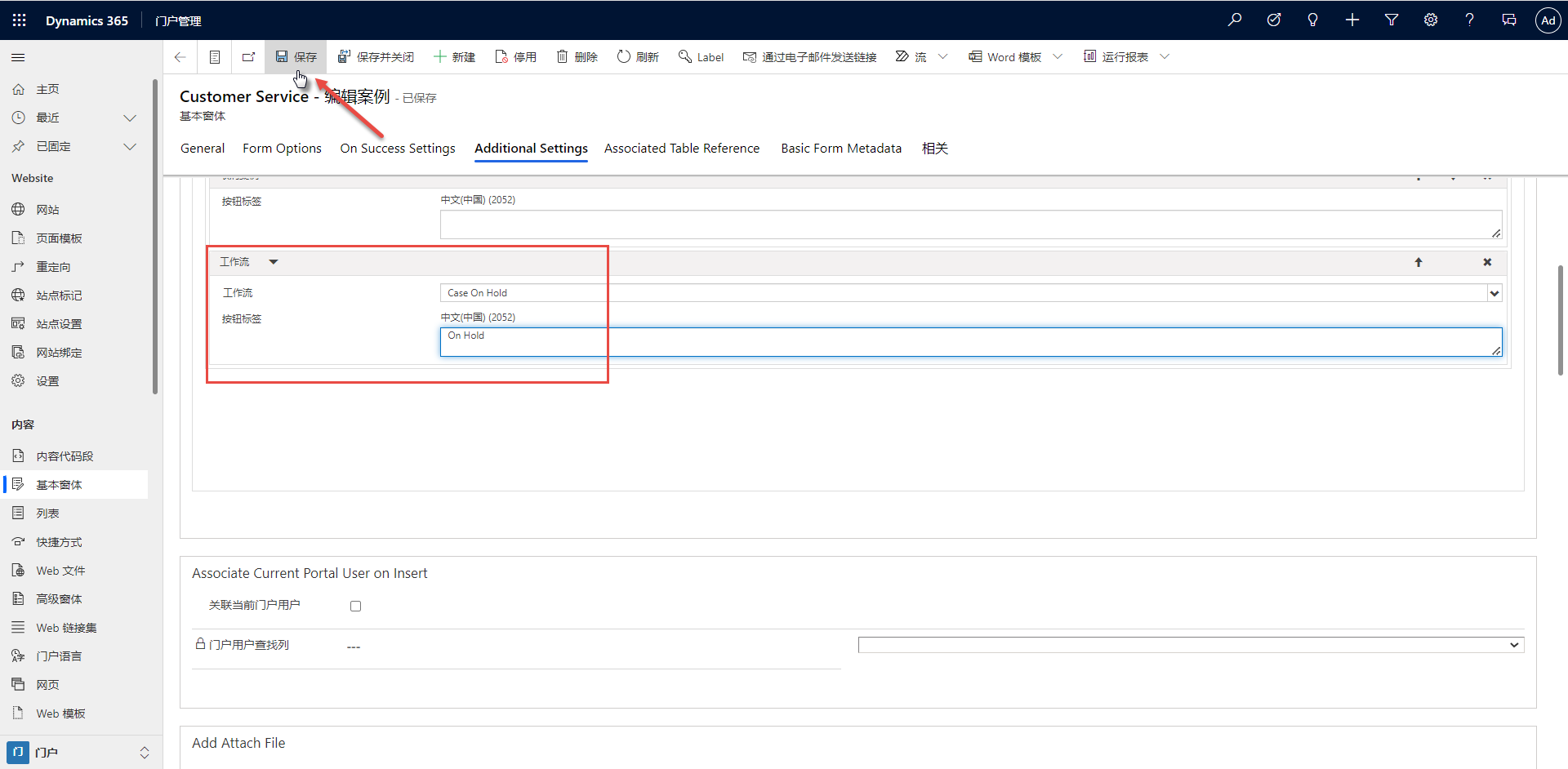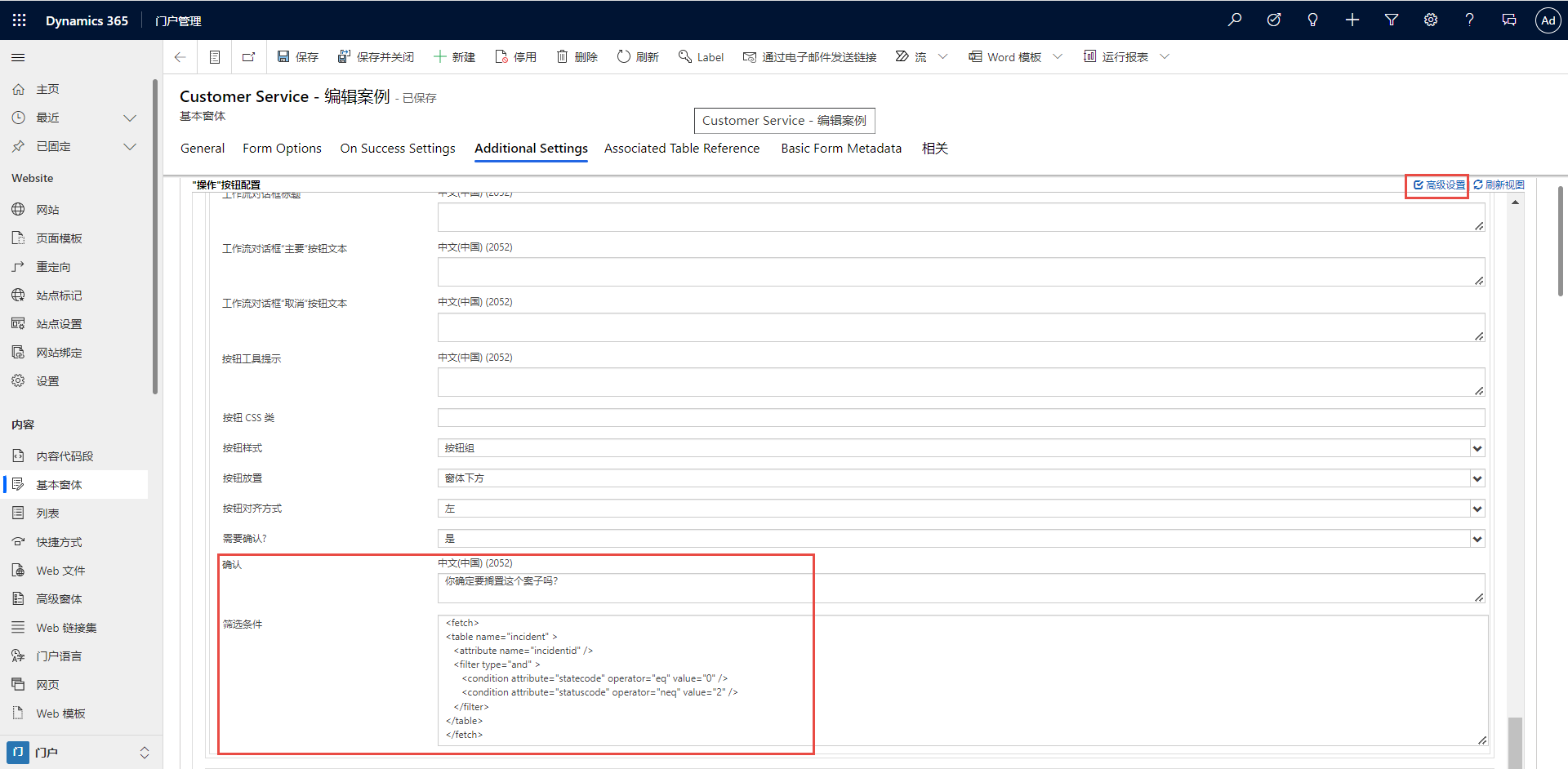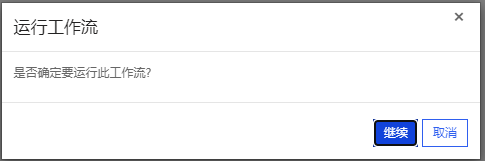练习 - 使用更多操作扩展窗体
本动手实验旨在介绍使用更多操作扩展基本窗体的流程。
使用示例数据进行练习时效果最佳。 根据您使用的环境,您可能希望安装示例数据来帮助练习。 Microsoft Power Platform 允许您按需要添加示例数据。 如果您使用的环境未安装示例数据,请按照添加或删除示例数据文档中的步骤在环境中安装示例数据。
学习目标
这些练习旨在帮助您学习如何:
为案例表新建工作流。
为基本窗体设置新的工作流操作。
添加有关工作流操作的用户提示。
对操作按钮应用条件筛选器。
本练习预计完成时间:15 到 20 分钟
先决条件
完成本练习中的任务的先决条件包括:
拥有对已安装 Microsoft Dynamics 365 Customer Service 应用的 Microsoft Dataverse 实例的系统管理员访问权限。 如果您没有已安装应用的 Dynamics 365 实例,可以通过转到开始免费试用 Microsoft Dynamics 365 来预配 Dynamics 365 Customer Service 试用版。
已预配的客户自助服务、社区或合作伙伴网站。 如果没有可用的 Power Pages 网站,请按照使用 Power Pages 创建站点说明进行操作,不过切记要在上述模板中选择。
应用场景
贵组织已预配 Power Pages 网站以便扩展 Dynamics 365 Customer Service 应用的案例管理功能。
企业希望客户能够使用以下参数来暂停可用案例:
网站用户选择按钮时应收到确认消息。
仅未处于暂停状态的可用案例应向网站用户显示界面。
要完成练习,您需要完成以下任务:
为案例表创建实时工作流,将案例状态设置为暂停。
向现有编辑案例窗体添加工作流操作按钮。
添加确认消息。
添加筛选条件仅为未处于暂停状态的可用案例显示按钮。
创建工作流流程
在为基本窗体启用更多操作之前,您需要创建供窗体调用的工作流。 在后续步骤中,您需要在基本窗体上创建给出即时可视化反馈的实时工作流。
登录到 Power Apps。
使用右上角的环境选择器,选择目标环境。
选择解决方案。
选择 Microsoft Dataverse 默认解决方案。
注意
根据环境版本,该解决方案也可以命名为 Common Data Services 默认解决方案。
提示
使用搜索功能搜索默认,以快速找到解决方案。
选择新建 > 自动化 > 流程 > 工作流。
在侧面板中输入以下值:
显示名称 - 暂停案例
表 - 案例
在后台运行工作流 - 清除此选项
开始位置 - 选择空白
选择创建。
在打开的新窗口中选择作为按需流程。
清除已创建记录复选框。
选择添加步骤 > 更改状态。
将行状态改为暂停。
选择激活。
选择关闭。
创建操作按钮
创建工作流后,可向案例基本窗体添加工作流操作按钮,然后将此按钮设置为调用该工作流。
登录 Power Pages 主页。
在右上角选择正确的环境。
选择网站,选择省略号 (...) 菜单,然后选择门户管理。
在门户管理应用中,选择窗体(也可能叫基本窗体)。
选择 Customer Service - 编辑案例。
选择其他设置选项卡。
选择工作流。
输入工作流操作的以下值(可能需要滚动才能找到该操作):
工作流 - 选择暂停案例
按钮标签 - 暂停
选择保存。
请勿关闭此窗口。
测试
要测试新的工作流操作按钮是否正常工作,请执行以下步骤:
在新浏览器窗口中打开网站:
https://yoursite.powerappsportals.com。以现有客户身份登录。
如无客户帐户,请在门户管理应用中执行以下步骤:
选择联系人。
选择新建。
切换到门户联系人窗体。
输入您选择的姓名。
选择Web 身份验证。
输入您选择的用户名。
选择已启用登录。
选择保存。
选择更改密码,然后输入您选择的新密码。
将通过身份验证的用户 Web 角色添加到联系人行。
以系统管理员身份注销。
以新用户身份登录。
在顶部菜单栏中选择支持。
选择现有案例。 如果不存在现有案例,创建并保存新案例行。
案例应显示为可用 - 正在进行。
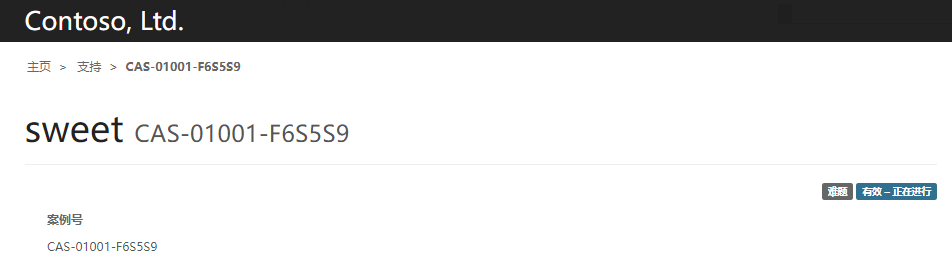
案例窗口的下部应显示新的暂停按钮。
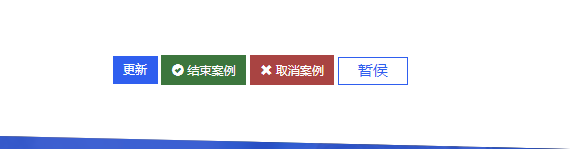
选择暂停按钮。 将显示消息“已启动工作流”。
窗口将刷新,案例状态将更改为可用 - 暂停。
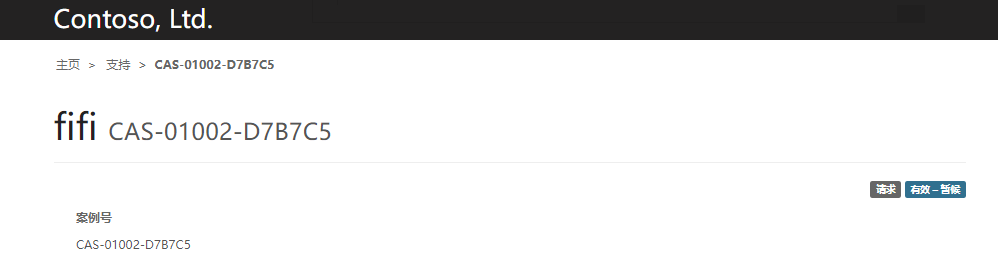
向下滚动并验证暂停按钮是否仍存在。
增强操作按钮
在某些场景中,始终显示工作流按钮并无意义,比如已禁用的案例。 可以输入更多信息来改善用户体验。
切换到门户管理应用。
选择基本窗体。
选择 Customer Service - 编辑案例。
选择其他设置选项卡。
选择高级设置,然后查找工作流操作。
输入以下值:
需要确认 - 是
确认 - 是否确定要将本案例置于暂停状态?
在筛选条件框中,复制并粘贴以下 FetchXML:
<fetch> <table name="incident" > <attribute name="incidentid" /> <filter type="and" > <condition attribute="statecode" operator="eq" value="0" /> <condition attribute="statuscode" operator="neq" value="2" /> </filter> </table> </fetch>此 FetchXML 确保按钮仅在案例可用 (
statecode eq 0 (Active)) 并且状态描述列不是 On Hold (statuscode neq 2 (On Hold)) 时可见。选择保存。
测试操作按钮
接下来,您需要按照以下步骤测试操作按钮:
打开网站并以用户身份登录。
选择支持。
新建案例,然后输入您选择的数据。
选择保存。
确认状态为可用 - 正在进行并且暂停按钮可见。
选择暂停。 此时将显示确认。
选择取消。
选择关闭案例,然后在提示时选择是。
案例状态应为已解决 - 问题已解决。 应仅重新打开案例按钮可见。
额外练习
您可能要向窗体添加恢复工作流和操作按钮。 操作按钮应仅在案例暂停时可见。
本练习展示 Power Pages 如何帮助您扩展窗体,有效地将简单数据输入窗体转换为 Web 应用的一部分。