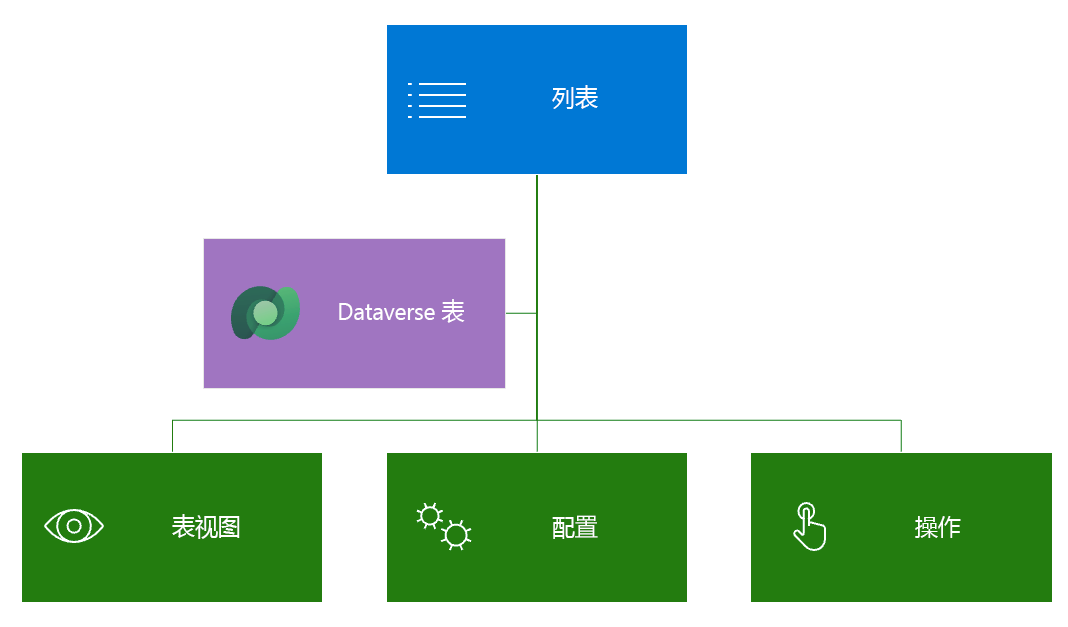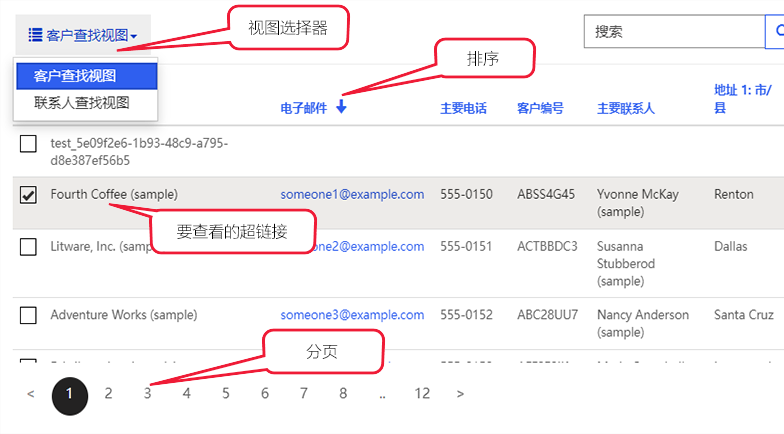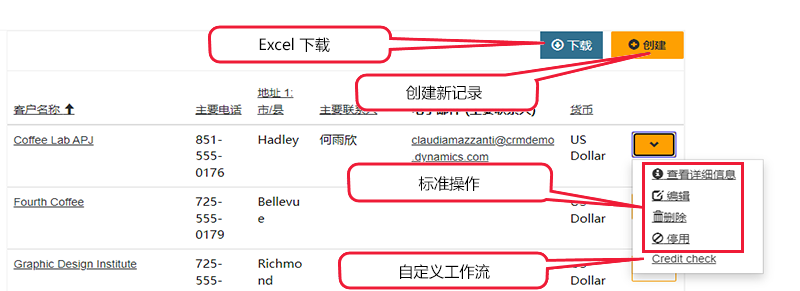使用列表显示多条 Dataverse 记录
借助列表组件,制作者仅使用配置即可在网页上显示 Microsoft Dataverse 行列表。 您可以使用模型驱动应用视图定义列表,并可进行进一步设置列表以基于表权限筛选数据。 列表可以启用更多功能,例如运行工作流和导航以显示详细信息行。
创建列表
您可以将列表作为组件添加到 Power Pages 设计工作室中的网页。 将列表组件置于页面上时,您需要选择现有列表或设置新列表的属性。 列表可能很简单,也可能很复杂,这取决于您的业务要求。 列表必需的属性只有目标表、一个或多个数据(表)视图和列表名称。
列表呈现
在 Power Pages 设计工作室中添加列表组件会将相应的 Liquid 标记添加到网页内容中。
以下是选择网页时的列表呈现流程:
Power Pages 检索网页。
网页基于向网页添加列表组件时添加的 Liquid 标记呈现列表。
{% include 'entity_list' key: '<<List Name>>' %}
设置列表
Power Pages 设计工作室提供了用于创建和设置列表的现代界面,您可以在其中完成以下任务:
在列表设置窗口的设置选项卡上,定义列表的名称、表和视图。
在操作选项卡上,对表行启用创建、查看、编辑和删除操作,并定义实现(窗体、网页或 URL)。
使用表列设置列表筛选器(使用列表菜单上的添加筛选器命令)。
允许访问者下载列表中显示的数据(操作选项卡上的设置)。
在更多选项选项卡上更改每个页面的行数。
使用更多选项选项卡在列表中启用搜索。
此外,您还可以使用 Power Pages Management 应用来自定义所有列表功能和属性。 若要在 Power Pages Management 应用中访问列表,请按照以下步骤操作:
在 Power Pages 设计工作室中的页面上选择列表组件。
选择编辑列表命令。
在列表设置对话框中,选择更多选项选项卡。
在高级设置标题下选择打开 Power Pages Management 应用。
之前在 Power Pages 设计工作室中创建的列表将打开。
列表高度可配置,并且具有许多用于定义列表行为的设置。 列表还可以包括用户与列表中的项进行交互的操作。
以下部分介绍了最常见的列表功能和设置。
注意
大多数添加交互式元素(例如按钮)的选项都支持使用多种语言自定义元素。 例如,如果您启用多个视图,则可以为每个启用的网站语言自定义视图选择器中每个视图的名称。
视图
所选视图可定义 Dataverse 表列、列表布局和默认排序顺序。
多个视图 - 如果您指定多个视图,则将显示下拉列表以允许用户在多个视图之间切换。
排序和分页 - 对显示的列启用排序,您可以配置页面大小。
配置
以下部分介绍了列表中可用配置的不同类型。
筛选和搜索
列表提供了多个用于筛选和搜索列表数据的选项:
搜索 - 启用后,网站将呈现文本搜索框。 它与模型驱动应用中的快速搜索功能相似。 快速搜索跨视图列运行,便于您使用纯文本输入在较大的列表中查找信息。 网站用户可以使用星号通配符以基于部分文本进行搜索。
筛选器 - 您可以在任何列表列上筛选列表中的行,包括范围、查找、选择列值和自定义 FetchXML 表达式。 呈现列表时,网站用户有权访问交互式筛选面板。
重要提示
在 Power Pages Management 应用中,筛选器称为元数据筛选器。
筛选条件 - 您可以按当前网站用户、当前网站用户的上级单位和当前网站筛选列表数据。 此功能可在 Power Pages Management 应用中进行配置,无需更多设置即可支持某些常见应用场景:
当前用户留下的产品评论列表
当前用户所在部门(单位)的园区建筑列表
当前网站的所有草稿页面的列表(仅在预配多个网站时)
如果启用当前网站用户筛选器和当前网站用户上级单位筛选器,Power Pages 将呈现下拉列表,以便用户可以查看自己的数据(我的)或其上级单位的数据(将显示单位名称)。
操作
您可以将操作与列表关联,以启用针对每个列表的命令,例如创建和下载(Microsoft Excel 电子表格格式),或启用针对每行的命令(例如查看或编辑)以及触发工作流。
有关详细信息,请参阅列表概述。
现在,您了解 Power Pages 如何生成和呈现列表,接下来您可以了解 Power Pages 如何显示各个数据行并与之交互。