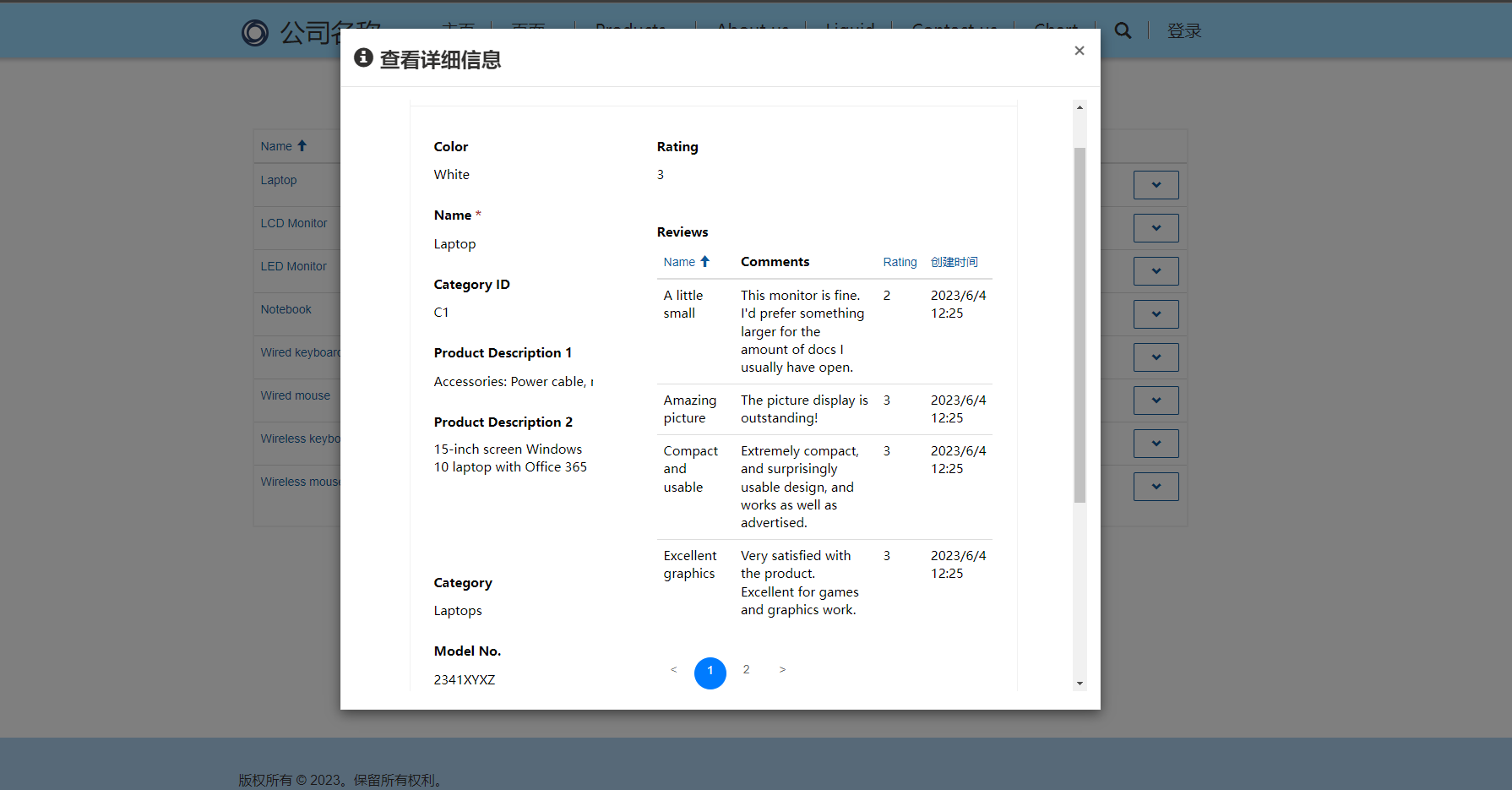练习 - 使用列表和窗体组件
本练习旨在为您提供向 Power Pages 网站添加列表和窗体的实践经验。
学习目标
这些练习的目标是帮助您学习如何:
向网页添加列表组件。
向网页添加窗体组件。
设置列表组件以便向下钻取和查看行的详细信息。
先决条件
完成本练习需要满足的先决条件包括:
具有 Power Apps Maker Portal 访问权限。
具有默认的示例 Microsoft Dataverse 应用和数据(理想情况);不过也可以使用带有数据的其他 Dataverse 表。
已预配的 Power Pages 网站。 如无经过预配的网站,请转到使用 Power Pages 创建站点以创建网站。
提示
如果您有可供使用的示例数据,则能够极大提升本练习的效果。 预配 Dataverse 环境时,可以添加示例应用和数据。 请查看创建环境步骤,使用示例应用和数据预配 Dataverse 环境。
应用场景
贵组织已预配 Power Pages 网站,希望在公共网页上显示可用产品列表。 其他要求包括让访客能够向下钻取并查看其他详细信息。
简要步骤
要完成练习,您需要完成以下任务:
创建表权限以提供针对 Dataverse 表的读取权限。
创建网页并添加链接到 Dataverse 表的列表组件。
使用窗体组件创建子网页以显示 Dataverse 表的详细信息。
修改列表组件以便允许访客在窗体页面中向下钻取并查看详细记录行。
创建表权限行
表权限控制对所有 Dataverse 表的访问。 要允许对产品表进行只读访问,请按照以下步骤操作:
登录 Power Pages。
在右上角选择目标环境。
找到您的网站,然后选择编辑以打开 Power Pages 设计工作室。
选择安全性选项卡。
在保护部分中选择表权限。
选择 + 新建权限,然后填写以下信息:
名称 - 产品
表 - 产品表
访问类型 - 全局访问
权限 - 读取
选择添加角色,然后添加匿名用户和经过身份验证的用户。
选择保存。
示例产品窗体可能包含带有产品评论的子网格。 要避免收到产品评论子网格的“拒绝访问”消息,请重复步骤 4-6 并为评论表创建全局读取表权限行。
为列表创建网页
要在 Power Pages 设计工作室中创建一个包含列表组件的网页,请按照以下步骤操作:
选择页面选项卡。
选择 + 页面。
在页面名称中输入产品。
确保已选择从空白开始页面模板,然后选择添加。
添加并设置列表组件
要添加并设置列表组件,请按照以下步骤操作:
在页面画布上,选择列表组件。
在“组件属性”对话框中,输入以下值:
选择一个表 - 产品表或在您自己的应用中选择其他表
选择数据视图 - 产品表
为列表命名 - 产品列表
选择完成。
从命令栏中选择预览 > 桌面,然后确保显示来自 Dataverse 的产品数据行列表。
为窗体创建网页
您的下一项任务是创建包含窗体组件的网页,以便查看行详细信息。 此网页是产品页面的子页面。
选择页面选项卡。
找到您之前创建的产品页面。
选择省略号 (...),然后选择添加新的子页面。
在页面名称中输入产品。
确保已选择从空白开始页面模板,然后选择添加。
添加并设置窗体组件
要添加并设置窗体组件,请按照以下步骤操作:
在页面画布上,选择窗体组件。
如果提示选择现有窗体,请选择新建窗体。
在“组件属性”对话框中,输入以下值:
选择表 - 产品表
选择窗体 - 信息
为所选窗体的副本命名 - 产品详细信息
选择数据选项卡,然后将此窗体的数据下拉列表设置为为只读。
选择确定。 窗体预览应显示在页面画布上。
修改列表以导航到窗体组件
您的最后一项任务是修改列表页面,在用户选择一行时导航到窗体组件。
选择页面选项卡,然后找到包含列表组件的产品页面。
在画布上选择列表组件,然后选择编辑列表。
在列表设置对话框中,选择操作选项卡。
打开查看详细信息切换开关,然后填写以下信息:
目标类型 - 窗体
窗体 - 产品详细信息
选择完成。
从命令栏中选择预览 > 桌面,然后确保显示来自 Dataverse 的产品行列表。 产品名称现在是超链接。
选择产品名称可查看详细信息窗体。
注意
如果您收到产品评论子网格的“您没有相应权限”消息,请重复执行创建表权限行任务中的步骤以为评论表创建“全局读取”表权限。