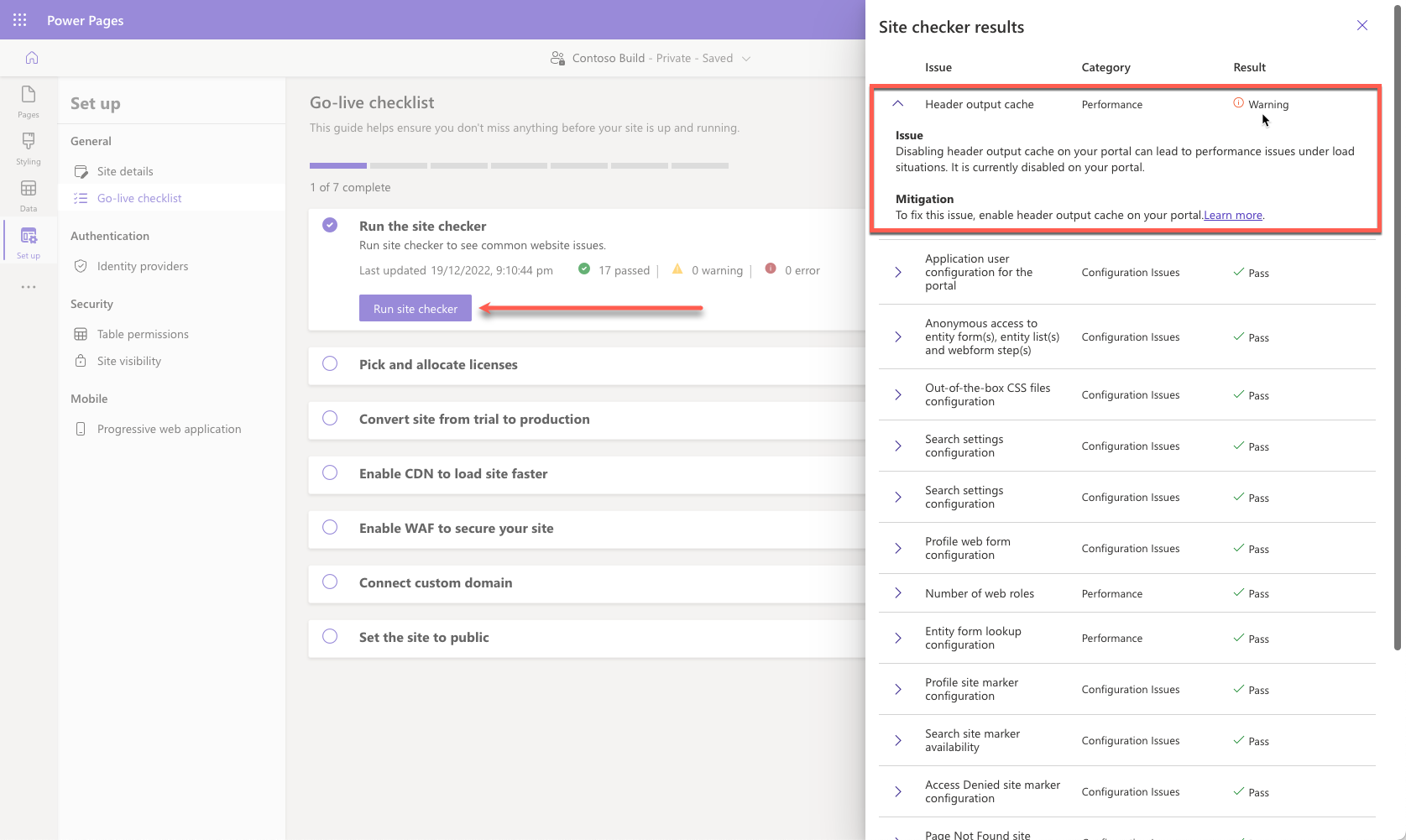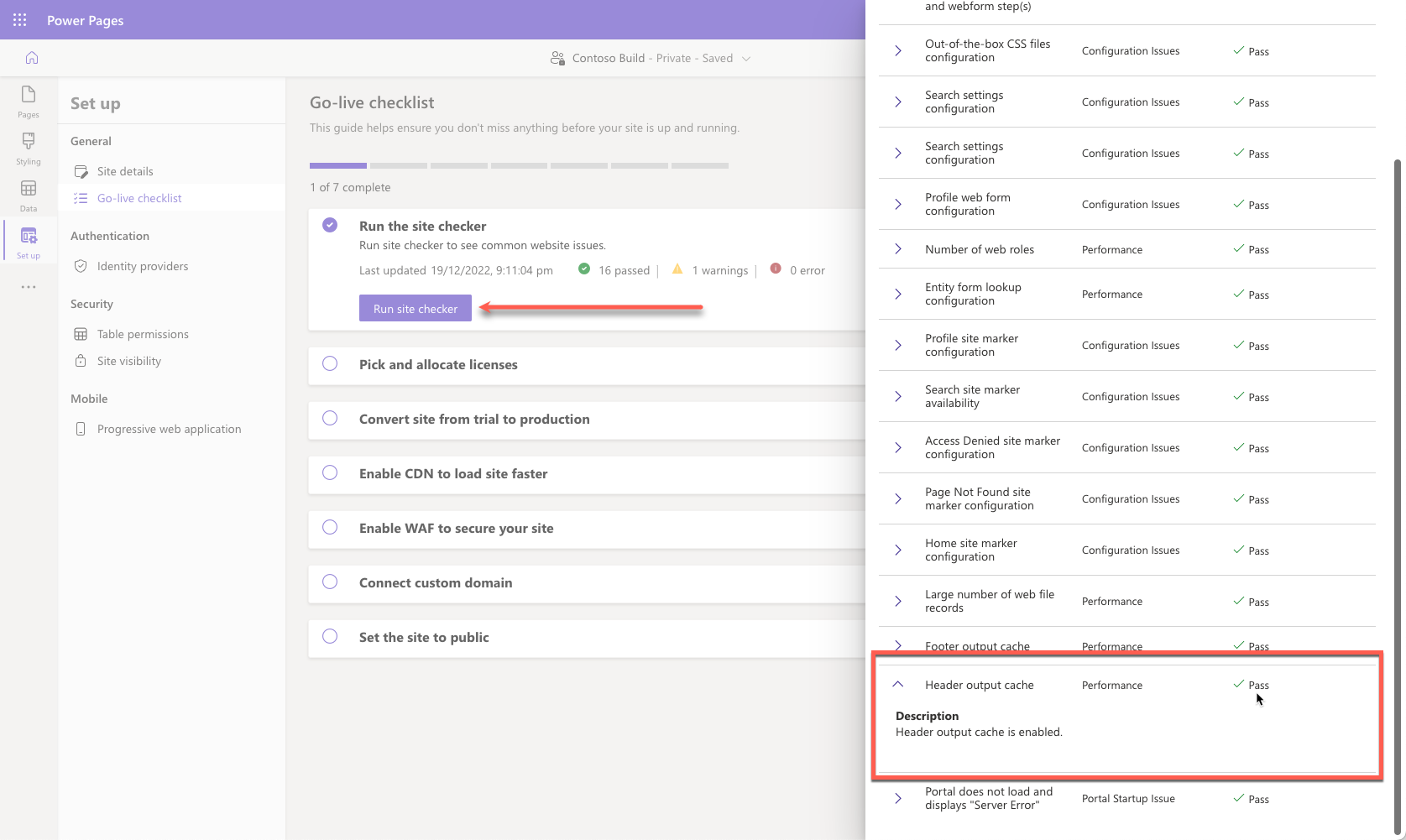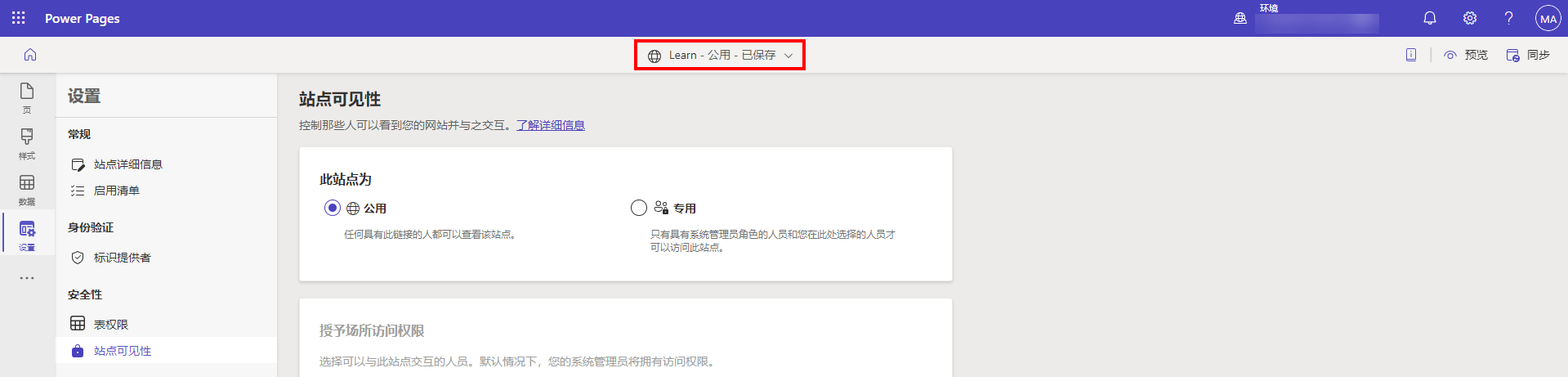练习 - 运行站点检测器
启用站点以供生产使用是重要的业务步骤。 上线清单中包含交互式任务,可指导您在启用站点前检查并完成建议的操作。 在本练习中,您将完成上线清单的一些步骤。
在这些练习结束时,您将能够:
访问上线清单。
运行门户检查器。
响应缓解建议。
重新运行门户检查器,确定问题是否已解决。
将站点从专用访问切换到公共访问。
在本练习中,您需要确保已在环境中设置以下部分:
已预配 Power Pages 站点。 如果没有可用 Power Pages 站点,请按照创建和管理 Power Pages 站点说明来创建一个站点。
Power Pages 设计工作室的访问权限
Power Pages Management 应用的访问权限。
应用场景
您的公司已完成 Power Pages 站点开发,并希望向公众开放该站点。 在上线之前,他们希望确保该站点通过所有站点检查器测试。
步骤
在本练习中,您需要对站点配置进行一些更改。 接下来,您需要从 Power Apps 管理中心运行门户检查器,然后评估其结果。 问题解决后,您还要重新运行门户检查器,确保问题已经解决。 最后一步是将站点访问权限从专用切换为公共,并验证该站点是否已向公众开放。
简要步骤如下:
在门户管理应用中,找到
Header/OutputCache/Enabled站点设置并将值更新为 False。同步站点设置并运行门户检查器。 标头输出缓存的警告消息。
找到
Header/OutputCache/Enabled站点设置,然后将值更新为 True。同步站点设置并运行门户检查器。 标头输出缓存的警告已清除。
验证站点可见性是否设置为专用。 使用 InPrivate 模式测试对站点的访问。
将站点可见性设置为公共,然后测试站点可用性。
禁用标头输出缓存
您的第一个任务是禁用标头输出缓存:
登录 Power Pages。
使用右上角的环境选择器,选择目标环境。
选择目标门户的溢出 (...) 菜单,然后选择 Power Pages Management。
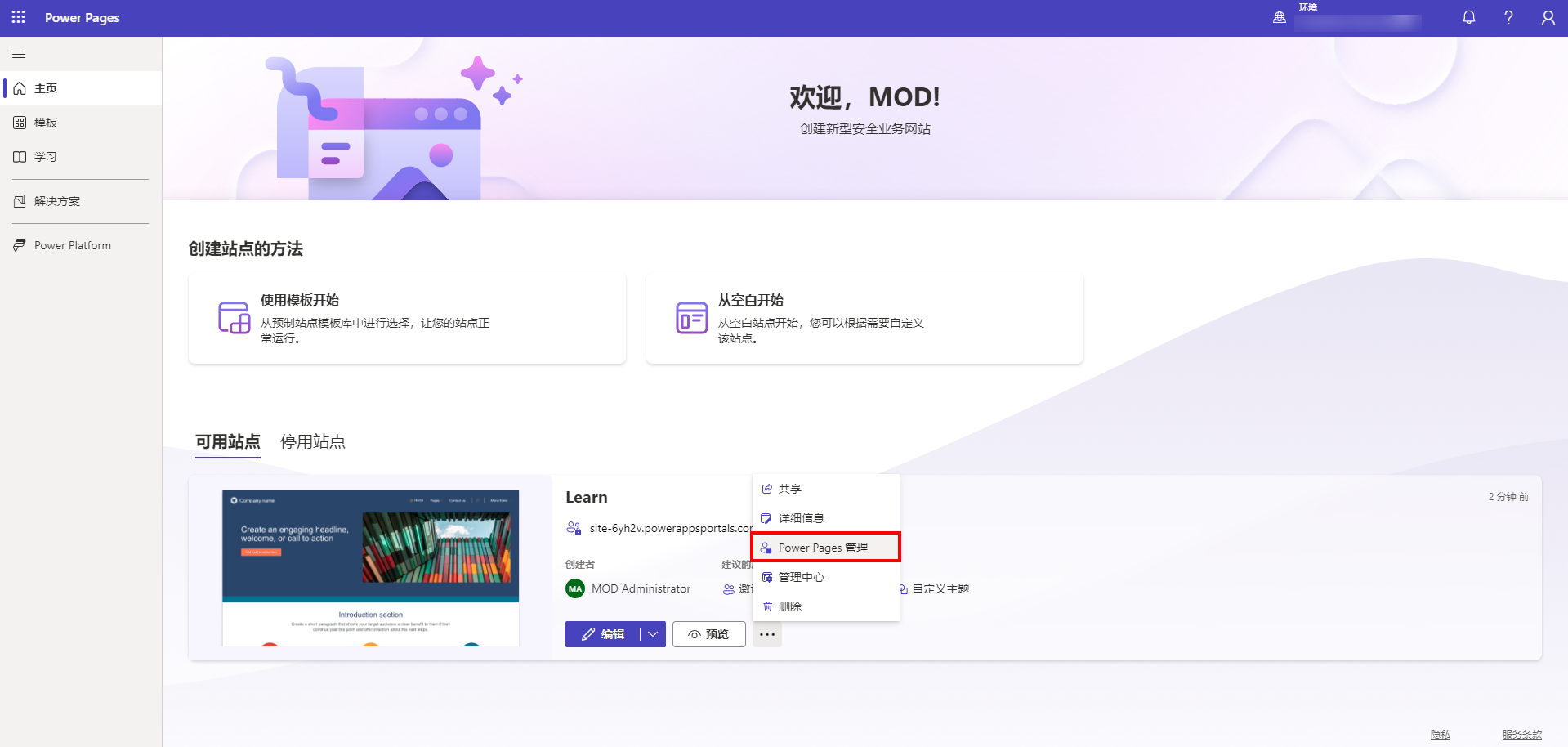
将在新窗口中打开 Power Pages Management 应用。
选择站点设置。
找到
Header/OutputCache/Enabled站点设置。提示
使用搜索功能并查找标头,可快速找到该行。
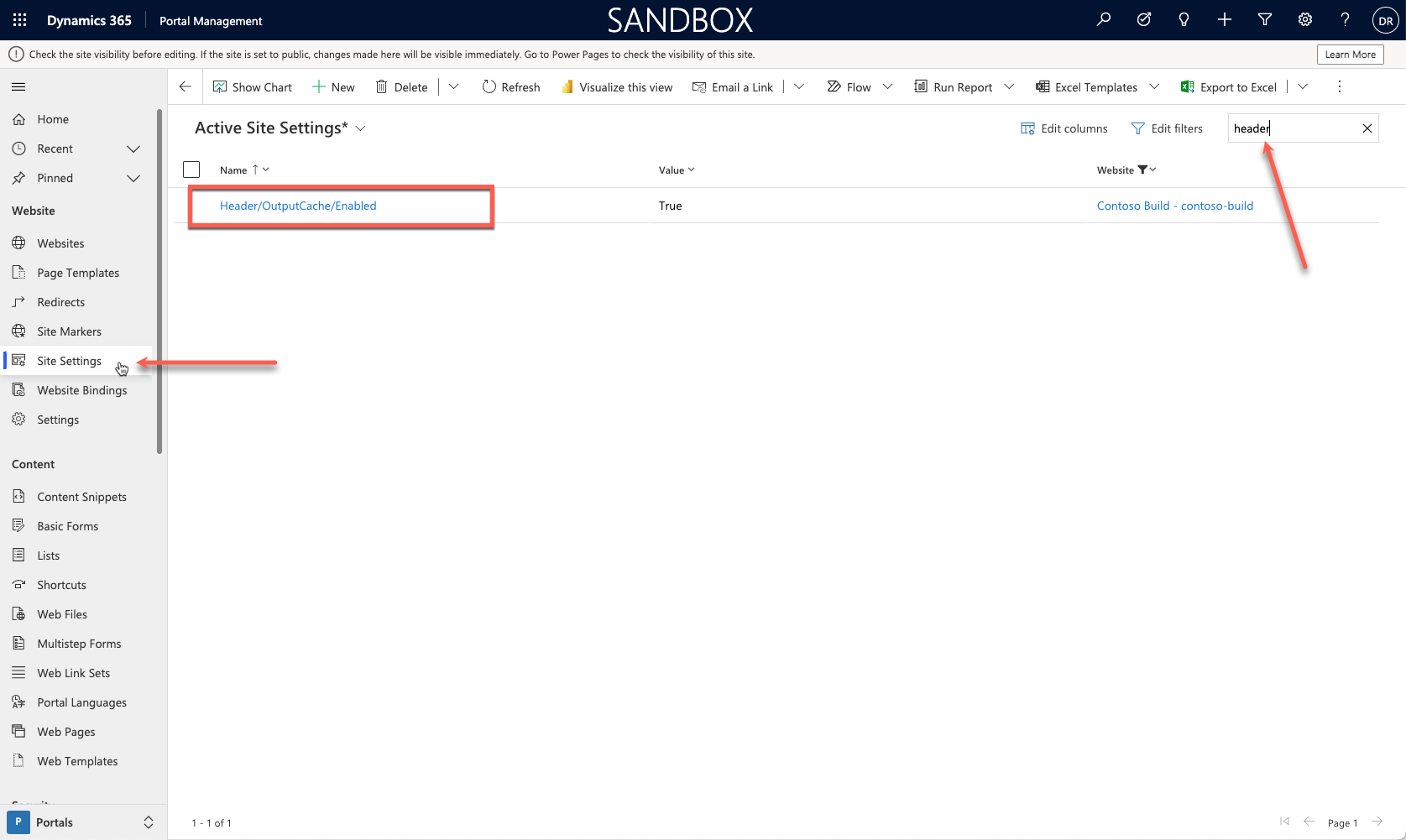
打开设置,将值更新为 False,然后选择保存。
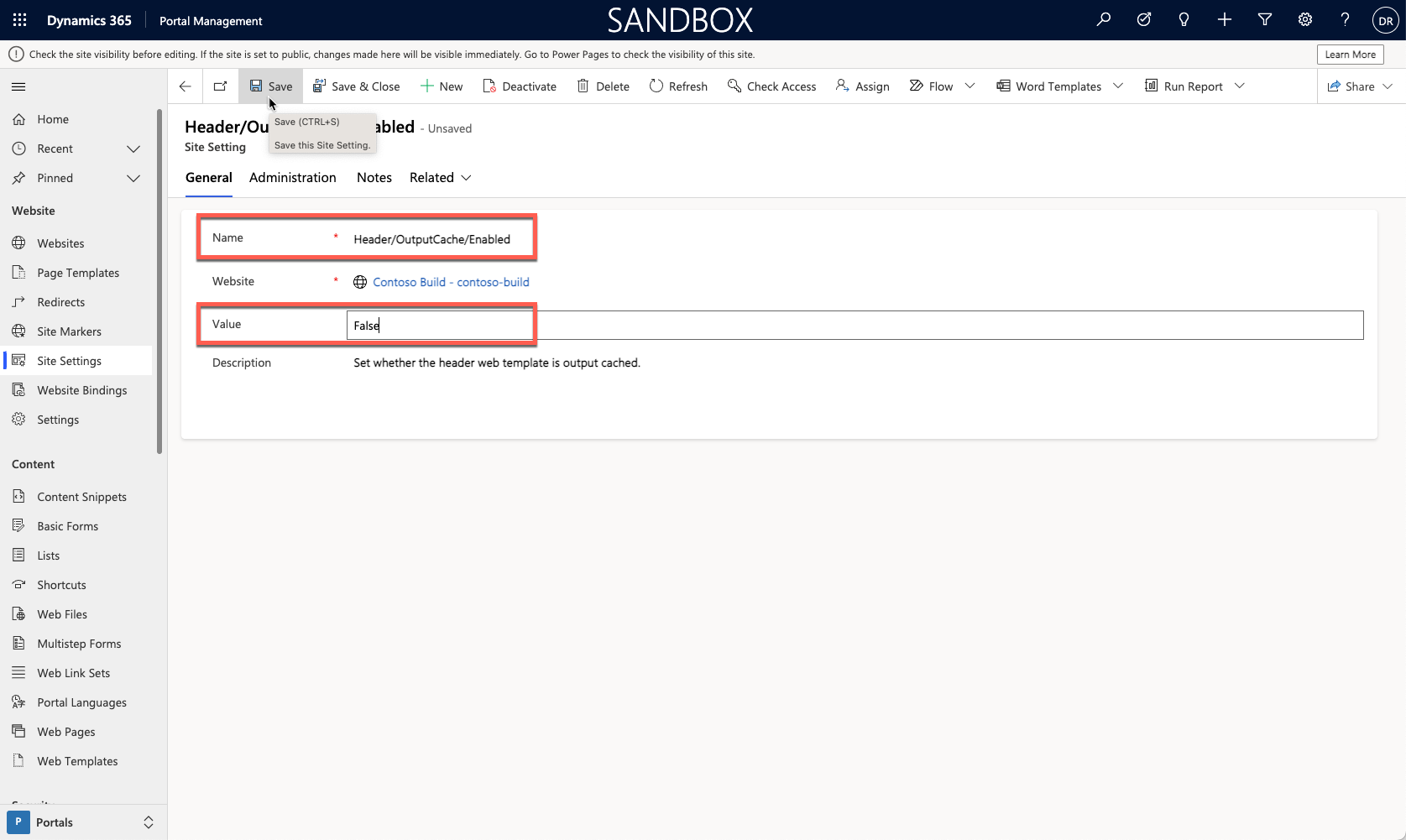
使 Power Pages Management 应用保持打开。
启动 Power Pages 上线核对清单
若要启动 Power Pages 上线核对清单,请按照以下步骤操作。
切换到 Power Pages 主窗口。
选择您的站点,然后选择编辑启动设计工作室。
选择设置工作区。
在常规下选择上线清单。
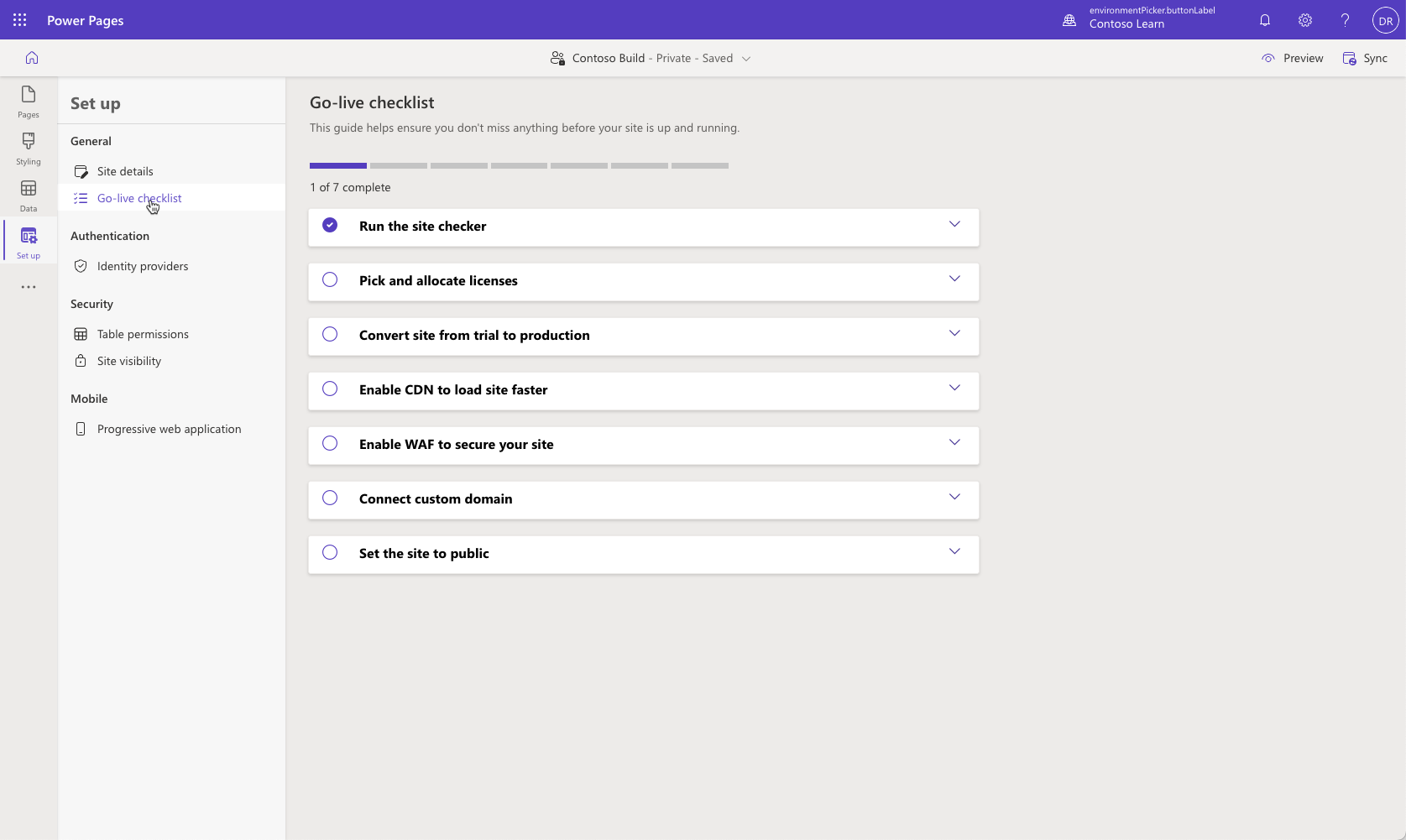
运行站点检查器
接下来,您将运行站点检查器:
选择右上角的同步按钮刷新缓存并同步站点配置。
展开运行站点检查器下拉菜单。
选择运行站点检测器按钮。
在站点检查器结果面板中,标头输出缓存条目应该会显示一条警告。 展开消息可获取更多详细信息。
启用标头输出缓存
要启用标头输出缓存,请按照下列步骤操作:
返回门户管理应用。
将
Header/OutputCache/Enabled站点设置更新为 True,然后选择保存。
检查问题解决方案
要检查问题解决方案,请按照以下步骤操作:
重复上述步骤,以更新缓存并同步配置。
运行门户检查器工具。
验证标头输出缓存问题是否已解决。
注意
警告和错误具有优先级,始终显示在列表的第一位。 标头输出缓存条目不再是警告,因此在列表中的位置可能与以前不同。
检查站点可用性
下一步是检查站点可用性:
在 Power Pages 设计工作室中,选择站点详细信息。
找到站点 URL,然后单击鼠标右键并选择在 InPrivate 窗口中打开。
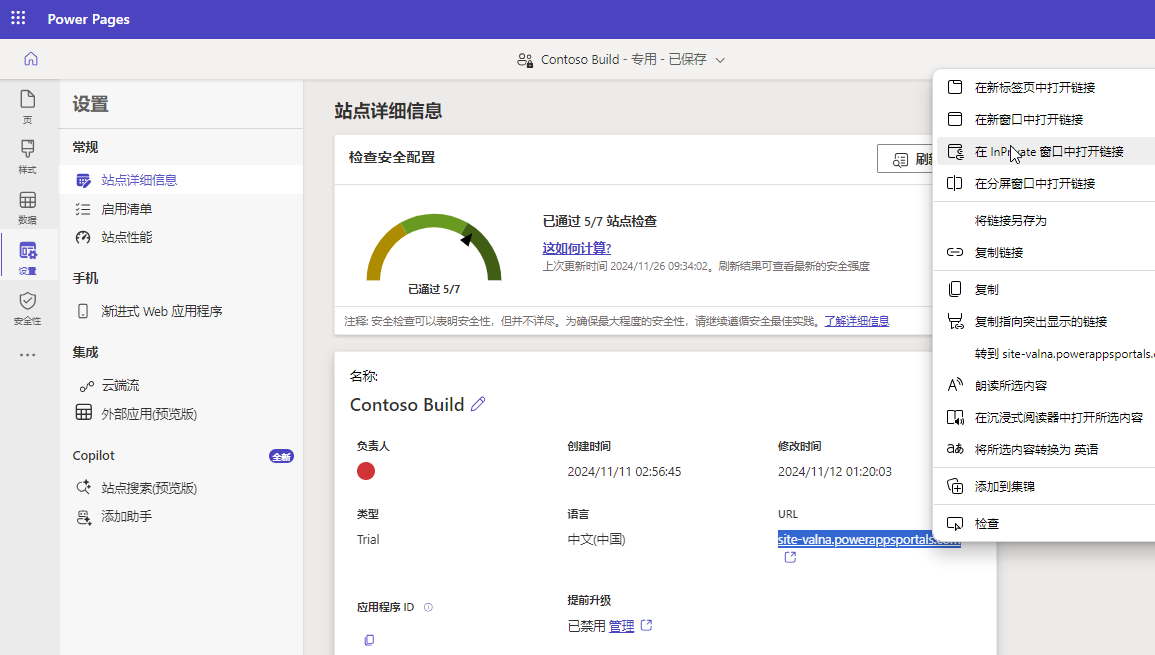
此时应该会打开新窗口,并显示 Microsoft Entra ID 身份验证提示。
提示
如果网站可见性没有改变,请同步网站设置并稍等片刻,然后重试。
关闭窗口。
设置公共站点可见性
要设置公共站点可见性,请按照下列步骤操作:
返回 Power Pages 设计工作室。
在安全性下选择站点可见性。
在此站点为下选择公共。
出现提示时选择设置为公共按钮。
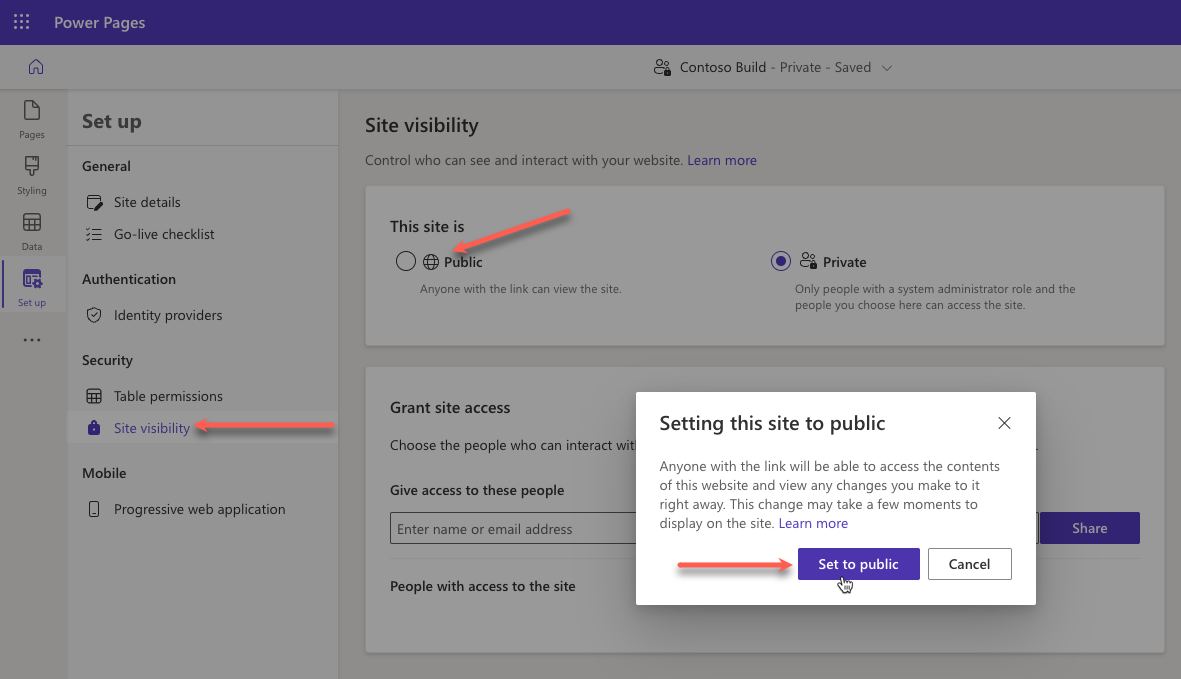
等待操作完成。 站点标头应从“专用”更改为“公共”。
验证公共站点访问权限
您的最后一项任务是验证公共站点访问权限:
在 Power Pages 设计工作室中,选择站点详细信息。
找到站点 URL,然后单击鼠标右键并选择在 InPrivate 窗口中打开。 此时应该会打开新窗口,并显示站点主页。
重复前面的步骤,然后将站点可见性设置回专用。