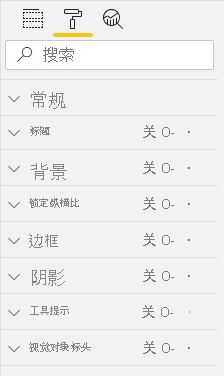报表对象
每个页面上布局了多个报表对象,包括:
视觉对象 - 语义模型数据的可视化效果。
元素 - 提供视觉效果,但不使用语义模型数据。
所有报表对象都有一些公用属性,这些属性可在“格式”选项的各个部分中进行设置。 通常应用的设置包括常规属性(位置、大小和替换文字)、标题、背景、边框和阴影。
视觉对象
视觉对象是语义模型数据的可视化效果。 Power BI 包含 30 多个内置的核心视觉对象,可供所有报表使用。 你可以访问“可视化效果”窗格第一部分中的核心视觉对象。
提示
若要了解“字段”窗格中视觉对象图标所表示的内容,请将光标悬停在该图标上,以在工具提示中显示视觉对象类型。
还可以通过自定义视觉对象扩展核心视觉对象。 自定义视觉对象源自 Microsoft AppSource(适用于商业应用程序的应用商店,如 Microsoft Office 365、Microsoft Dynamics 365、Power BI 或单独的 Microsoft Azure Web 应用),或作为 .pbviz 文件上传。
可以使用以下常规方法添加和配置视觉对象:
在“可视化效果”窗格中选择视觉对象类型,然后将其放置在页面上并调整大小。
映射语义模型字段以填充视觉对象。 每个视觉对象有一个或多个井。 不同视觉对象之间,井的数量和类型不同。 有些视觉对象(如切片器)有单个井,但其他视觉对象有多个井。
还可以应用视觉对象级筛选器。
修改字段映射,可能会重命名字段、修改汇总行为(或限制汇总),或启用“显示不含数据的项”选项。
选择性地修改排序字段和排序方向(按升序或降序)。
选择性地应用格式选项以生成所需的结果和样式。
在受支持的情况下,选择性地使用“分析”选项覆盖支持数据(如最小或最大行数),或人工智能 (AI) 结果(如异常情况检测和预测)。
注意
步骤 2-4 定义分析查询,这与筛选、分组和汇总数据相关。
若要更好地了解此常规方法,请观看以下视频,其中演示了如何配置报表视觉对象。
此模块不详细描述每个视觉对象。 在下一个单元中,将视觉对象分组为可视化效果要求,同时提供有关何时使用和何时不使用它们的指导。
提示
有关核心视觉对象的完整列表和说明,请参阅 Power BI 中的可视化效果类型。
此外,此模块不描述每个视觉对象格式或分析选项。
提示
试验是了解如何设置 Power BI 视觉对象格式的一种很好的方法。 “格式”选项包括一个可用于帮助缩小范围并查找特定设置的搜索框。 若要了解某个设置的作用,请对其进行配置,然后观察结果。 如果未生成预期的结果,请按 Ctrl+Z 键盘快捷方式恢复为原始设置。
元素
元素提供视觉效果,但不使用语义模型数据(有一个例外,稍后将对此进行介绍)。
元素的四种类型包括:
文本框 - 向报表页添加丰富的文本(例如标题)。 你可以选择性地应用字体类型和字号,然后设置颜色、样式(粗体、斜体或下划线),以及段落对齐(右对齐、居中或左对齐)。 也可以插入超链接。
按钮 - 添加按钮,以便报表使用者可以像使用应用一样与报表进行交互。 按钮可以执行不同的操作,例如返回到前一页、导航到特定页、钻取到某一页、选择一个书签、打开 Q&A 或在默认的 Web 浏览器中打开一个 Web URL。
形状 - 将形状添加到报表中作为装饰,或使其行为类似于按钮以执行操作。 几乎所有可想象的形状都可以,从基本形状到箭头,甚至是心形。 形状可以包含文本,并且可以通过多种不同的方式进行格式设置和样式设置。
图像 - 将图像(如公司徽标)上传到报表页。 支持的图像类型包括 BMP、JPEG、GIF、TIFF 和 PNG。 与形状元素类似,图像的行为可以与按钮类似,用于执行操作。
值得一提的是文本框,因为它能够将源自报表语义模型的动态值嵌入到文本段落中。 筛选页面时,将筛选动态值。 从技术上说,文本框不是视觉对象。 但是,在此实例中,它的行为类似于一个视觉对象。 它还作为智能叙述视觉对象提供,可以使用文本说明和见解自动汇总数据。
在设计时,可以从文本框开始,也可以从“可视化效果”窗格中添加智能叙述视觉对象。 无论你如何开始,最终结果都是一样的。 然后,可以使用 Q&A 来提问,从而添加一个动态值。 此外,还可以设置值的格式。