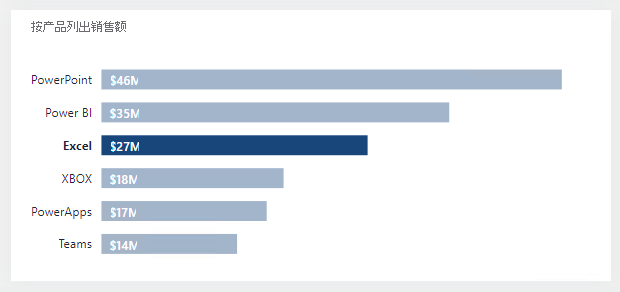选择报表筛选方法
筛选器和切片器是可获得相同结果的两种不同方法。
通常,使用筛选器或切片器的决策是性能和设计之间的权衡。 请注意,“筛选器”窗格的性能更好(因为 Power BI 无需呈现切片器视觉对象),也不会占用报表页面上的空间。 但是,还应考虑到切片器具有格式设置灵活性,可无缝集成到报表页面,从而为报表使用创建尽可能优化的体验。 可以通过多种方式来设置切片器的格式,最重要的注意事项是确保它适合报表设计,并具有满足要求的直观放置和用户体验。
与“筛选器”窗格相关的优点和缺点如下:
优点:
“筛选器”窗格始终位于报表的右侧。
它允许配置高级筛选器类型(如“前 N 项”)或允许使用更复杂的表达式,例如“包含”、“不包含”、“为空白”等。
搜索框和排序函数(在部分内对筛选器进行排序)是存在许多筛选器时可以使用的强大工具。
筛选器可加快报表呈现速度,因为不需要视觉对象呈现。
可以锁定和/或隐藏筛选器。
启用“应用”按钮后,可以一次提交所有筛选器更新,减少查询数。
可以使用度量值进行筛选(仅在视觉对象级别)。
缺点:
虽然“筛选器”窗格提供的设计灵活性较低,但可以使用特定字体和颜色设置其样式。
应仔细考虑隐藏某些筛选器,以避免报表使用者混淆。
很容易失去对已应用的视觉对象级筛选器的跟踪。
与使用切片器相关的优点和缺点如下:
优点:
可以将切片器放在报表页面上的任意位置,以生成直观的布局。
切片器高度可配置以实现所需的功能和样式。
可以配置分层切片器(基于层次结构或通过使用源自同一表的多个字段)。
它们可以直接在报表页面上显示其选择(筛选器上下文)。
使用分类为图像 URL 的字段时,它们可显示图像。 有关详细信息,请参阅在 Power BI Desktop 中指定数据类别。
它们可以通过编辑视觉对象交互来仅筛选某些视觉对象。
你可以像筛选任何视觉对象一样筛选切片器。 例如,可以将筛选器应用于切片器以删除空白项。
可以对切片器项进行排序。
同步的切片器可以筛选报表中的其他页面。
缺点:
由于视觉对象呈现时间,切片器可能会影响报表呈现性能。
它们占用页面上数据视觉对象可能使用的空间。
切片器筛选选项比“筛选器”窗格中可能使用的高级筛选器选项更简单。 例如,你无法配置“前 N 项”切片器。
请记住,可以使用视觉对象启用筛选。 例如,当报表使用者选择一个或多个条形时,按产品显示销售额的条形图的行为可能类似于切片器。 但是,此方法的缺点是某些报表使用者可能不知道视觉对象可以交叉筛选其他视觉对象。
在下面的条形图中,报表页面按产品 Excel 进行筛选。
提示
有助于制作成功的报表设计的技巧包括:
使用筛选器或切片器。 避免同时使用这两种筛选方法,因为这可能会造成混淆。
在“筛选器”窗格中,考虑锁定或隐藏视觉对象级筛选器,以避免报表使用者混淆。 (通常,报表使用者不应修改或查看视觉对象级筛选器。)
创建书签以将所有切片器重置为默认值。 然后,向页面添加一个按钮以调用书签。 例如,该按钮的标题可以是“重置切片器”。
如果需要放置多个切片器,请考虑创建专用于显示所有切片器的页面。 例如,该页面可命名为“切片器”。 将切片器同步到其他页面,然后将切片器设置为隐藏在这些页面上。 此设计方法将要求报表使用者始终转到“切片器”页面来修改切片器设置。 为了帮助他们,可以在每个页面上的一致位置添加页面导航按钮,以便他们可以轻松返回到“切片器”页面。
请考虑使用其他视觉对象来代替切片器。 请务必教授报表使用者如何使用这些视觉对象进行交叉筛选。
有关详细信息,请参阅在 Power BI 报表中创建按钮。
有关详细信息,请参阅创建页面导航。