部署 Microsoft Teams 客户端
支持 Microsoft Teams 的客户端包括桌面(Windows、Mac 和 Linux)、Web 和移动设备(Android 和 iOS)。 Microsoft 还提供了适用于虚拟化桌面基础结构 (VDI) 的 Teams。 可通过不同的方式基于设备部署 Teams 客户端。
部署 Teams 桌面客户端
Microsoft Teams 桌面客户端为团队会议、群组通话和专用一对一通话提供实时通信支持(音频、视频和内容共享)。
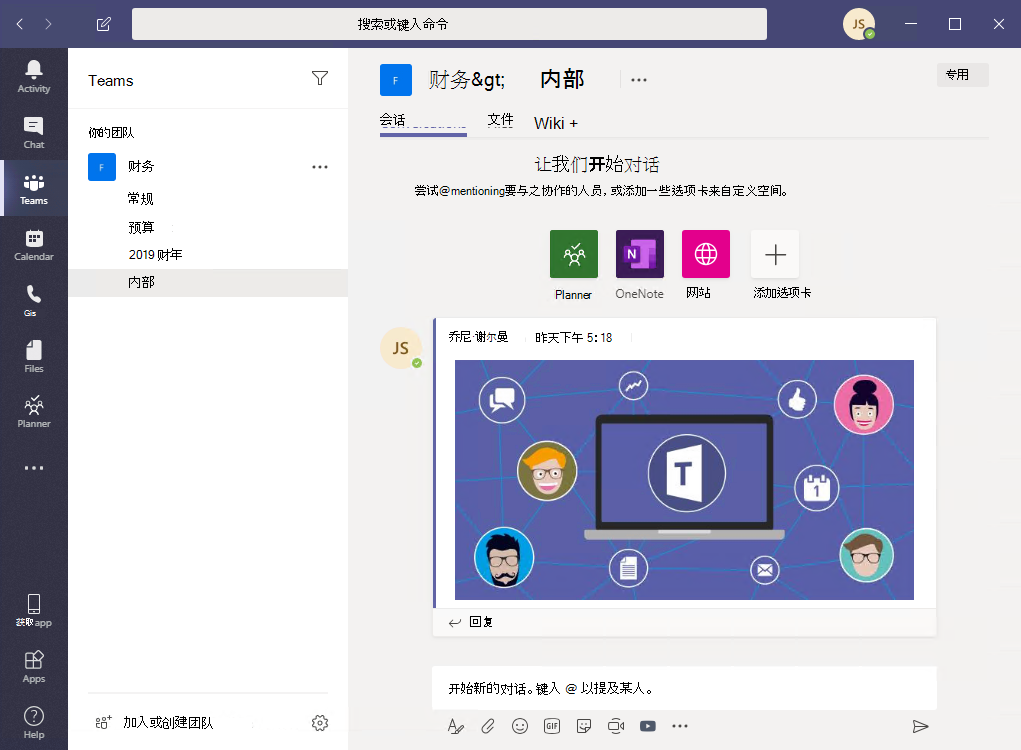
桌面客户端可用于以下操作系统:
- Windows。 Windows(8.1 或更高版本)和 Windows Server(2012 R2 或更高版本)、32 位和 64 位版本、适用于 ARM 上的 Windows 10 的 ARM64。
- macOS。 macOS 的三个最新版本。
- Linux。 .deb 和.rpm 格式。
- Chrome OS
作为 Teams 管理员,你可以选择首选方法将安装文件分发到组织中的计算机。 例如,可以将 Microsoft Endpoint Configuration Manager 用于 Windows 操作系统或 Jamf Pro for macOS。 可通过多种方式部署 Teams 桌面客户端:
- 作为 Microsoft 365 企业应用 安装程序的一部分。
- 用于 IT 批量部署的 MSI 文件(32 位和 64 位)。例如,通过 Microsoft Endpoint Configuration Manager、组策略或任何第三方分发机制进行广泛部署。
- 用于用户安装的独立 (.exe) 安装程序。
Windows OS 上的 Teams 桌面客户端不需要提升权限,并且每个用户都可以将客户端安装到其配置文件路径。 在 macOS 系统上,需要管理权限。
Windows 操作系统
适用于 Windows 的 Microsoft Teams 安装提供 32 位和 64 位体系结构的可下载安装程序。
Windows 客户端部署到位于用户配置文件中的 AppData 文件夹中。 部署到用户的本地配置文件后,无需提升的权限即可安装客户端。
Windows 客户端使用以下位置:
- %LocalAppData%\Microsoft\Teams
- %LocalAppData%\Microsoft\TeamsMeetingAddin
- %AppData%\Microsoft\Teams
- %LocalAppData%\SquirrelTemp
Windows 客户端需要.NET Framework 4.5 或更高版本。 如果没有 Teams 安装程序,安装程序会提供安装它。
Mac 操作系统
Mac 用户可以使用 macOS 计算机的 PKG 安装文件安装 Teams。 安装 Mac 客户端需要管理访问权限。 将 macOS 客户端安装到 /Applications 文件夹中。 若要使用 PKG 文件安装 Teams,请使用以下步骤:
- 在"Teams 下载"页的"Mac"下,选择"下载"。
- 双击 PKG 文件。
- 按照安装向导的说明完成安装。
- Teams 将安装到 /Applications 文件夹;安装范围为计算机范围。
Linux 操作系统
用户可以安装 .deb 和 .rpm 格式的本机 Linux 包。
安装 DEB 或 RPM 程序包将自动安装程序包存储库
- DEB
https://packages.microsoft.com/repos/ms-teams stable main - RPM
https://packages.microsoft.com/yumrepos/ms-teams
使用系统的程序包管理器启用自动更新的签名密钥将自动安装。 但是,也可以找到它: https://packages.microsoft.com/keys/microsoft.asc。
Microsoft Teams 每月发布一次。 如果存储库安装正确,则系统包管理器应以与系统上其他包相同的方式处理自动更新。
若要使用 DEB 或 RPM 包安装 Teams,请使用以下步骤:
从 下载 Microsoft Teams下载包。
使用下列选项之一安装:
- 打开相关的程序包管理工具,完成自助式 Linux 应用安装过程。
- 或者通过终端,
- 若要使用 RPM 包安装 Teams,请键入
sudo yum install <TeamsDownloadFileName> - 若要使用 DEB 包安装 Teams,请键入
sudo apt install <TeamsDownloadFileName>
- 若要使用 RPM 包安装 Teams,请键入
*将
<TeamsDownloadFileName>更改为下载的 Teams 文件名。 例如:sudo yum install ./teams-insiders-1.2.00.26154-1.x86_64.rpm可以通过“活动”启动团队,也可以通过键入
Teams通过“终端”启动 Teams。
用于虚拟化桌面基础结构的 Teams
虚拟桌面基础结构 (VDI) 是一种虚拟化技术,在数据中心的集中服务器上承载桌面操作系统和应用程序。 通过使用 VDI,用户可以使用完全安全且合规的集中式源享受完全个性化的桌面体验。
可以使用 每台计算机 安装或使用 MSI 包 每用户 安装来部署适用于 VDI 的 Teams 桌面应用。 决定使用哪种方法取决于是使用永久性设置还是非永久性设置,以及组织的关联功能需求。 若要将 Teams 桌面应用部署到 VM,请执行以下步骤:
使用以下链接之一下载与 VDI VM 操作系统匹配的 Teams MSI 包:
通过运行以下命令之一,将 MSI 安装到 VDI VM:
每用户安装 (默认)
msiexec /i <path_to_msi> /l*v <install_logfile_name> ALLUSERS=1此过程是默认安装,用于将 Teams 安装到 %AppData% 用户文件夹。 此时,黄金映像设置已完成。 在非永久性设置上,Teams 无法正常处理每用户安装。
每台计算机安装
msiexec /i <path_to_msi> /l*v <install_logfile_name> ALLUSER=1 ALLUSERS=1此过程将所需的注册表项添加到计算机,使 Teams 安装程序知道它是 VDI 实例。 如果没有它,安装程序将出现错误,指出:“安装失败。 在未检测到 VDI 环境时,无法为所有用户安装。”
下一个交互式登录会话将启动 Teams 并请求凭据。
如果需要从 VDI VM 卸载 MSI,请运行以下命令:
msiexec /passive /x <path_to_msi> /l*v <uninstall_logfile_name>
部署 Teams 移动客户端
Microsoft Teams 移动应用适用于 Android 和 iOS,适合参与基于聊天的对话的忙碌用户,允许进行点对点音频呼叫。 对于移动应用,请访问 Google Play 和 Apple App Store 的相关移动应用商店。
Android - 支持仅限于 Android 的最后四个主要版本。 新的 Android 主要版本发布后,将正式支持新版本和前三个版本。
iOS - 支持仅限于 iOS 的两个最新主要版本。 新的 iOS 主要版本发布后,将正式支持 iOS 新版本和前一版本。
移动应用仅通过各自移动平台的应用商店进行分发和更新。 Microsoft 不支持通过 MDM 或侧加载来分发移动应用。 在支持的移动平台上安装移动应用后,将支持 Teams 移动应用本身,前提是该版本是 3 个月内的最新版本。
部署 Teams 客户端
Web 客户端 https://teams.microsoft.com 是一个功能齐全的客户端,可以从各种浏览器使用。
Web 客户端使用 webRTC 支持通话和会议,因此在 Web 浏览器中运行 Teams 不需要插件或进行下载。 必须配置浏览器以允许第三方 Cookie。
Teams Web 客户端可用于不同的浏览器,包括 Edge、Chrome 和 Safari。 有关受支持的浏览器的列表,请参阅 Web 客户端。
客户端更新管理
大多数 Teams 客户端由 Microsoft Teams 服务自动更新。 无需 IT 管理员干预。 如果更新可用,客户端将自动下载更新。 当应用空闲一段时间后,将开始更新过程。
用户还可以通过在应用右上角的 配置文件 下拉菜单上选择 检查更新 手动下载更新。 如果更新可用,则将在计算机处于空闲状态时下载并以无提示方式安装更新。
虚拟桌面基础结构 (VDI) 上的 Teams 客户端不会像非 VDI Teams 客户端那样自动更新。
使用 每台计算机 安装,将禁用自动更新。 卸载当前版本以更新到较新版本。
通过 每用户 安装,将启用自动更新。
对于大多数 VDI 部署,建议使用每台计算机安装部署 Teams。 若要更新到最新 Teams 版本,请先执行卸载过程,再执行最新的 Teams 版本部署。