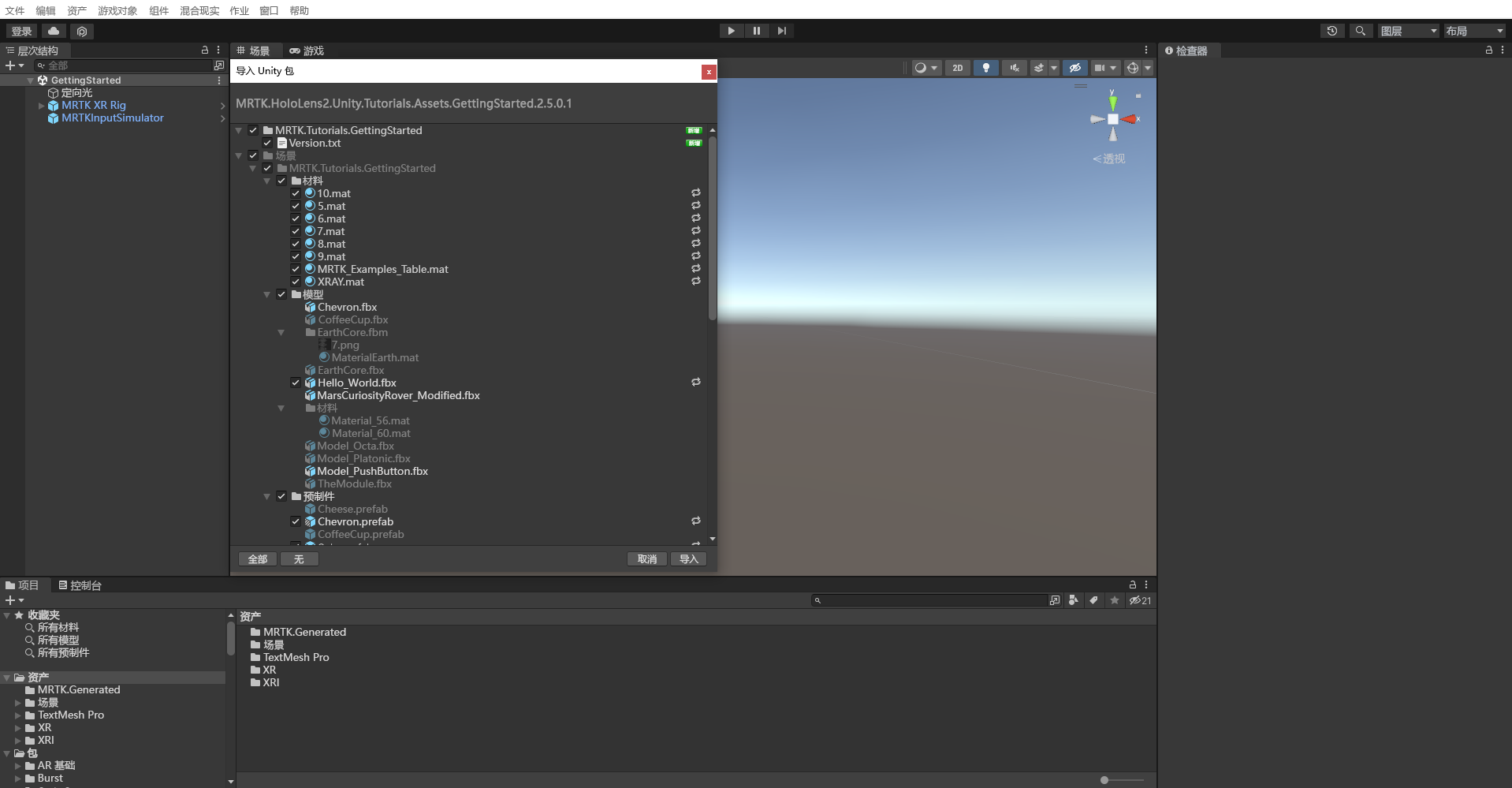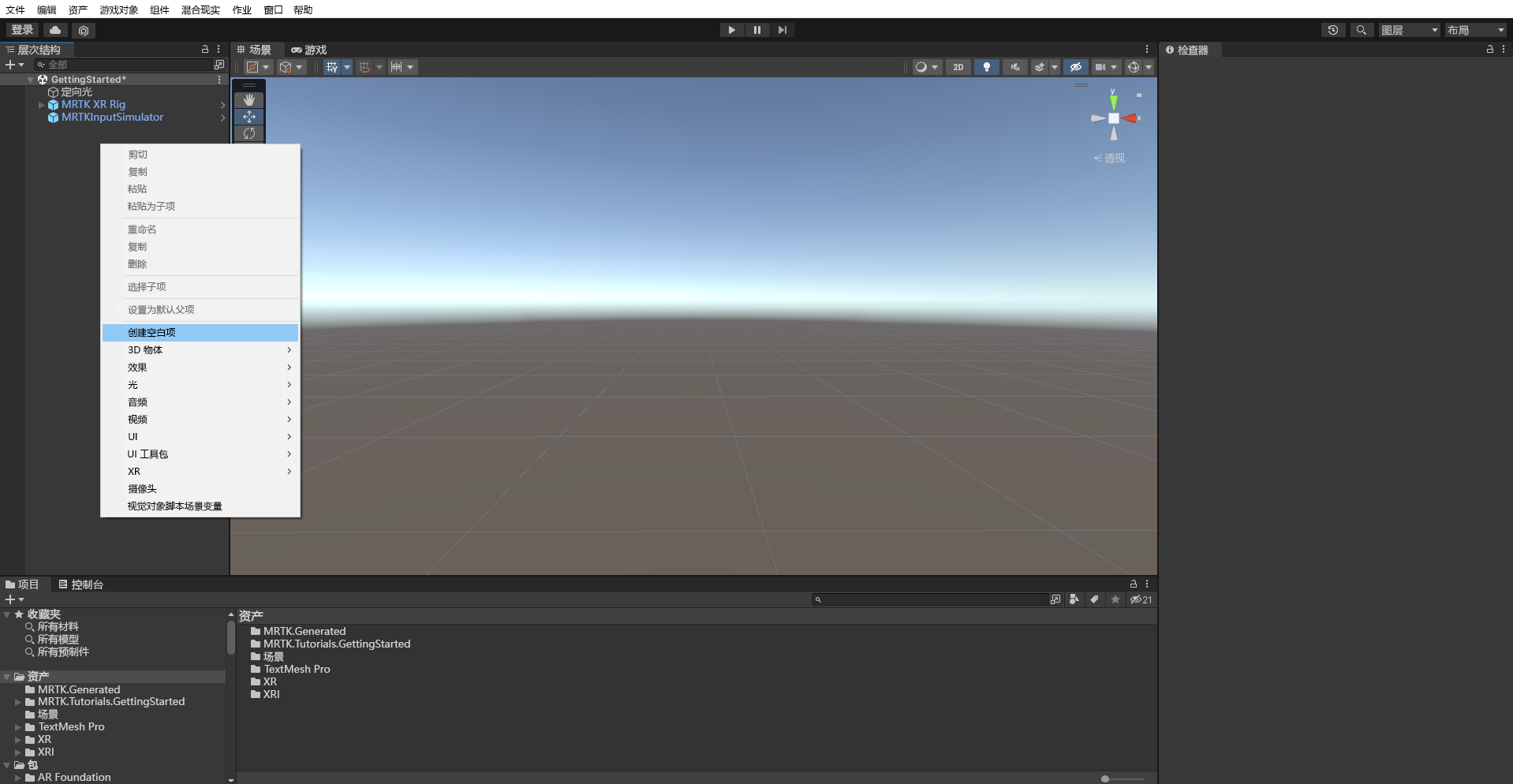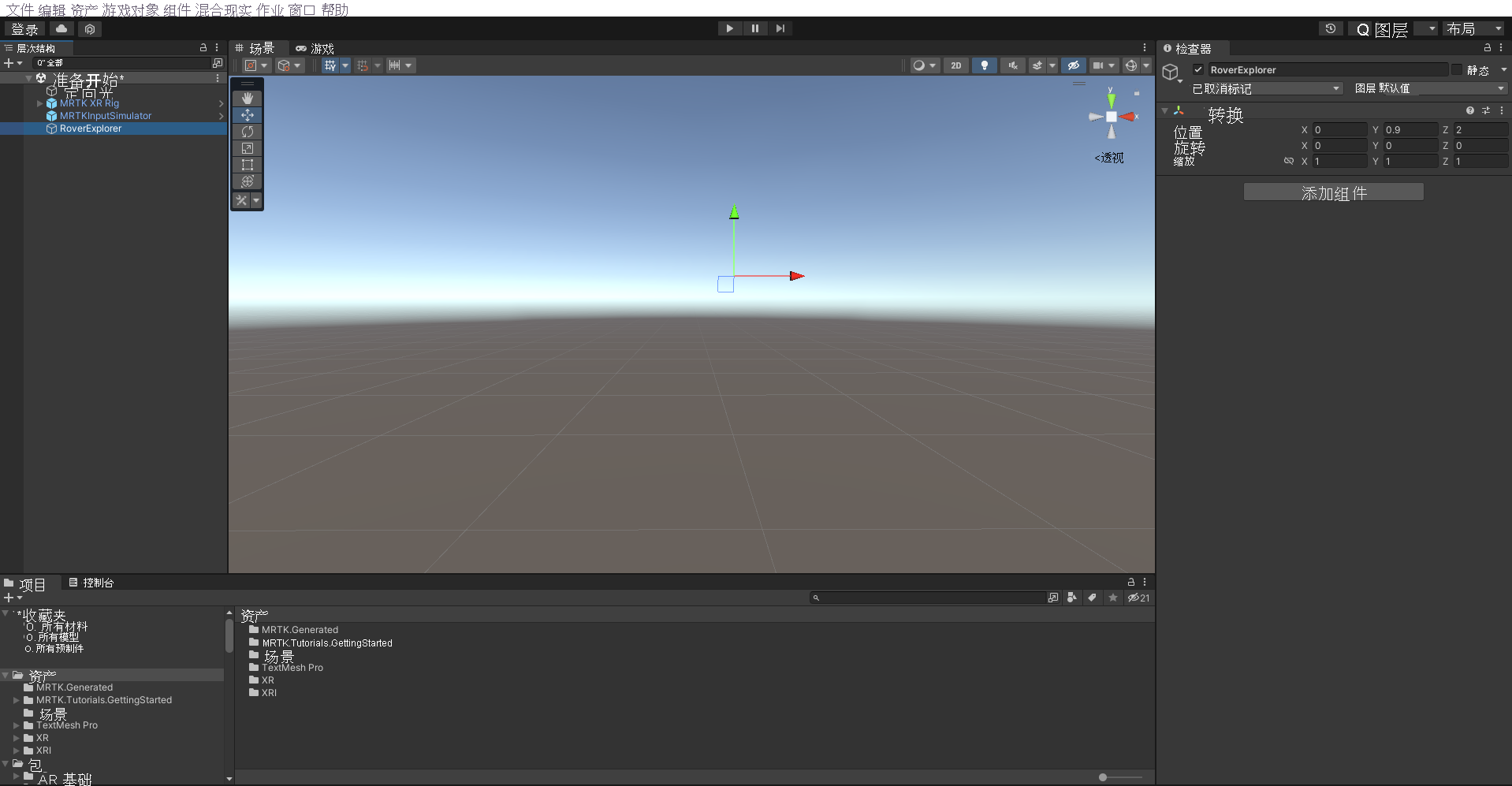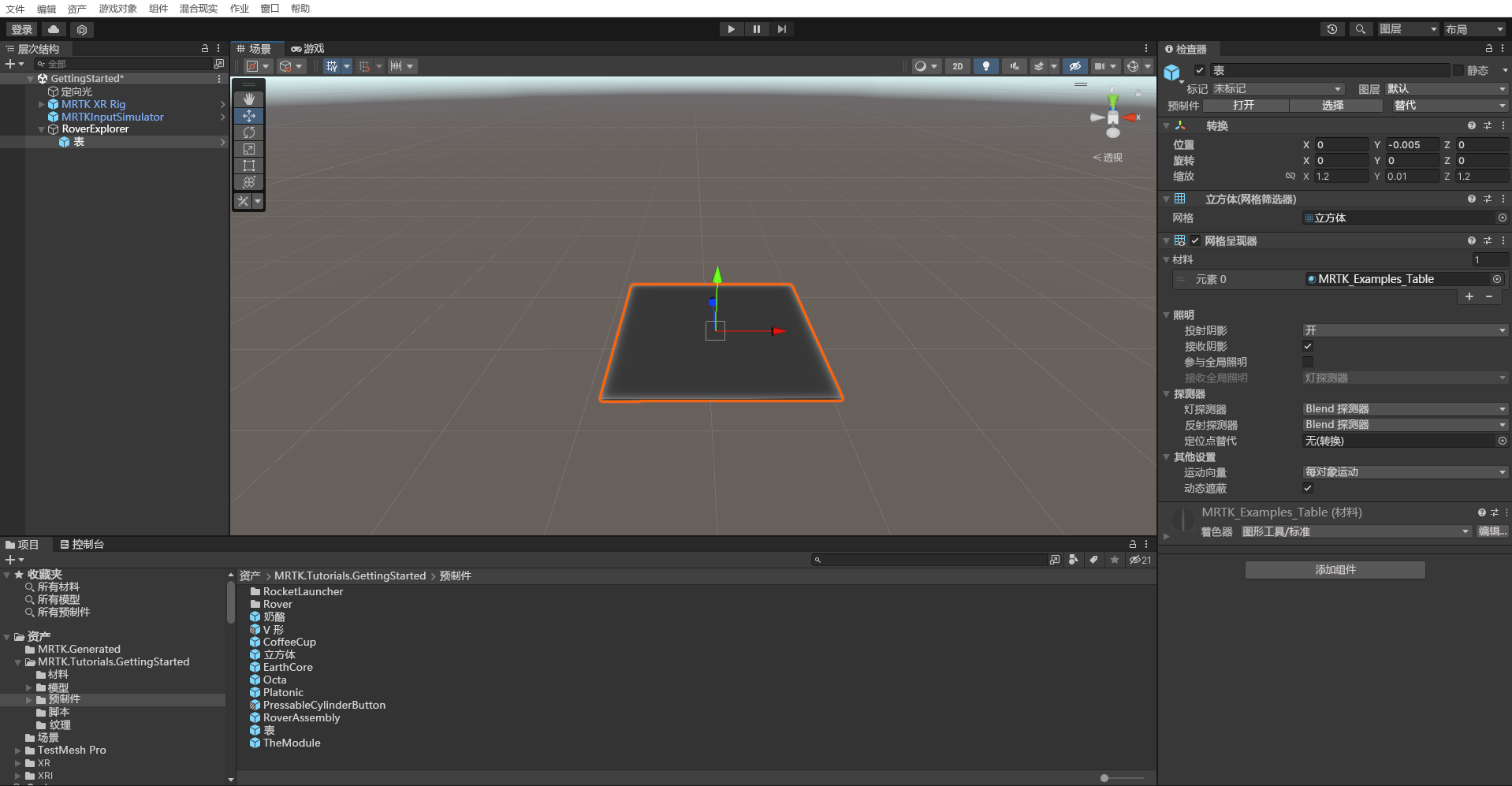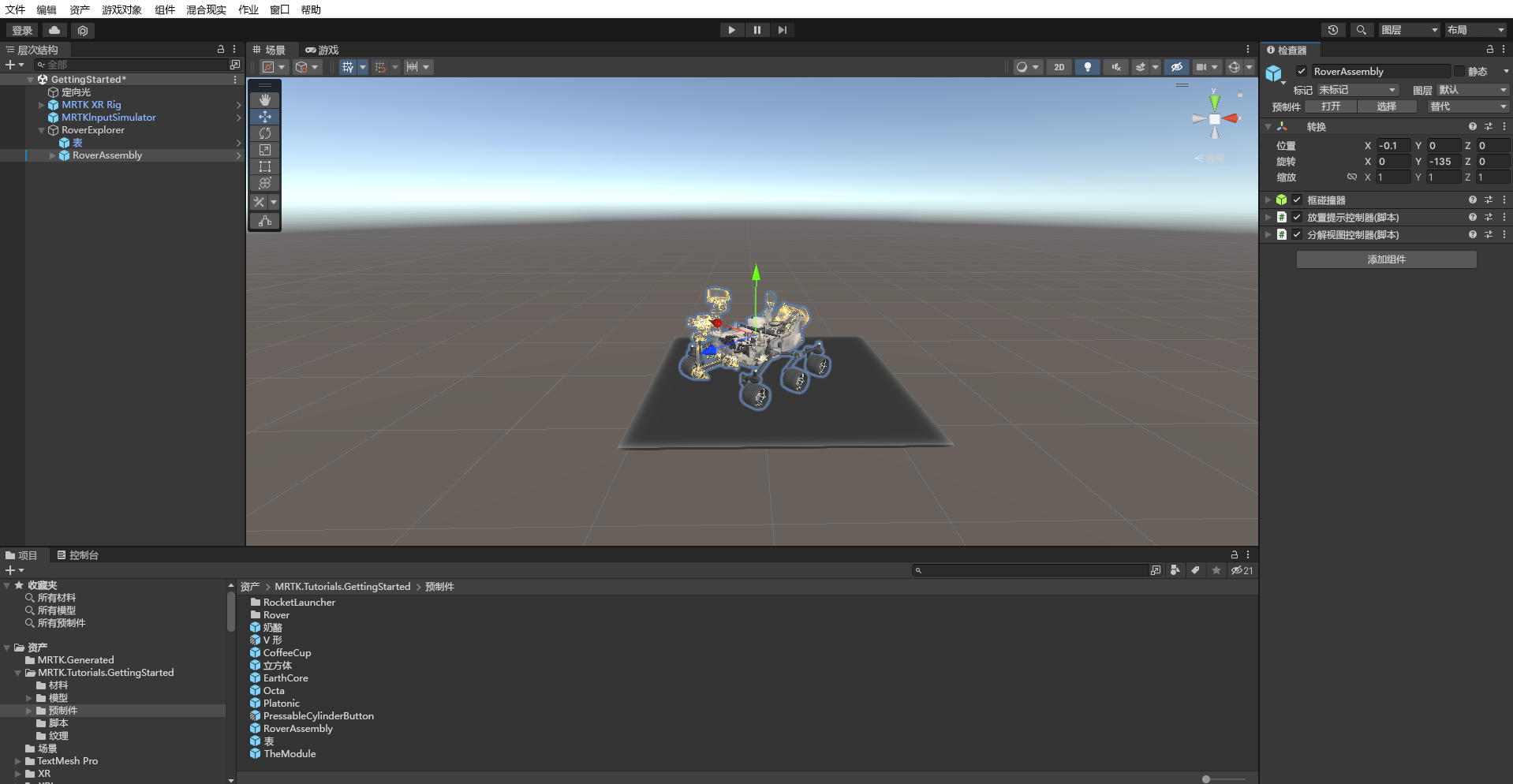练习 - 放置游戏对象并设置可见性
现在开始了解如何创建父对象,将预制件添加到场景中,并使用转换组件将其放置在特定位置。
导入教程资产
若要开始使用,请先下载以下 Unity 自定义包:MRTK.HoloLens2.Unity.Tutorials.Assets.GettingStarted.3.0.0.unitypackage
在 Unity 菜单中,依次选择“资产”>“导入包”>“自定义包…”。
在“导入包”中,选择下载的 MRTK.HoloLens2.Unity.Tutorials.Assets.GettingStarted.3.0.0 unitypackage,然后选择“打开”。
在“导入 Unity 包”中,选择“全部”以确保将导入所有资产。 然后选择“导入” 。
创建父对象
在“层次结构”窗口中,右键单击某个空白处,然后选择“创建空白项”,将一个空对象添加到场景中。
右键单击新创建的对象,选择“重命名”,然后将名称更改为“RoverExplorer”。
在“RoverExplorer”对象仍处于选中状态的情况下,在“检查器”窗口中,按以下所示配置“转换”组件:
- 位置:X = 0, Y = 0.9, Z = 2
- 旋转:X = 0, Y = 0, Z = 0
- 缩放:X = 1,Y = 1,Z = 1
添加教程预制件
在“项目”窗口中,转到“资产”>“MRTK.Tutorials.GettingStarted”>“Prefabs”文件夹。
从“项目”窗口中,将“Table”预制件拖到“RoverExplorer”对象上,使其成为该对象的子对象。 然后,在“检查器”窗口中,如下所示配置表的“转换”组件:
- 位置:X = 0, Y = -0.005, Z = 0
- 旋转:X = 0, Y = 0, Z = 0
- 缩放:X = 1.2,Y = 0.01,Z = 1.2
从“项目”窗格中,将“RoverAssembly”预制件拖到“RoverExplorer”对象上,使其成为该对象的子对象。 然后,在“检查器”中,按如下所示配置“转换”组件:
- 位置:X = -0.1, Y = 0, Z = 0
- 旋转:X = 0, Y = -135, Z = 0
- 缩放:X = 1,Y = 1,Z = 1