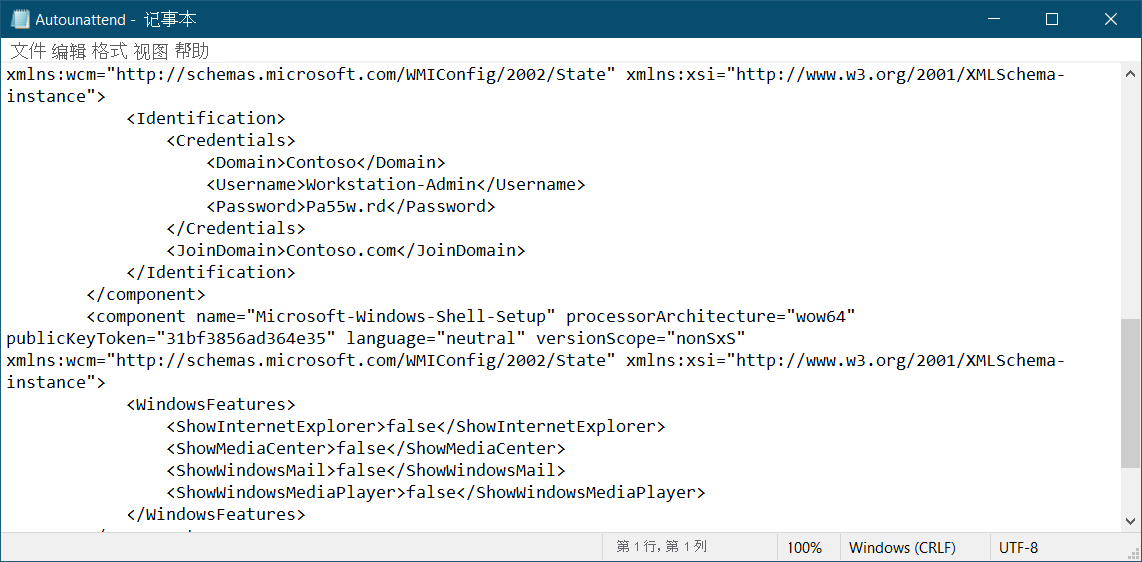使用应答文件配置服务器
你决定帮助 Contoso 中部署的 Windows Server 服务器实现自动化的安装后配置。 你可以使用 Windows SIM 来创建应答文件,其中包含完成 Contoso Windows Server 服务器配置所需的设置。
应答文件是什么?
应答文件是 .xml 文本文件,其中包含使你能够自定义并实现自动化 Windows 部署过程的设置。 尽管可以使用文本编辑器来创建和编辑 .xml 文件,但这可能具有挑战性。 因此,更简单的方法是下载并安装 Windows 评估和部署工具包,然后使用 Windows SIM 工具来创建和编辑无人参与应答文件。
应答文件分为两部分,如下表中所述。
| 部分 | 说明 |
|---|---|
| 组件 | 包含在安装过程中应答文件将应用的所有组件设置。 本部分进一步分为配置参数,每个参数代表不同的安装阶段。 这些阶段包括 windowsPE、offlineServicing、generalize、specialize、auditSystem、auditUser 和 oobeSystem。 |
| 包 | 定义用于分发更新和语言包的包。 使用此部分可以启用或禁用所选的 Windows 功能。 |
提示
创建应答文件时,可以指定将设置添加到哪个安装阶段。
下图显示了 Windows SIM 中无标题应答文件项目的默认控制台。
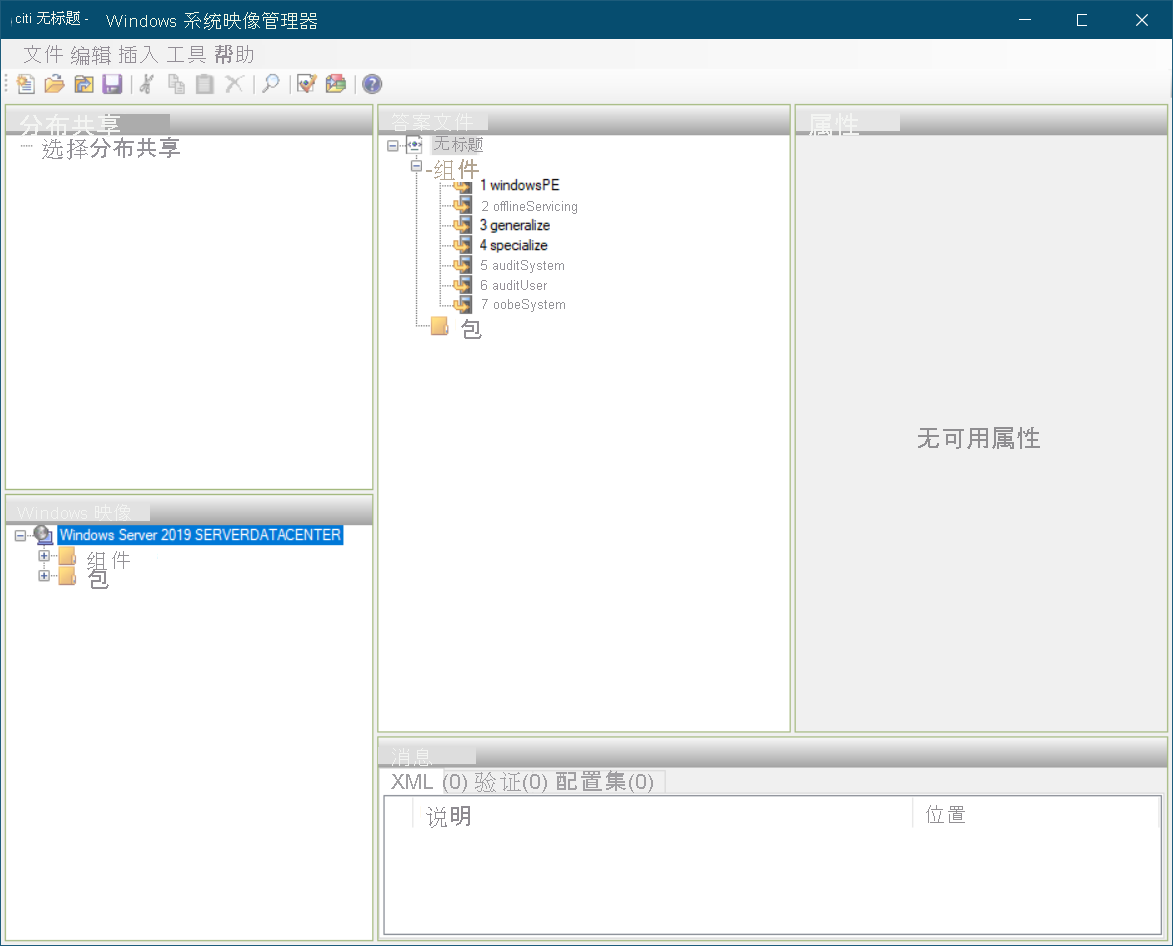
重要
与安装后配置相关的大多数设置都位于 specialize 安装阶段。
创建和分发应答文件
创建应答文件的第一步是下载 Windows ADK 并执行自定义安装。 出现提示时,请选择“部署工具”选项(其中包括部署映像服务和管理 (DISM) 工具、Windows SIM 以及相关组件)。
然后按以下流程操作:
打开 Windows SIM。 在菜单中选择“文件”,然后选择“新建应答文件”。
在“Windows 系统映像管理器”对话框中,选择“是”,此时系统会提示打开新的 Windows 映像。
浏览并找到映像文件。
提示
可以使用 Windows Server 产品 DVD 中的 install.wim 映像文件(位于 \sources 文件夹中)。 另外,还可以使用之前创建并通用化的自定义映像。
接下来,当“选择映像”对话框中出现提示,选择要安装的映像,然后选择“确定”。
在“Windows 系统映像管理器”对话框中,选择“是”以创建目录文件。 此文件是必需的。
注意
创建目录文件大约需要五分钟。
创建目录文件后,可以开始配置应答文件。 基本流程如下所示:
对于要包含在应答文件中的每个元素,请在“Windows 映像”窗格中找到该元素(在“组件”或“包”中),右键单击或激活该元素的上下文菜单,然后选择“添加到应答文件”。 此步骤会将所需的设置添加到应答文件窗格,你可以在此处使用“属性”窗格将该设置配置为所需的值。
将所需的全部项目添加到应答文件后,应使用“属性”窗格配置所需的值。
接下来,应验证应答文件。 在菜单上,选择“工具”,然后选择“验证应答文件”。 “消息”窗格中会显示所有问题。
然后保存文件。 选择“文件”,然后选择“保存应答文件”。
选择合适的位置,然后选择“保存”。
提示
可以使用任何名称保存该文件,也可以将其放在多个位置。 但是,如果将该文件作为 Autounattend.xml 保存在可移动存储设备的根目录中,则安装程序无需进一步配置即可找到该文件。
包括的典型设置
尽管可以在应答文件中配置许多设置,但只有其中一部分涉及到安装后配置。
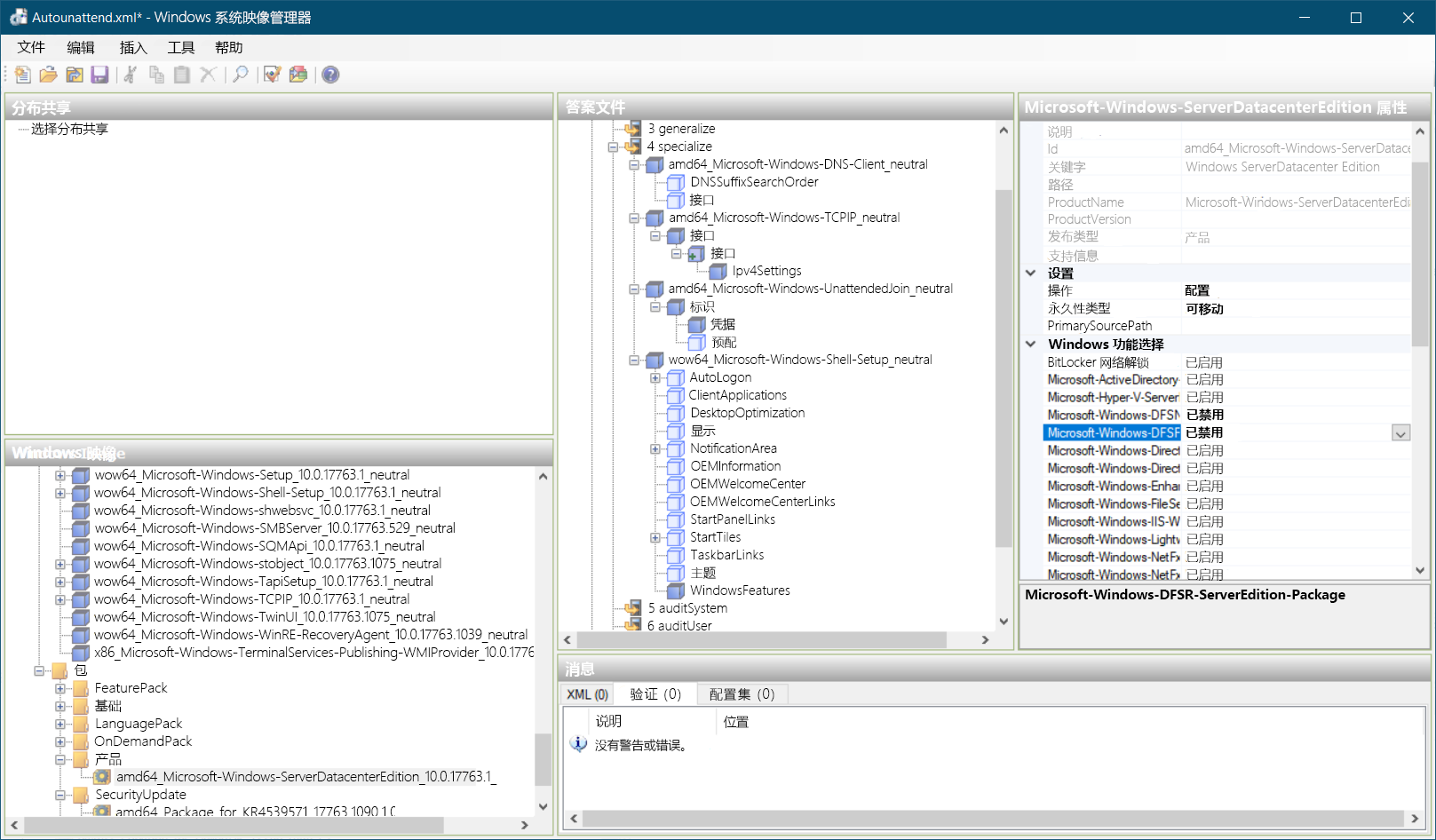
在“组件”节点中,一些更常见的设置如下:
- Microsoft-Windows-TCPIP。 配置 TCP/IP 网络设置。
- Microsoft-Windows-DNS-Client。 包含使用 DNS 进行名称解析的设置。
- Microsoft-Windows-UnattendedJoin。 使你能够将计算机添加到 AD DS 域。
- Microsoft-Windows-Shell-Setup。 提供对许多设置的访问,包括计算机名。
在“包”节点中,将“产品”设置添加到应答文件。
最终结果是一个简单的文本文件,其中包含自定义 Windows Server 安装所需的 XML 语法。