通过成本管理数据连接器将数据导入到 Power BI Desktop,以便更好地了解 Azure 支出
使用 Power BI Desktop 的 Microsoft 成本管理连接器来创建功能强大的自定义可视化效果和报表,帮助你更好地了解 Azure 支出。 连接器是允许 Power BI 与 Azure 进行通信的 API 包装器。 它连接到 Azure 帐户,导入成本管理数据,并使用一组预构建的操作和触发器来帮助构建你自己的应用和报表。 连接器目前支持使用 Microsoft 客户协议或企业协议 (EA) 的客户。
连接器使用 OAuth 2.0 在 Azure 中进行身份验证,并识别要使用连接器的用户。 在此过程中生成的令牌在特定时间段内有效。 Power BI 将保留令牌以便下次登录。 OAuth 2.0 是在后台执行的进程的标准,以确保安全处理权限。
若要连接,必须使用以下帐户类型之一。 不支持其他帐户类型。
必须安装 Power BI Desktop。
连接到 Microsoft 成本管理
在 Power BI Desktop 中使用 Microsoft 成本管理连接器进行连接:
- 打开 Power BI Desktop。
- 在“开始”功能区中,选择“从其他源获取数据”。
- 从数据类别列表中选择“Azure”。 可能需要选择列表末尾的“更多”才能找到 Azure 选项。
- 选择“成本管理”,然后选择“连接”。
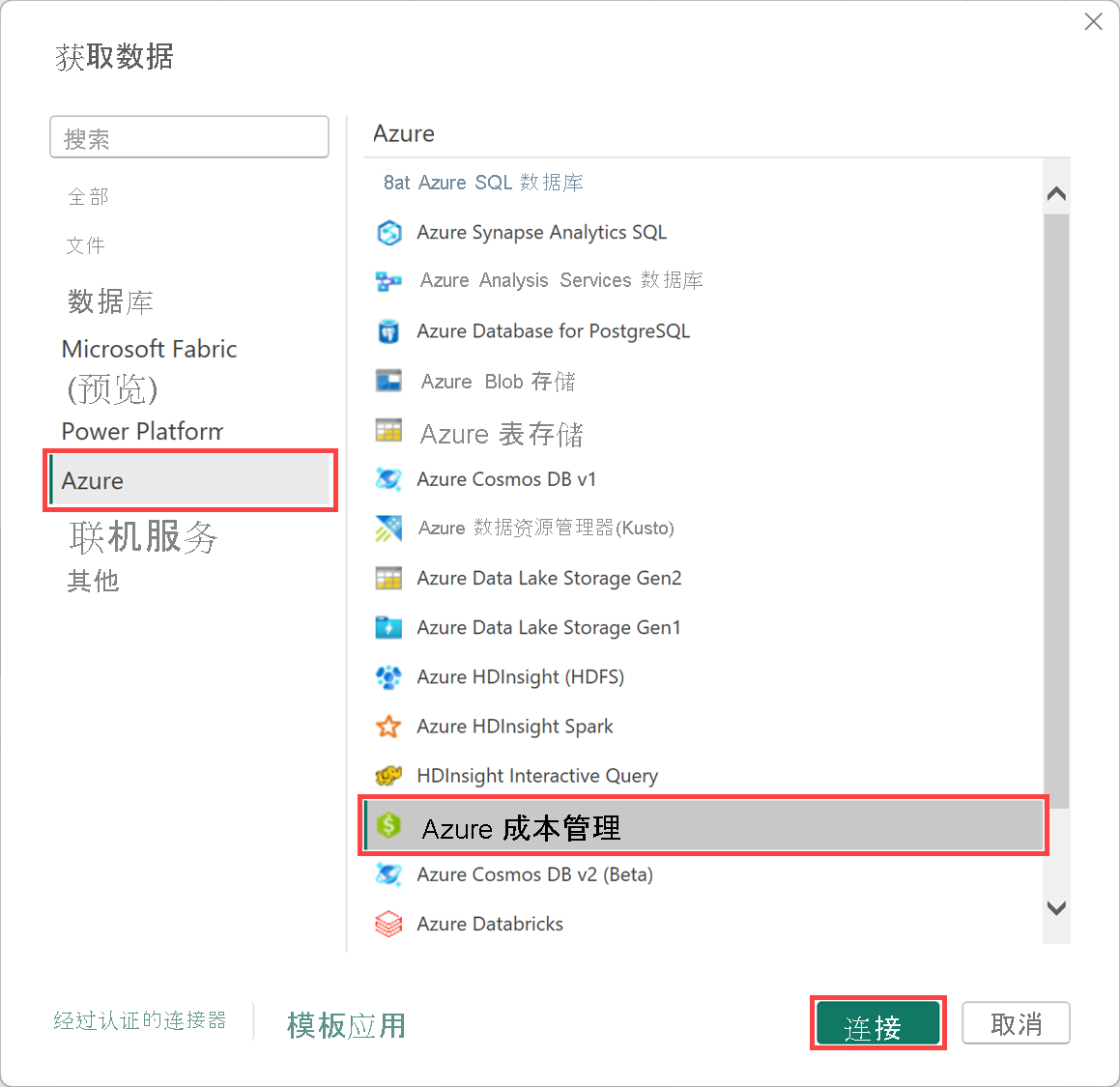
- 在出现的“选择范围”对话框中,为“Microsoft 客户协议”选择“计费对象信息 ID”,或为“企业协议 (EA)”选择“合约编号”。
使用 Microsoft 客户协议帐户进行连接
若要连接到 Microsoft 客户协议帐户,可以从 Azure 门户获取“计费对象信息 ID”:
- 在 Azure 门户中,导航至“成本管理和计费”。
- 选择计费对象信息。
- 在菜单中的“设置”下,在边栏中选择“属性”。
- 在“常规”下,复制 ID。
- 在 Power BI Desktop 中,在“选择范围”下选择“计费对象信息 ID”,然后粘贴上一步中的计费对象 ID。
- 输入要获取的数据的月数,并选择“确定”。
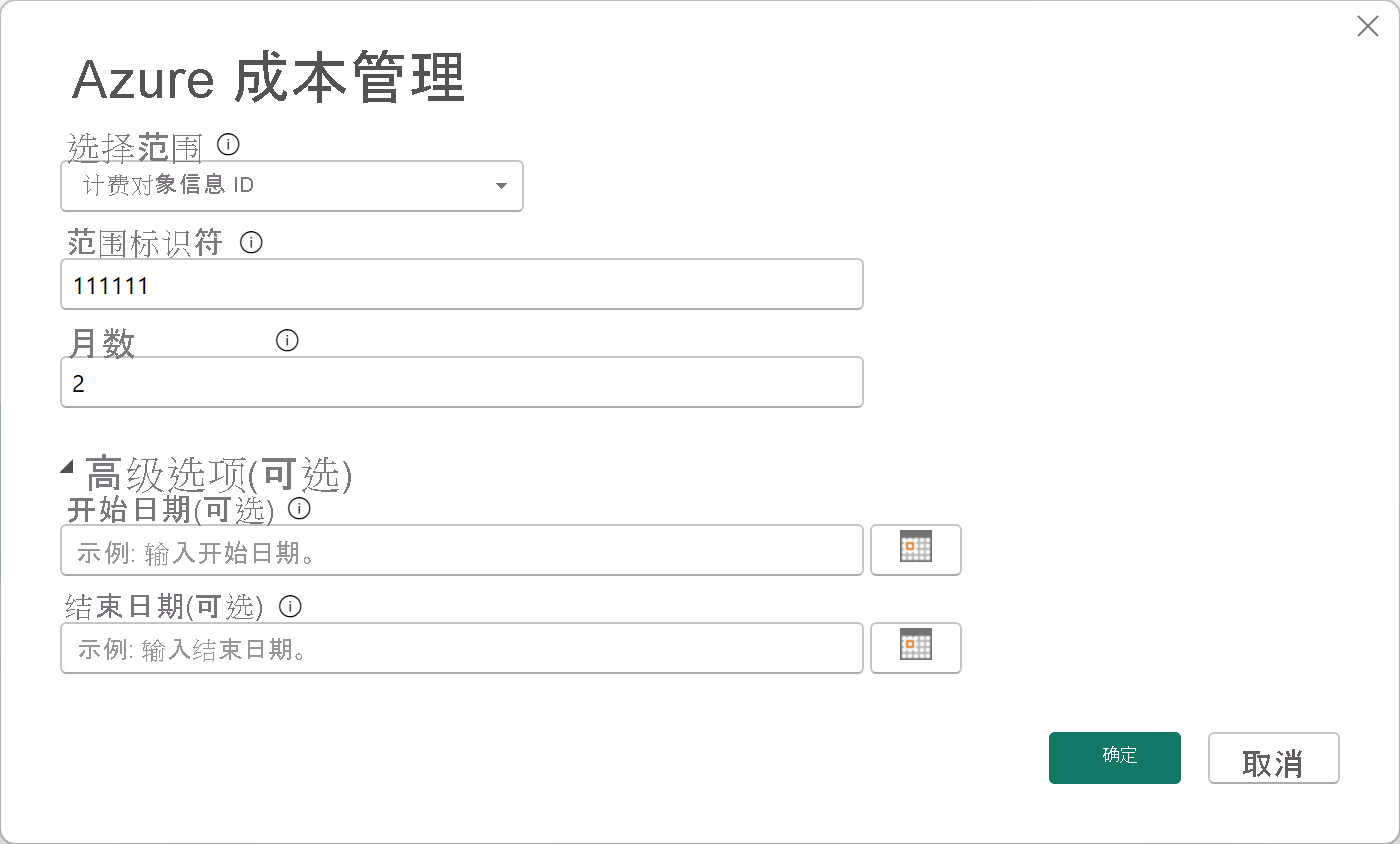
- 出现提示时,请使用你的 Azure 用户帐户和密码登录。
使用企业协议帐户进行连接
若要连接到企业协议 (EA) 帐户,可以从 Azure 门户获取合约 ID:
- 在 Azure 门户中,导航至“成本管理和计费”。
- 选择计费帐户。
- 在“概述”页上,复制“计费帐户 ID”。
- 在 Power BI Desktop 的“选择范围”下,选择“合约编号”,然后粘贴上一步中的计费帐户 ID。
- 输入要获取的数据的月数,然后选择“确定”。
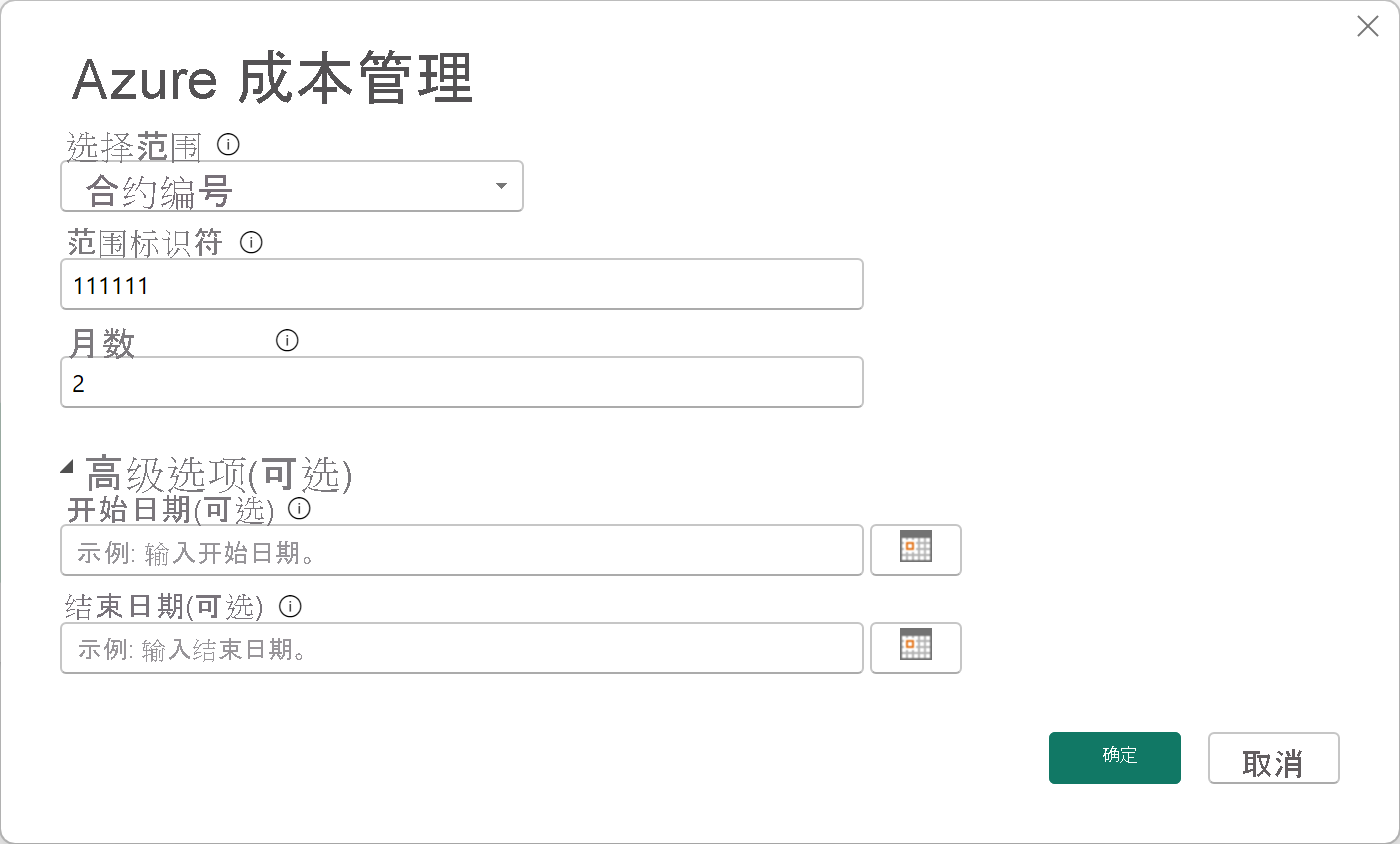
- 出现提示时,请使用你的 Azure 用户帐户和密码登录。
使用数据创建自定义报表
我们将引导你创建一个简单报表,以显示一段时间内的成本。
成功进行身份验证后,将显示“导航器”窗口,其中包含以下可用数据表:
| 表 | 说明 |
|---|---|
| 余额摘要 | 企业协议余额的摘要 |
| 计费事件 | 新发票和额度购买的事件日志(仅限 Microsoft 客户协议) |
| 预算 | 预算详细信息,可查看针对现有预算目标的实际成本或使用情况 |
| Charges | Azure 使用情况、市场费用和单独计费的月度摘要(仅限 Microsoft 客户协议) |
| 额度批次 | 提供的计费对象信息的 Azure 额度批次购买详细信息(仅限 Microsoft 客户协议) |
| 价目表 | 所提供计费对象信息或 EA 合约的适用计量费率 |
| RI 费用 | 与过去 24 个月的预留实例相关的费用 |
| RI 建议(共享) | 基于过去 30 天所有订阅用量趋势的预留实例购买建议 |
| RI 建议(单个) | 根据过去 30 天的单个订阅用量趋势的预留实例购买建议 |
| RI 使用情况详细信息 | 上个月现有预留实例的使用详情 |
| RI 使用情况摘要 | 每日 Azure 预留使用百分比 |
| 使用情况详细信息 | EA 合约给定计费对象信息的已使用量的明细和估计费用 |
| 分摊使用情况详细信息 | EA 合约给定计费对象信息的已使用量的明细和估计摊销费用 |
选择一个表以查看预览对话框。 可以通过选中表名旁边的框来选择一个或多个表。 选择“加载”。
加载所选数据后,数据表和字段将显示在“字段”列表中。
创建报表:
- 对于本示例,请选择“用量详细信息”,然后选择“加载”。
“加载”框显示数据导入的状态。 加载所有数据可能需要一些时间。 完成数据加载后,“加载”框将消失。 - 接下来,在“可视化效果”下,选择要查看的可视化效果。 对于本示例,请选择“堆积柱形图”。 在“可视化效果”下,可以使用各个项。 还会在页面上插入一个空图表。
- 在“字段”列表中,选择“成本”并将其拖到“值”区域中。 页面上的图表将更新数据。
- 接下来,在“字段”列表中,选择“日期”并将其拖到“轴”。 图表将更新,现在会显示一段时间内的成本。
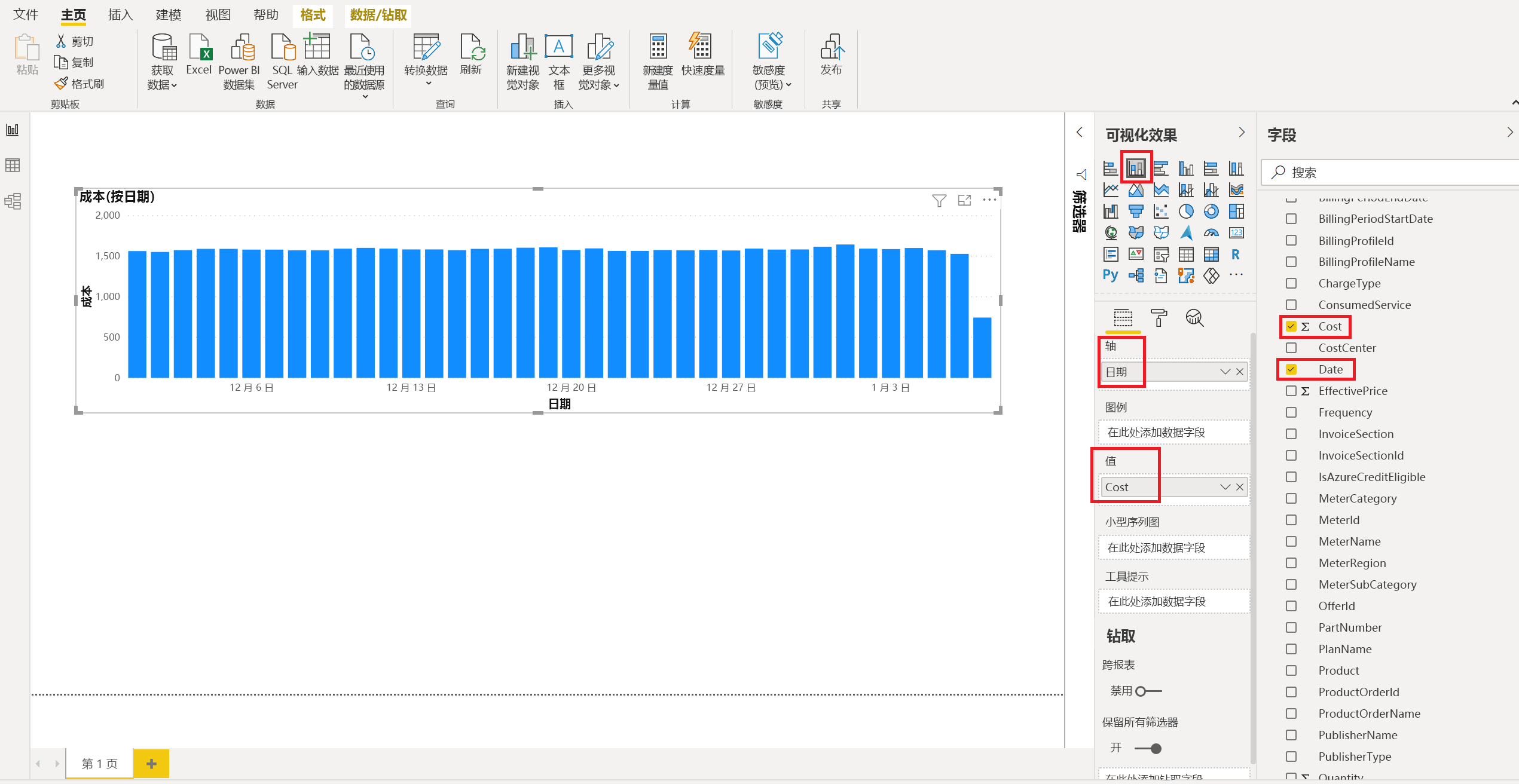
- 在“字段”列表中,选择“MeterCategory”并将其拖到“图例”区域。 图表将更新,并显示一段时间内的成本,其中每天显示每个 MeterCategory(Azure 服务)的成本。
- 为了更好地读取图例中的值,请选择“格式”(看起来像滚漆筒符号),然后选择“图例”>位置>正确。
- 根据需要调整图表大小(可选)。
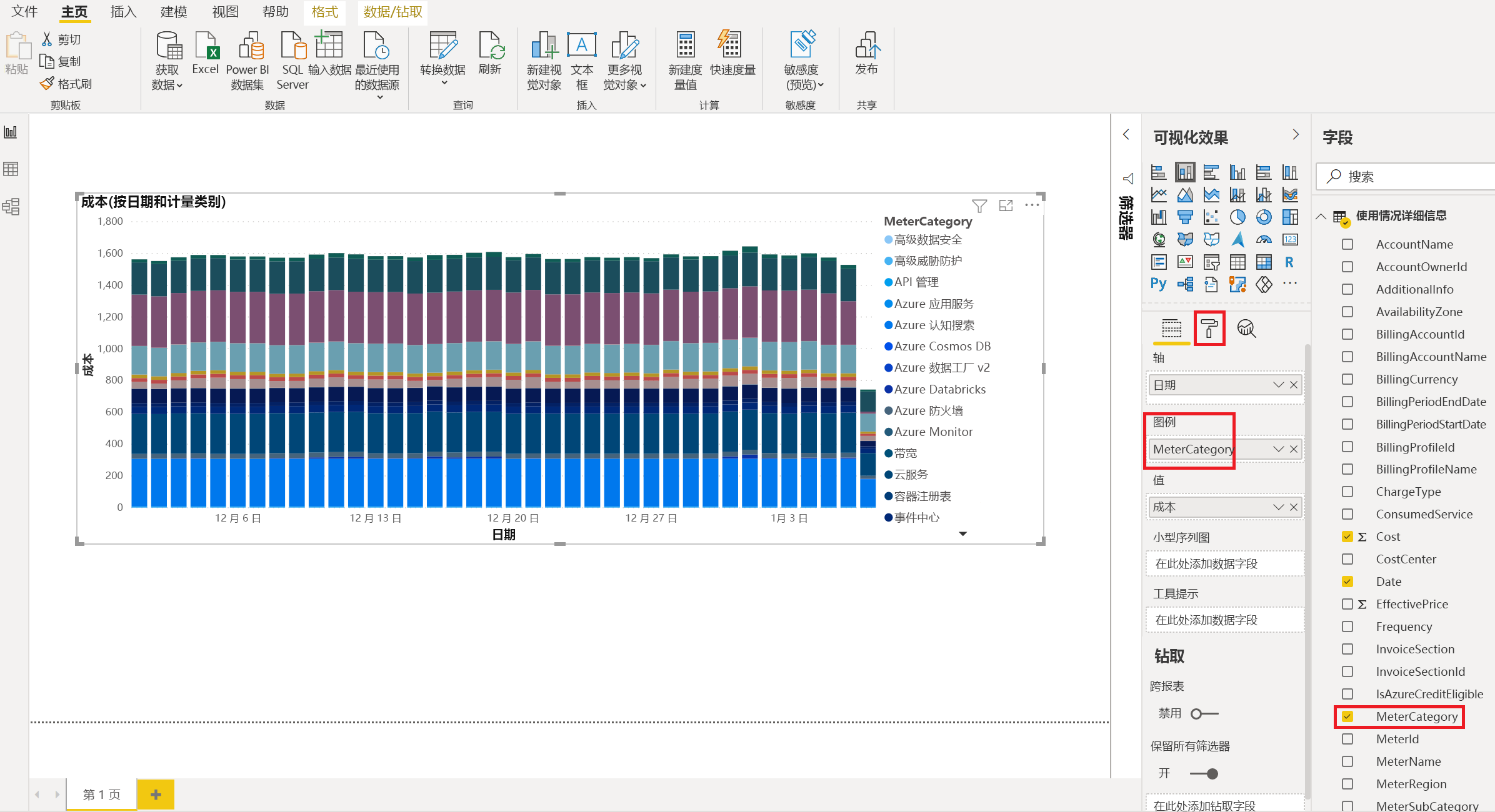
现在,你有了一个简单的报表,它显示一段时间内的成本。 继续自行浏览其他选项和字段,以创建满足需求的报表。