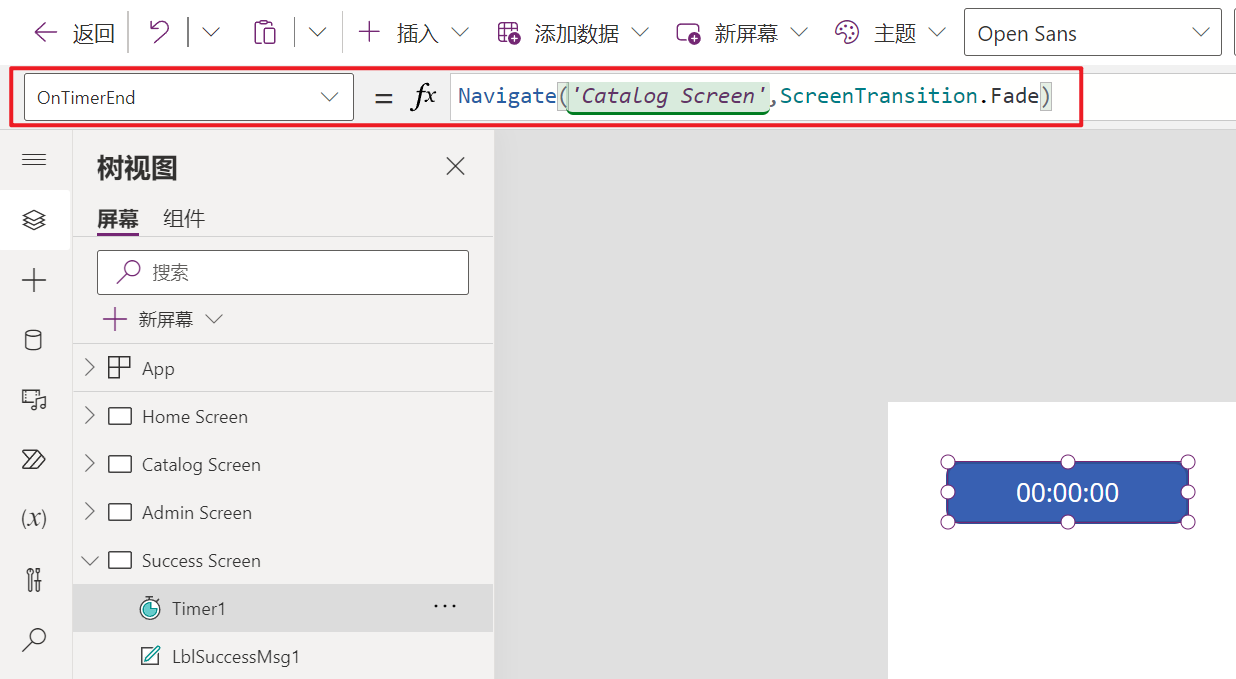练习 - 应用导航练习
本学习模块即将结束,下面,我们要在一个练习中汇总一下所有内容。
在下面的示例中,我们将继续向 Contoso 咖啡机应用添加屏幕切换功能,但您可以使用任意多屏幕应用。 下面的步骤与我们在此学习路径中一直在构建的应用相对应。
注意
输入公式时,最好手动将其键入公式 (fx),而不是使用复制/粘贴方法。 单引号和双引号在 Power Apps 中的翻译结果不同。
登录 Power Apps 主页并打开 Contoso 咖啡机应用(在编辑模式下)。
在主页中,选择查看目录按钮。 在
OnSelect公式中,将Navigate('Catalog Screen')更改为:Navigate('Catalog Screen',ScreenTransition.Cover)在主页中,选择 Admin Screen 按钮。 在
OnSelect公式中,将Navigate('Admin Screen')更改为:Navigate('Admin Screen',ScreenTransition.Fade)将应用置于预览模式。 选择“主屏幕”中的按钮以导航到相应的屏幕,并使用您的后退按钮导航回“主屏幕”,测试切换效果的观感如何。
为后退按钮添加切换效果。 将应用重设为编辑模式,然后转到“Admin Screen”。
选择箭头图标(或您用作后退按钮的任意图标/按钮),然后将
OnSelect的公式从Back()更改为:Back(ScreenTransition.UnCoverRight)返回“主屏幕”并将您的应用设为预览模式。 选择 Admin Screen 按钮,然后选择后退箭头按钮。 您是否注意到切换效果有什么差异?
返回编辑模式。 依次选择新建屏幕 > 模板 > 成功,从而添加一个 Success Screen。
将屏幕重命名为 Success Screen。
转到“Catalog Screen”并选择您的
Form控件。 您可以从树视图面板中选择它。在窗体的
OnSuccess属性中,输入以下代码:Navigate(‘Success Screen’,ScreenTransition.Fade)现在,您已将
OnSuccess添加到窗体中,请选择树视图面板上的 Success Screen,转到您的 success screen。在“Success Screen”处插入一个
Timer控件。调整
Timer控件的以下属性:AutoStart:trueDuration:4000OnTimerEnd:Navigate(‘Catalog Screen’,ScreenTransition.Fade)Visible:false
要测试/查看 success screen 计时器的功能,请返回“Catalog Screen”并将您的应用设为预览模式。 选择任意项目,并对窗体上的项目做出更改。
选择窗体底部的保存更改按钮。 如果操作正确,应用将会显示“Success Screen”四秒,然后返回“Catalog Screen”,您可以在其中继续做出更改。
关闭预览模式,从树视图返回“主屏幕”。 现在,我们将制作一个下拉导航菜单。
在“主屏幕”上插入一个
Dropdown控件,并将其放置在标题矩形的左上角之下。插入
Text label控件并将Text属性更新为Screen Navigation。 将其放置在Dropdown控件的正上方。选择您的
Dropdown控件。 将Default属性更改为:""不要离开
Dropdown控件,将Items属性更新为:["", "Catalog", "Admin"]接下来,为
Dropdown控件的OnChange属性输入以下公式:Switch( Self.SelectedText.Value, "Catalog", Navigate( 'Catalog Screen', ScreenTransition.Cover ), "Admin", Navigate( 'Admin Screen', ScreenTransition.Cover ) ); Reset(Self)将应用重设为预览/播放模式,然后测试
DropDown的OnChange功能以导航到其他屏幕。向“Catalog Screen”添加一个主页图标。 将应用重设为编辑模式,然后选择 Catalog Screen。
选择“catalog screen”右上角的后退图标控件,使用 Ctrl+C 或通过右键单击并选择复制,将其复制下来。
粘贴所复制的后退图标 (Ctrl + V),并将其重新放置到标题矩形的左上角。
选择所粘贴的后退图标,使用命令栏中的图标按钮并将图标更改为主页图标。
将
OnSelect属性更改为:Navigate('Home Screen', ScreenTransition.CoverRight)现在,在成功保存对数据所做的更改后,就可以顺利返回“主页”了。
在 catalog screen 上,将应用置于预览模式。 确保选择主页图标控件会将您转到“主屏幕”。
您已成功向应用添加一些导航功能:
Navigate和Back函数的屏幕切换效果。- 您使用窗体
OnSuccess属性访问的 Success Screen。 - 使用
OnTimerEnd属性返回“Catalog Screen”的Timer控件。 - 使用
OnChange属性转到其他屏幕的Dropdown控件。 - 支持用户返回主屏幕的主页图标。
接下来,我们来完成知识检查。