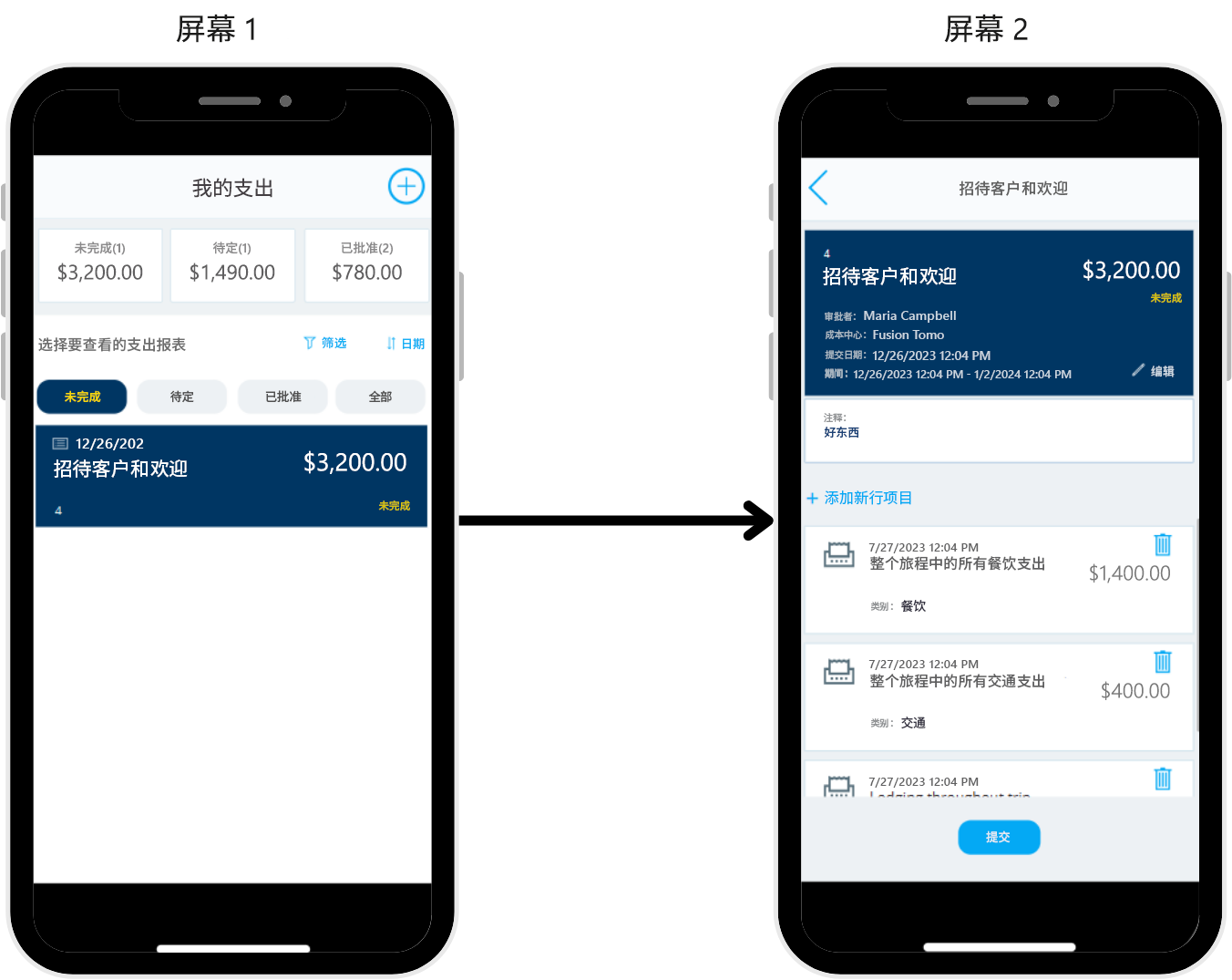了解导航
在 Power Apps 中构建的许多应用都有多个屏幕,因此,掌握两种 Navigate 函数至关重要。
Navigate 函数
借助 Navigate 函数,用户可以在不同屏幕之间切换(或导航)。 例如,您的应用包含两个屏幕,希望为用户提供转到第二个屏幕的方式,则您可以添加一个包含以下 OnSelect 属性的 Button 控件:
Navigate(Screen2)
当应用处于播放或预览模式时,用户选择该按钮,即可自动转到 Screen2。 您可以在图标 (Icon)(例如箭头)中使用此公式,也可以在窗体的 OnSuccess 属性中使用。 只要您想允许用户转到指定屏幕,就可以在相应位置使用 Navigate 函数。
用户转到另一个屏幕时,Navigate 函数还支持使用可选的视觉转换。 您可以使用 ScreenTransition 参数完成此转换。 Power Apps 中提供若干不同的屏幕切换效果,每种切换都提供的用户体验略有不同。 例如,我们可以通过输入以下内容将 Cover 屏幕切换添加到上述的 Navigate 公式中:
Navigate(Screen2,ScreenTransition.Cover)
如果对此屏幕切换进行了编程,您会看到 Screen2 从应用右侧滑入并覆盖您的屏幕。 本模块将在后面的单元中详细介绍这一概念。
使用 Navigate 时,还可以设置一个或多个上下文变量,将参数传递到另一个屏幕。 这有点超出本学习模块的范围,但只需知道,我们在用户导航应用时可以使用 Navigate 将上下文变量从一个屏幕传递到另一个屏幕。
Back 函数
第二个屏幕导航函数为 Back 函数。 Back 函数可将用户导航到他们使用的上一个屏幕。 Back 和 Navigate 之间的主要区别在于,对于 Navigate,您必须指定要转到的屏幕。 为确保正常使用,Back 必须包含用户使用的上一个屏幕,否则它就没有用于移动到其他屏幕的公式上下文。
Back 函数还会用到屏幕切换。 如果用户使用 Navigate 切换到特定屏幕,则 Back 函数将执行与该切换完全相反的操作,让用户返回到原始屏幕。 它是一个可选参数,因此您可以专门指定要执行的转换类型。 我们将在下一单元中介绍这一概念。
隐藏屏幕
您可以向应用添加屏幕,而无需为用户提供通往这些屏幕的任何导航。 添加隐藏屏幕适用于以下目的:
文档:为您或使用应用的其他开发人员提供注释。
模板:获取某些控件的外观和品牌之后,您可以将其粘贴到隐藏模板屏幕,然后进行复制,以便在其他屏幕上使用。
许多应用均包含隐藏屏幕,因为它们可以帮助开发人员快速捕获有关应用的重要信息,而应用用户无法更改任何内容。 它们只对您的应用用户隐藏,但不对您隐藏。
现在,我们已经了解了 Power Apps 导航的可能性,接下来,我们介绍一下 Navigate 和 Back 的语法和详细信息。