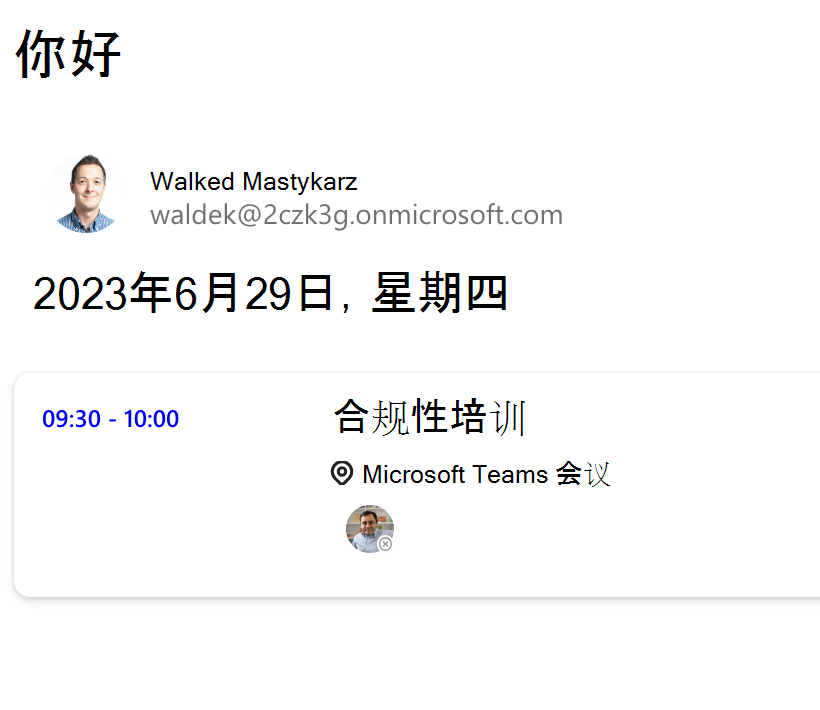练习 - 排查呈现问题
在本练习中,将了解如何检查 Microsoft Graph 工具包组件中的可用数据。 还将确保组件在 Web 应用中呈现一致。 让我们通过准备 Web 应用来开始练习。
创建 Web 应用
在 Visual Studio Code 中,打开 index.html 文件。
将其内容重置为以下 HTML 内容。 你将替换为
YOUR-CLIENT-ID在上一模块中注册的 Microsoft Entra 应用中 的应用程序 (客户端) ID , 使用属性和 CSS 配置 Microsoft Graph 工具包组件并设置其样式:<html> <head> <script src="https://unpkg.com/@microsoft/mgt@3/dist/bundle/mgt-loader.js"></script> </head> <body> <mgt-msal2-provider client-id="YOUR-CLIENT-ID"></mgt-msal2-provider> <mgt-login></mgt-login> <mgt-agenda days="3" group-by-day></mgt-agenda> </body> </html>验证 Web 应用是否按预期工作。 在 Visual Studio Code 中,运行 Live Server 测试应用。 打开浏览器并转到
http://localhost:3000。 应会看到事件列表。
调试组件模板
现在已确认 Web 应用正常工作,接下来调整“日程”组件显示事件的方式。
通过在模板中指定以下内容,将“日程”组件更改为仅显示事件的标题。
<mgt-agenda days="3" group-by-day> <template>{{ event.title }}</template> </mgt-agenda>“议程”组件现在不显示任何内容。 让我们修复此问题。
由于要更改事件的呈现,让我们通过使用
data-type属性来使用event模板。<mgt-agenda days="3" group-by-day> <template data-type="event">{{ event.title }}</template> </mgt-agenda>现在可以看到天数列表,但组件仍不显示事件的标题。 通过更改模板来查看哪些数据可用。
<mgt-agenda days="3" group-by-day> <template data-type="event">{{ console.log(this) }}</template> </mgt-agenda>在浏览器的开发人员工具中,检查记录到控制台的数据后,可以看到事件的标题存储在
subject属性中。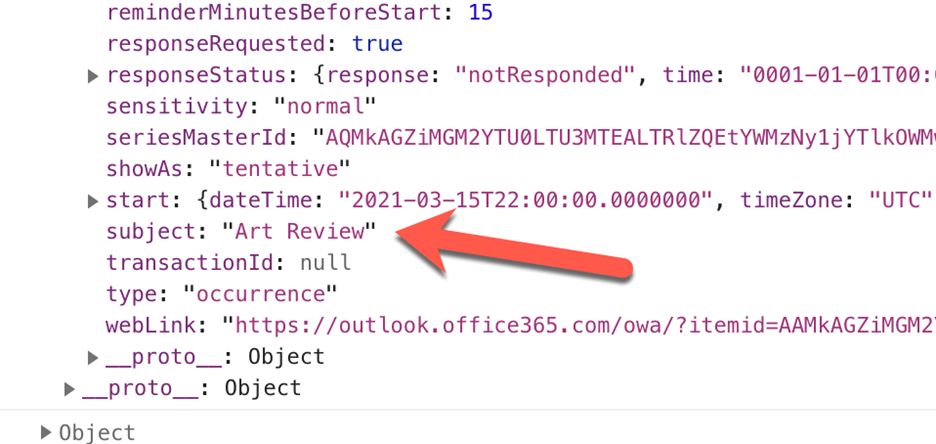
更新模板,使其引用
subject属性,而不是title。<mgt-agenda days="3" group-by-day> <template data-type="event">{{ event.subject }}</template> </mgt-agenda>现在应会看到每个事件的标题。
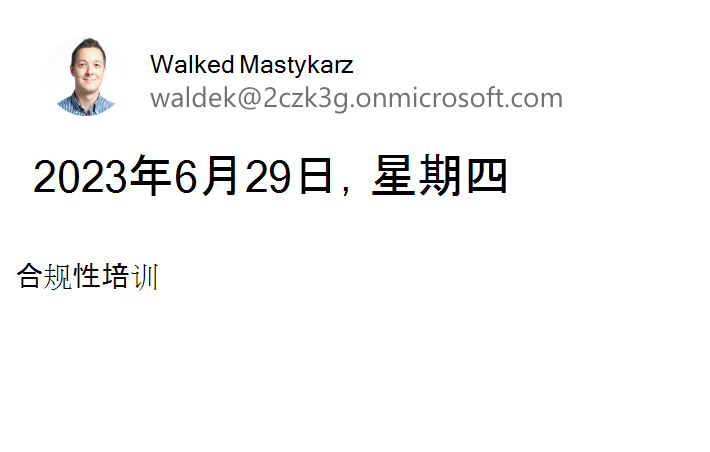
现在,让我们更改 Web 应用中的字体颜色。
在 Visual Studio Code 中,打开 index.html 文件。 通过在
head节中添加以下style元素来更改 Web 应用的全局字体颜色。<style> body { color: blue; } </style>在正文中,添加问候语欢迎用户。
<h1>Hello</h1>在
mgt-agenda组件中,删除上一练习中添加的自定义模板。 Web 应用的完整 HTML 应如下例所示。<html> <head> <script src="https://unpkg.com/@microsoft/mgt@3/dist/bundle/mgt-loader.js"></script> <style> body { color: blue; } </style> </head> <body> <h1>Hello</h1> <mgt-msal2-provider client-id="YOUR-CLIENT-ID"></mgt-msal2-provider> <mgt-login></mgt-login> <mgt-agenda days="3" group-by-day></mgt-agenda> </body> </html>在 Visual Studio Code 中,运行 Live Server 测试应用。 打开浏览器并转到
http://localhost:3000。 应会看到事件列表。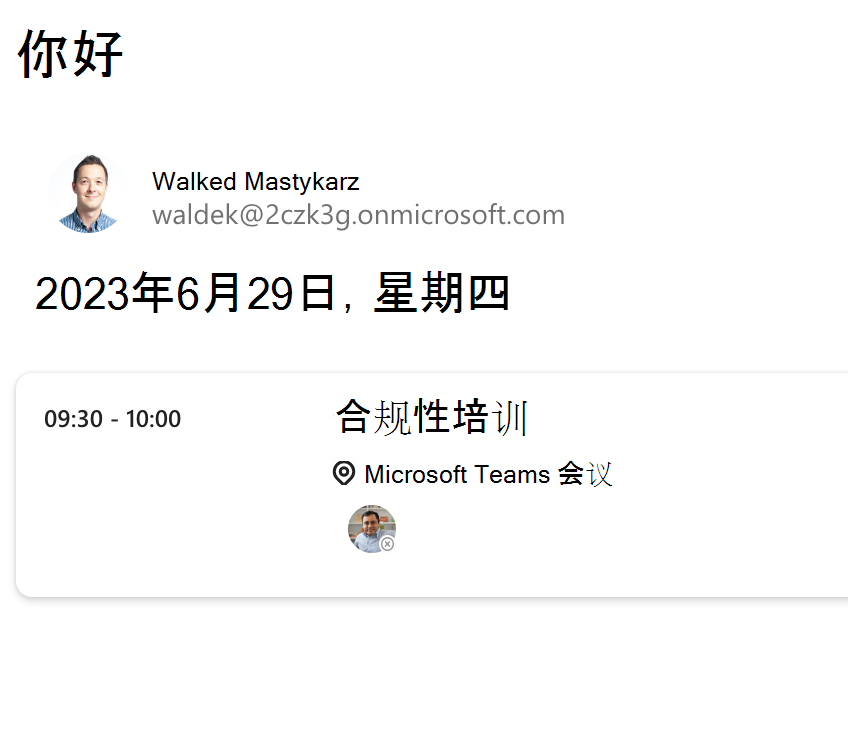
事件列表未使用定义的字体颜色。 让我们修复此问题。
在 Visual Studio Code 中,扩展
style定义以包含样式事件的 CSS 自定义属性。<style> body { color: blue; } mgt-agenda { --agenda-header-color: blue; --agenda-event-time-color: blue; --agenda-event-subject-color: blue; } </style>在 Visual Studio Code 中,运行 Live Server 测试应用。 打开浏览器并转到
http://localhost:3000。 应会看到显示的事件列表,这些事件使用 Web 应用的字体颜色。