Azure Data Box 设备系列的工作原理
在查看数据迁移选项后,你确定 Azure Data Box Disk 是最佳选择。 你不希望将整个网络带宽都专门用于将数据导入 Azure 的任务。 作为组织的管理员,需要更好地理解将数据导入 Azure 所涉及的整个工作流。
在本单元中,了解如何使用 Azure Data Box Disk 和 Azure Data Box 系列中的其他设备将数据导入 Azure。
使用 Azure Data Box 系列导入数据
下图展示了订购 Azure Data Box 设备系列中设备的简要步骤:
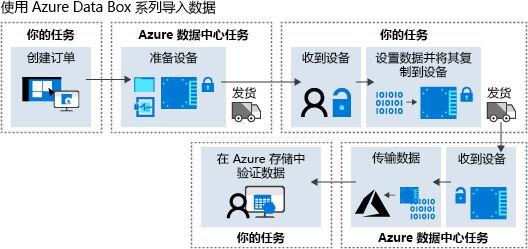
为了清晰起见,让我们将这些工作流阶段划分为几个独立的步骤:
- 通过 Azure 门户、Azure CLI 或 PowerShell 创建订单。
- 接收来自 Azure 数据中心的设备。 连接到设备并解锁。
- 设置数据并将其复制到设备。 验证数据。
- 将设备寄送到 Azure。
- 验证 Azure 存储中的数据。
如果你计划订购 Data Box Heavy,请确保它的大小可以轻松出入你的住所,并且至少安排两个人来搬运设备。 此设备的体积非常大,重约 500 磅,为方便送货,底部带有滚轮。
本单元稍后将介绍 Azure Data Box Disk 的具体使用步骤。
使用标准工具复制数据
可以使用标准工具复制数据。 例如,使用文件资源管理器拖放文件,或使用任何与服务器消息块 (SMB) 兼容的文件复制工具(如 Robocopy)。
遵循 Azure 存储文件命名约定和大小限制
复制数据时,应遵循所有标准 Azure 存储命名约定:
- 子文件夹名称应采用小写形式,长度介于 3 和 63 个字符之间,并且只能包含字母、数字和连字符。 不允许连续使用连字符。
- Azure 文件存储的目录和文件名长度不得超过 255 个字符。
- 对于块 blob、页 blob 和 Azure 文件存储,文件大小分别不得超过约 4.75 TiB、8 TiB 和 1 TiB。
将数据复制到适合存储类型的相应文件夹中:PageBlob、BlockBlob、AzureFile 或 ManagedDisk。
- 将 ManagedDisk 文件夹用于要迁移到 Azure 的虚拟硬盘 (VHD)。 将 PageBlob 文件夹用于 VHDX 文件。
- 直接复制到 PageBlob 或 BlockBlob 文件夹的任何文件都将插入默认的 $root 容器中。 子文件夹在 Azure 中创建为容器。
- 对于 Azure 文件存储,文件必须位于 AzureFile 文件夹下的子文件夹中。 任何复制到 AzureFile 文件夹根目录的文件都将作为块 blob(而不是 Azure 文件存储项)上传。
如果没有遵循文件结构、大小限制和命名约定,可能无法将数据上传到 Azure。 如果使用的是 Windows,建议使用 DataBoxDiskImport 文件夹中的 DataBoxDiskValidation.cmd 来验证文件。 如果时间充足,请先使用“生成校验和”选项来验证数据,再将数据发送到 Azure。
使用 Azure Data Box Disk 导入数据
对于车辆数据,请按照以下步骤操作来订购 Data Box Disk,以将数据导入 Azure:
创建订单
- 首先,评估在将设备寄送到 Azure 前,车辆在计划采样期间生成的数据量。
- 通过门户、Azure CLI 或 PowerShell 创建订单。 指定数据量、源国家/地区和目标国家/地区。
收到 Azure 数据中心寄送的设备
- 此服务分配一到五个 8TB BitLocker 加密 SSD(可用容量最高为 35TB),并在 10 天内发货。 如果你需要超过 35TB 的容量,可以创建更多订单。
- 收到磁盘后,登录 Azure 门户,并转到 Data Box Disk 的“设备详细信息”页。 获取密钥。 下载适合操作系统的相应版本 Data Box Disk 解锁器工具。
设置并将数据复制到设备
- 对于自动驾驶车辆方案,将磁盘直接连接到车辆中的车载 Linux 或 Windows 计算机。 使用 Azure Data Box Disk,可以同时连接多个磁盘,并能并行运行多个复制作业。
- Azure Data Box Disk 支持使用 Azure 块 blob、Azure 页 blob、Azure 文件存储和 Azure 托管磁盘存储类型将数据上传到 Azure。 磁盘随附预定义的文件夹结构,具体视存储类型而定。 将数据复制到适合存储类型的相应文件夹中:PageBlob、BlockBlob、AzureFile 或 ManagedDisk。
- 运行 DataBoxDiskImport 文件夹中的 DataBoxDiskValidation.cmd 来验证文件。 选择“选项 1”即可验证文件。 如果时间充足,建议选择“选项 2”来生成校验和。 生成校验和可能需要一段时间才能完成,具体视数据大小而定。
- 前三天按一天作为宽限期计费,外加一次性运费和订单处理费用。 在前三天过后,每个 SSD 的成本按天计算。
将设备寄送到 Azure 数据中心
使用为区域承运商提供的发货标签将磁盘寄回 Azure。 在 Azure 数据中心收到设备后,数据便会复制到你的 Azure 存储帐户。
在 Azure 存储中查看数据
检查是否存在任何错误,并验证数据是否已复制到存储帐户。
克隆 Data Box 订单
由于你需要定期寄送来自自动驾驶车辆的遥测数据,因此需要一种简单的方法来重复此处所述过程。 最佳方式是,克隆门户中的旧 Azure Data Box Disk 订单。 在你选择订单中的“克隆”后,旧订单的所有详细信息都保持不变,只是名称在原始订单名称的基础上追加了“-克隆”字样。
使用 Data Box 导出数据
你可以使用 Data Box 从 Azure 中导出数据。 Data Box Disk 和 Data Box Heavy 不支持从 Azure 导出数据。
对于我们的场景,虽然我们不需要从 Azure 导出数据,但你应该了解该工作流。 订购并使用 Data Box 来导出数据的步骤类似于导入工作流。 概括而言,工作流通常包含以下步骤:
在 Azure 门户中创建订单。
接收来自 Azure 数据中心的设备。 连接到设备并解锁。 设备包含 Azure 数据中心从你的 Azure 存储帐户复制的数据。
从设备复制数据。
将设备寄送回 Azure。 Azure 数据中心根据美国国家标准与技术研究院 (NIST) 准则安全地擦除设备磁盘。