练习 - 识别错误分配的资源
你的组织为生产环境和开发环境使用不同的资源。 为开发工作创建的某些资源与生产资源放在了同一资源组中。 你需要能够识别属于开发资源组的资源。
在本单元中,你将创建开发资源和生产资源,并将它们放在生产资源组中。 你将相应地标记资源,然后筛选资源,以便从单一位置识别所有开发资源。
你需要一个 Azure 订阅来完成练习。 如果还没有 Azure 订阅,可以在开始前创建一个免费帐户并添加订阅。 如果你是学生,可使用面向学生的 Azure 产品/服务。
创建资源组
创建充当生产资源组的资源组。
登录 Azure 门户。
在主页中,选择“创建资源”。 在“市场”窗格中搜索“资源组”并将其选中。 此时将显示“资源组”窗格。
选择“创建”。 此时会显示“创建资源组”窗格。
在“基本信息”选项卡上,为每个设置输入以下值。
设置 值 项目详细信息 订阅 从下拉列表中选择你的帐户的订阅。 资源组 输入“production-learn-rg” 资源详细信息 区域 从下拉列表中选择最靠近自己的位置。 选择“查看 + 创建”。 通过验证后,选择“创建”。
创建资源
创建用于生产的存储帐户资源。
返回 Azure 门户主页,在“Azure 服务”下选择“创建资源”。 此时会显示“创建资源”窗格。
在搜索框中,搜索并选择“存储帐户”,然后选择“创建”。 此时会显示“创建存储帐户”窗格。
在“基本信息”选项卡上,为每个设置输入以下值。
设置 值 项目详细信息 订阅 在下拉列表中,选择你的帐户订阅 资源组 从下拉列表中选择“production-learn-rg” 实例详细信息 存储帐户名称 输入以 prod 前缀开头的唯一存储帐户名称 接受其他默认值。
选择“查看”。 通过验证后,选择“创建”。 等待部署完成。
现在,你已创建一个包含生产存储帐户资源的生产资源组。
创建更多资源
现在,请创建更多资源,最终你可以将它们移动到开发资源组。
返回 Azure 门户主页,在“Azure 服务”下选择“创建资源”。 此时会显示“创建资源”窗格。
在搜索框中,搜索并选择“存储帐户”,然后选择“创建”。 此时会显示“创建存储帐户”窗格。
在“基本信息”选项卡上,为每个设置输入以下值。
设置 值 项目详细信息 订阅 在下拉列表中,选择你的帐户订阅 资源组 从下拉列表中选择“production-learn-rg” 实例详细信息 存储帐户名称 输入以 dev 前缀开头的唯一存储帐户名称 接受其他默认值。
选择“查看”。 通过验证后,选择“创建”。 等待部署完成。
再次重复存储帐户创建步骤,以创建另一个具有唯一名称的存储帐户。 等待部署完成。
现在,你已创建一个包含两个附加存储帐户的生产资源组,你可以将这两个帐户移动到开发资源组。
将标记应用于资源
现在,使用 Azure 门户将标记应用于资源,以便稍后识别和定位它们。
在 Azure 门户的“主页”上,在“Azure 服务”下选择“资源组”。 此时将显示“资源组”窗格。
选择“production-learn-rg”资源组。 此时将显示 production-learn-rg 资源组窗格。
选中创建的两个 dev 存储帐户的“名称”字段旁边的复选框。
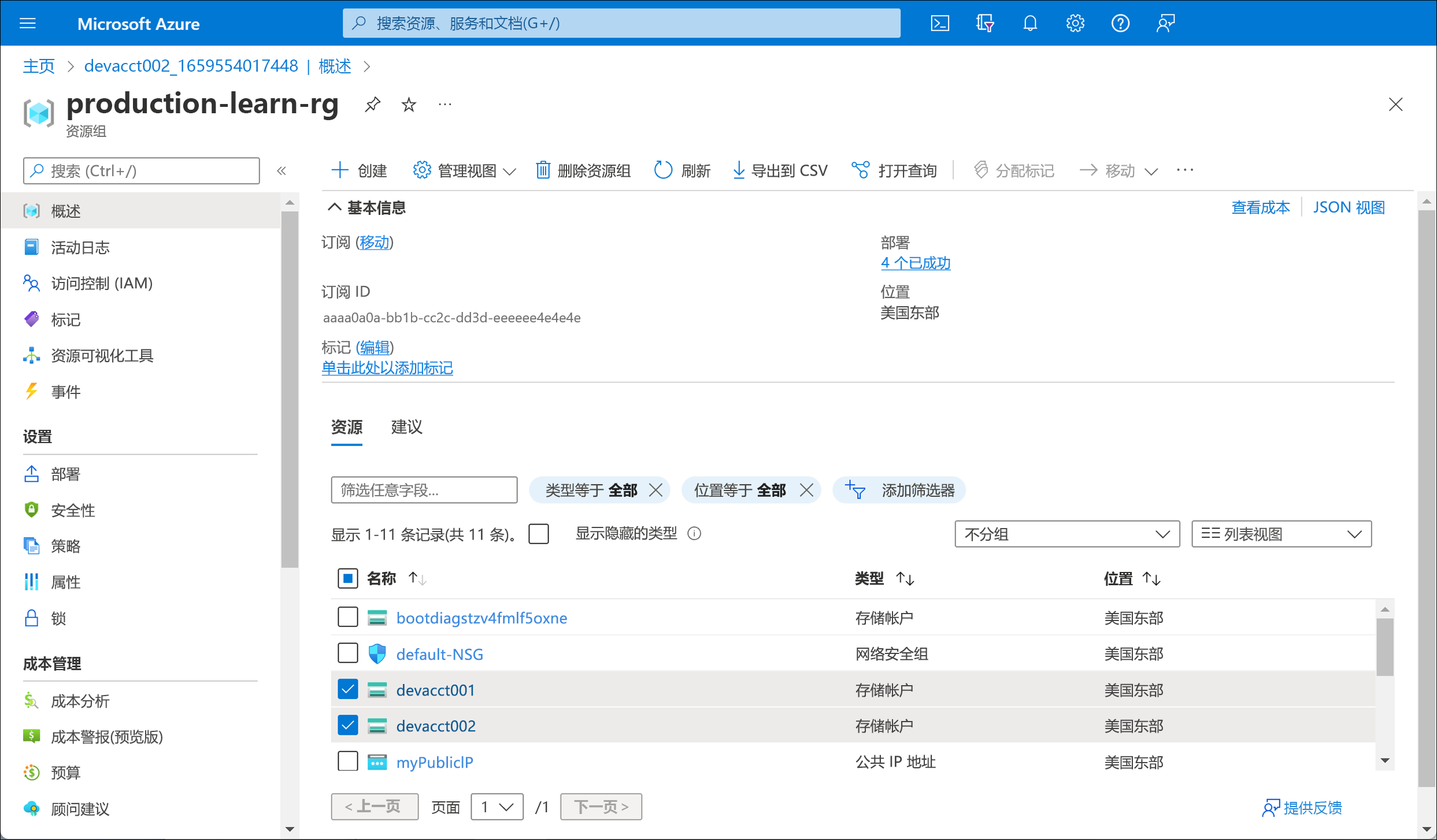
在顶部菜单栏中,选择“分配标记”。 此时将显示“分配标记”窗格。
为每个设置输入以下值:
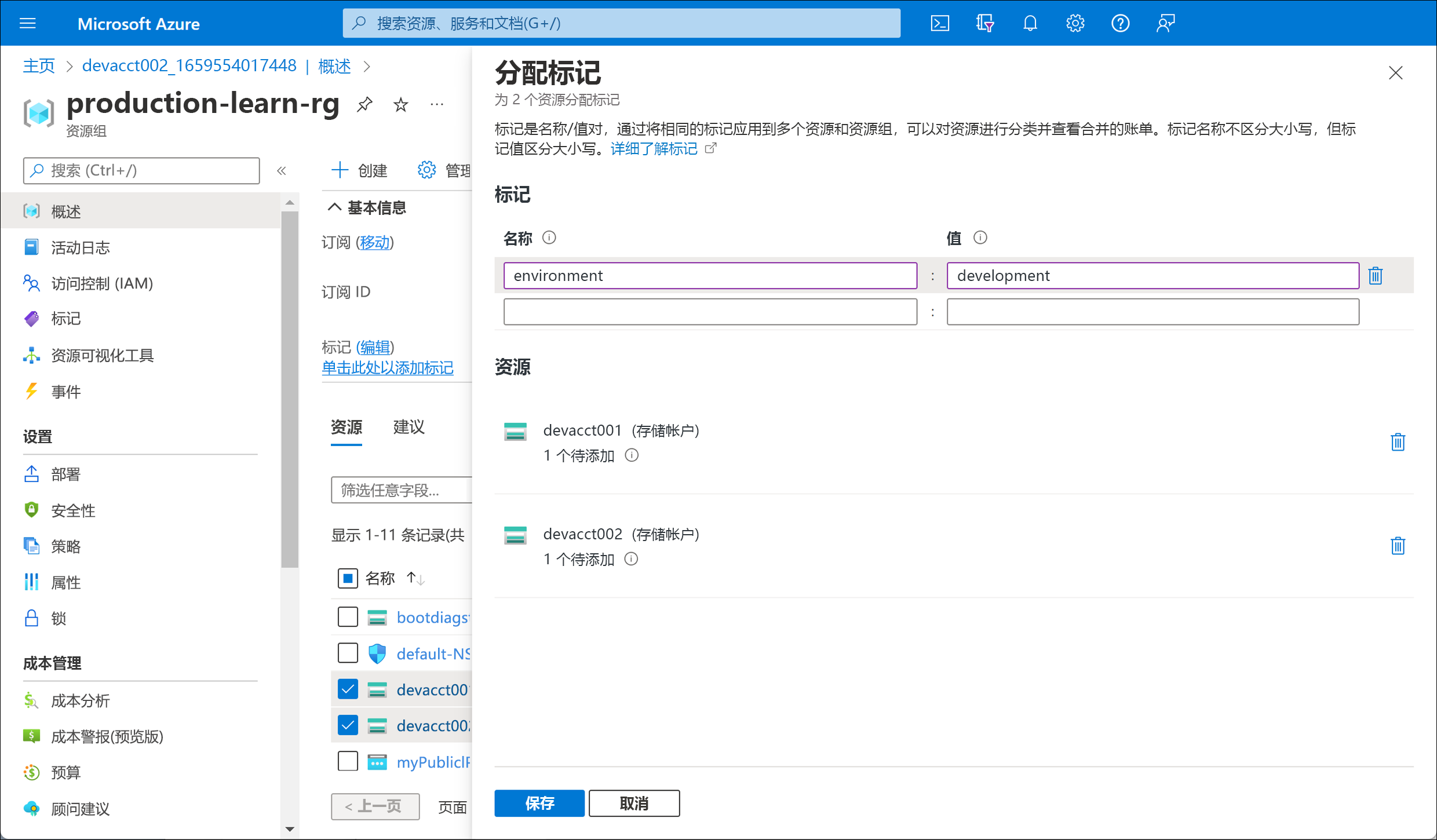
设置 值 名称 环境 值 development 选择“保存”。 你的资源现在带有开发标记。
重复上述步骤,将以下标记分配给剩余的 prod 资源。
设置 值 名称 环境 值 production
筛选并识别开发资源
现在,请筛选资源并查找带有开发标记的资源。
在 Azure 门户顶部搜索并选择“标记”。
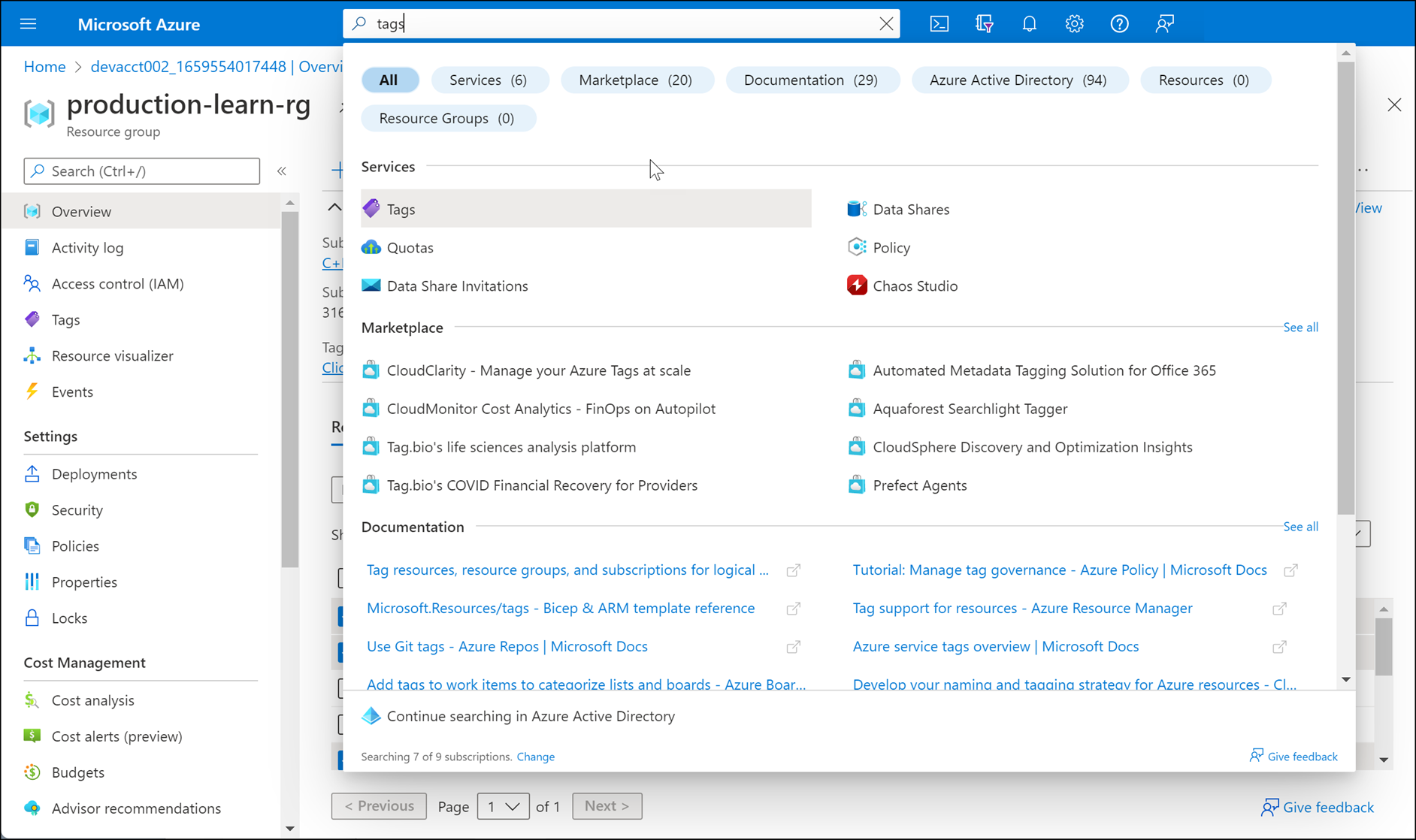
此时将显示“标记”窗格。
选择 environment:development 标记。
所有已标记的开发资源都会在一个位置列出。
使门户实例保持打开状态,以供稍后使用。