练习 - 启用存储指标并查看指标数据
在此练习中,我们将使用 Azure 门户和 PowerShell 来配置存储帐户的存储指标。 我们要将某些文件上传到 Blob 存储,然后在指标资源管理器中查看指标。
创建存储帐户
选择此链接会让你使用激活沙盒时所用的同一帐户登录到 Azure 门户。
在 Azure 门户中,选择“创建资源”。
在“搜索服务和市场”框中,搜索并选择“存储帐户”。
此时将显示“存储帐户”面板。
选择“创建”。
此时会显示“创建存储帐户”面板。
在“基本信息”选项卡上,为每个设置填写以下值。
设置 值 项目详细信息 订阅 Concierge 订阅 资源组 [沙盒资源组] 实例详细信息 存储帐户名称 <your-storage-account-name>,其长度为 3 到 24 个字符,仅包含小写字母和数字;例如 monitorstorageaccount 区域 使用默认区域 性能 标准 冗余 异地冗余存储 (GRS) 选择“高级”选项卡。在“Blob 存储”部分,确保“访问层”设置为“热”。
选择“查看”。 通过验证后,选择“创建”。
在“部署完成”面板上,选择“转到资源”。
添加 blob 容器
需要先创建 blob 容器,然后才可将 blob 添加到存储帐户。
在“数据存储”下,选择“容器”。
在“容器”面板中,选择“+ 容器”。
在“名称”字段中,输入“monitor-blobs-container”,然后选择“创建”。
将文件上传到 Blob 容器
若要将单个文件上传到 blob 容器:
打开 monitor-blobs-container 容器,然后选择“上传”。
选择“浏览文件”链接。
在“打开”对话框中,从本地文件系统选择一个小文本文件,然后选择“打开”。
选择上载。
等待一分钟,然后重复这些步骤以上传其他文件。
再等待一分钟,然后重复这些步骤以上传另一个文件。
再等待几分钟,然后继续进行下一部分。
在 Azure 门户中可视化指标
事务指标针对存储帐户的每个请求发出,因此你应该会比较快速地看到这些值的变化。 若要创建事务指标图表,请完成以下步骤:
在 Azure 门户中导航到存储帐户的页面。
在菜单窗格中的“监视”下,选择“指标”。
在右上方,选择“过去 1 小时”作为时间范围。
在“时间粒度”下,选择“自动”,然后选择“应用”。
在图表标题下方显示的长条上,选择“折线图”,然后选择“条形图”。
将“指标命名空间”改为“Blob”,选择“流入量”作为“指标”。
下图显示了过去一小时内每个文件上传操作对应的长条。
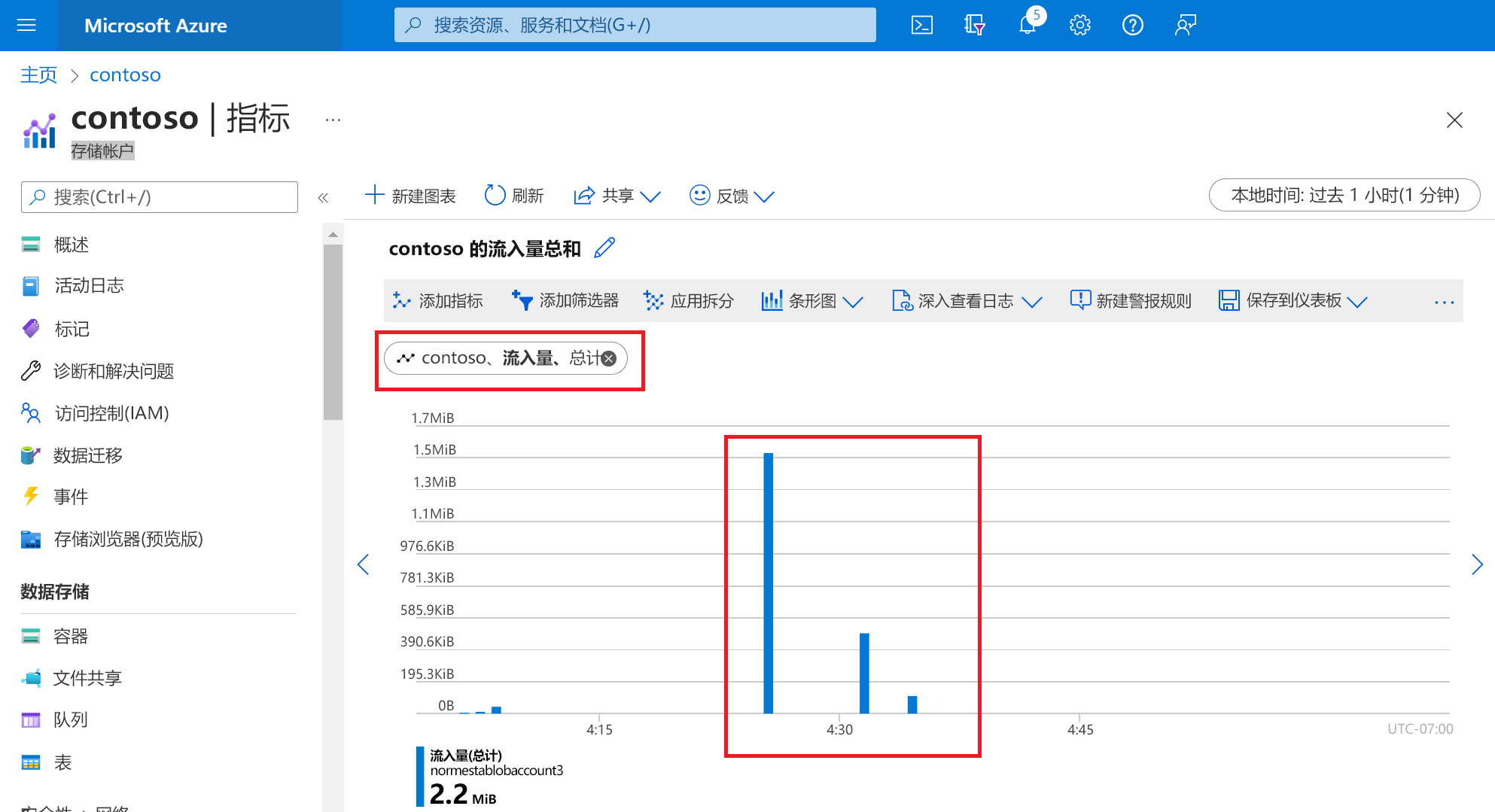
拆分指标
通过拆分指标,可以查看数据中的其他维度。 对于上传的每个文件,Azure 门户进行了多个 API 调用。 每个请求都导致传输了字节。 可以按 API 维度拆分流入量指标,以查看 API 调用所传输的字节数明细。 若要拆分指标,请完成以下步骤:
选择“应用拆分”
在“拆分”椭圆的下拉列表中,选择“API 名称”。
在图表窗口中查看输出。 下图显示了 API 调用所传输的字节数。
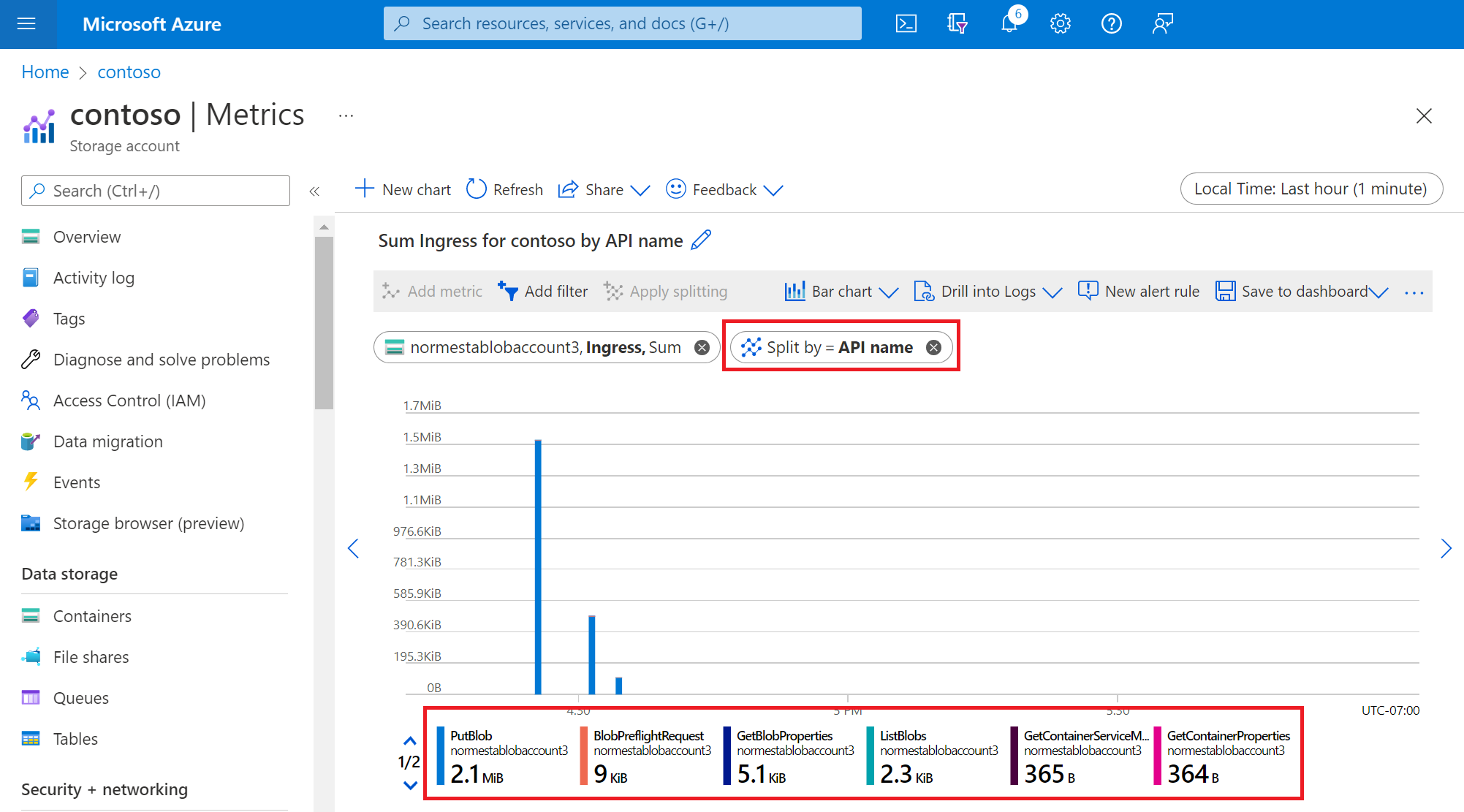
添加筛选器
通过筛选,可以更精细地查看指标。 可以使用筛选器仅查看用于上传操作的特定 API 调用。 在这种情况下,我们只对与文件传输相关的字节感兴趣。 我们希望排除与用于完成传输的其他 API 调用相关的流量。
选择“添加筛选器”。
在“属性”下,选择“API 名称”。
在“值”下,选择“PutBlob”。
该图表显示了表示对 Put Blob API 的 REST 调用的长条。
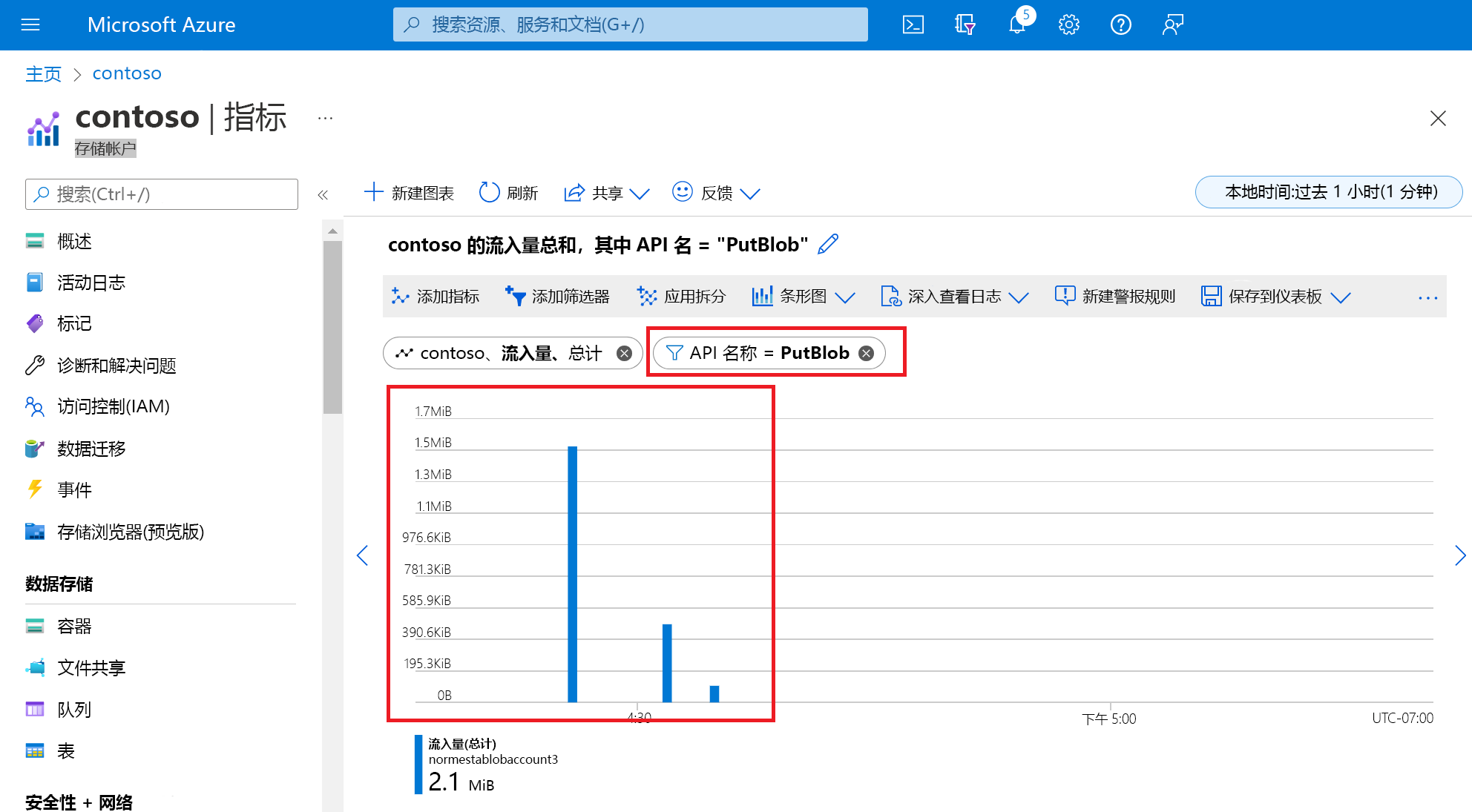
若要删除筛选器,请选择筛选器椭圆右侧的“X”。