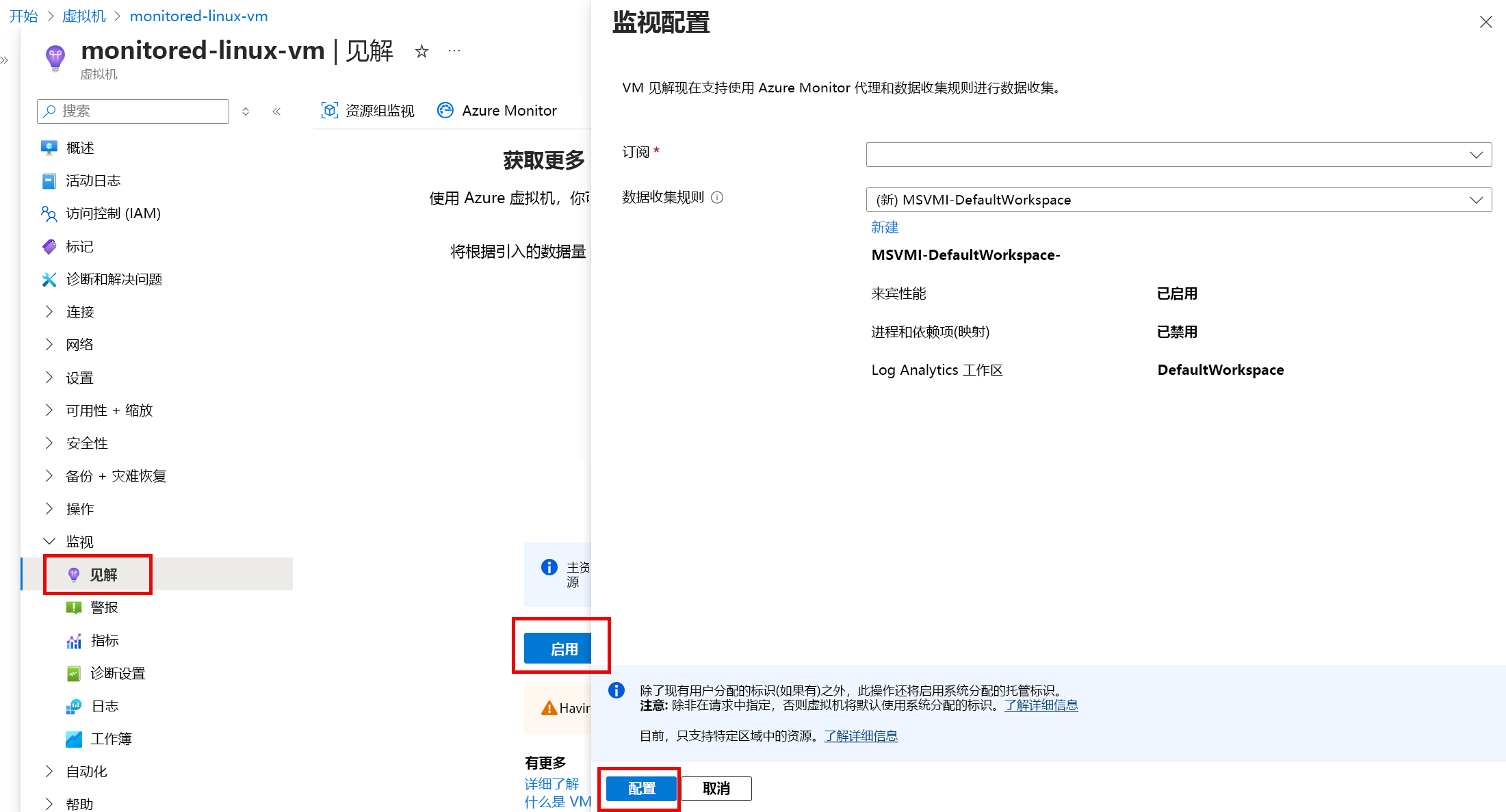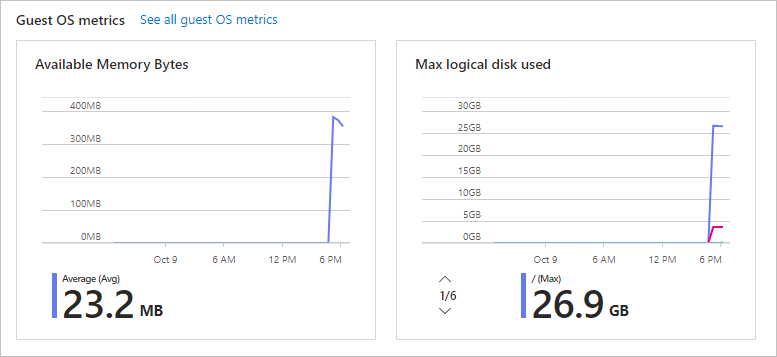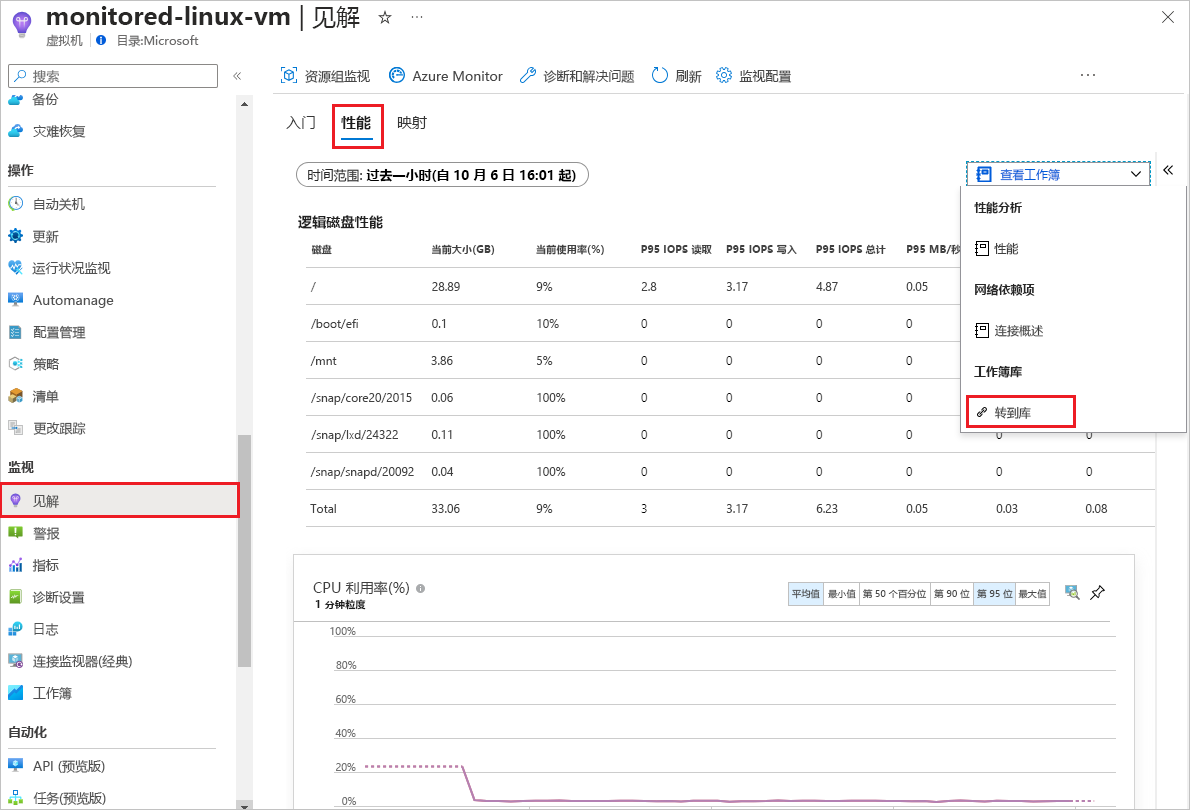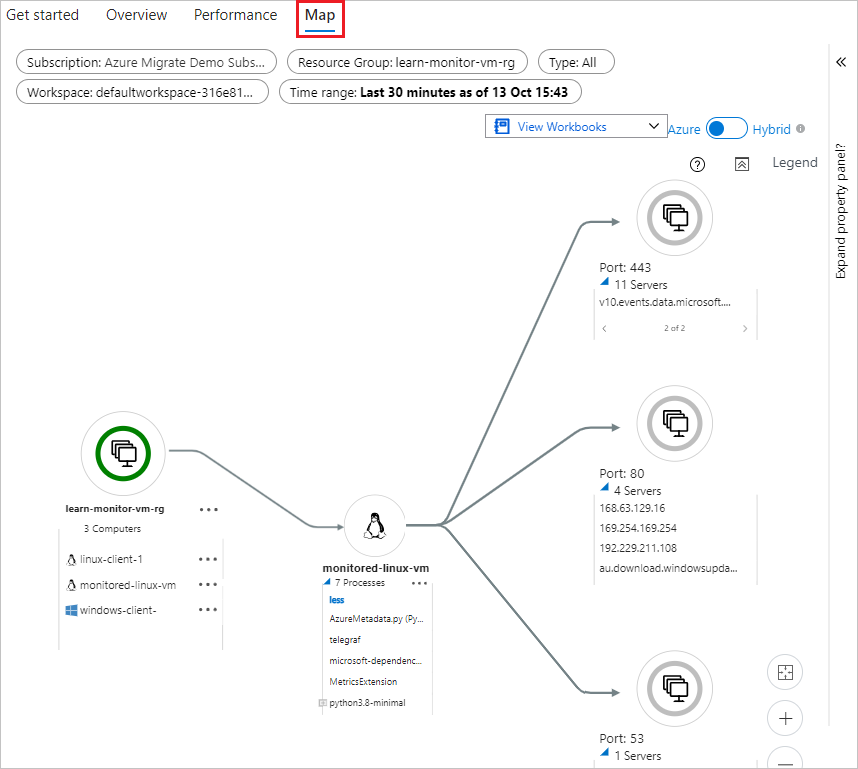使用 VM 见解收集客户端性能计数器
除了监视 VM 主机的运行状况、利用率和性能外,你还需要监视 VM 上运行的软件和进程。 这些称为 VM 来宾或客户端。 在本单元中,你将启用 Azure Monitor VM 见解功能,它提供了一种快速开始监视 VM 客户端的方法。
VM 客户端包括操作系统和其他工作负载和应用程序。 要监视 VM 上运行的软件,请安装 Azure Monitor Agent,它能够从 VM 内部收集数据。 VM 见解:
- 在 VM 上安装 Azure Monitor Agent。
- 创建 DCR,以便收集一组预定义的客户端性能数据并将其发送到 Log Analytics 工作区。
- 在策展工作簿中呈现数据。
尽管无需使用 VM 见解来安装 Azure Monitor Agent、创建 DCR 或设置工作簿,但 VM 见解可简化 VM 客户端监视设置过程。 VM 见解提供了监视 VM 客户端性能并映射你的计算机上运行的进程的基础。
启用 VM 见解
在 Azure 门户中,在你的 VM 的“概述”页上, 从左侧导航菜单的“监视”下选择“见解”。
在“见解”页上,选择“启用”。
在“数据收集规则”下,记下 VM 见解创建的 DCR 的属性。 在 DCR 描述中,已将“进程和依赖项(映射)”设置“已禁用”,可以将其更改为“已启用”,或者如果该选项显示为灰色,请查看此文章了解操作方法。此外,还会创建或分配默认的 Log Analytics 工作区。
选择“配置” 。
配置工作区和安装代理通常需要 5 到 10 分钟。 可能需要过 5 到 10 分钟后才能在门户中查看数据。
部署完成后,通过查看 VM 概述页的“扩展 + 应用程序”下的“属性”选项卡,确认已安装 Azure Monitor 代理。
在“概述”页的“监视”选项卡上,在“性能和利用率”下,可以看到正在收集“来宾 OS 指标”。
查看 VM 见解
VM 见解会创建一个 DCR,用于将客户端 VM 性能计数器发送到 Azure Monitor 日志。 由于 DCR 会将其指标发送到 Azure Monitor 日志,因此不使用指标资源管理器来查看 VM 见解收集的指标数据。
要查看 VM 见解性能图和映射:
在 VM 的左侧导航菜单的“监视”下选择“见解”。
在“见解”页顶部附近,选择“性能”选项卡。预生成的 VM 见解性能工作簿会显示图表和图形,其中包含当前 VM 的性能相关数据。
可以自定义视图,方法是在页面顶部指定不同的时间范围,在每个图形顶部指定不同的聚合。
选择“查看工作簿”,从其他可用的预生成 VM 见解工作簿中进行选择。 选择“转到库”可从其他 VM 见解工作簿和工作簿模板的库中选择,或编辑和创建你自己的工作簿。
如果之前已启用,请选择“见解”页上的“映射”选项卡以查看映射功能的工作簿。 映射将发现在指定时间范围内已建立有效网络连接的正在运行的进程组和进程,以此将 VM 的依赖项可视化。