将已启用 Azure Arc 的服务器加入 VM 见解
Tailwind Manufacturing 已将其计算机加入已启用 Azure Arc 的服务器,现在想要使用 VM 见解。 本单元介绍如何通过启用 VM 见解从已启用 Azure Arc 的服务器配置和收集数据。
启用 VM 见解
可使用以下步骤在 Azure 门户中将 VM 扩展应用于已启用 Arc 的服务器:
在浏览器中,导航到位于 https://portal.azure.com/ 的 Azure 门户。
导航到“服务器 - Azure Arc”,并从列表中选择你的混合计算机。
从左窗格的“监视”部分下,选择“见解”,然后选择“启用”。
在 Azure Monitor“见解载入”页上,系统会提示创建工作区。 可以选择现有的 Log Analytics 工作区,也可以选择默认值。 默认值是一个具有唯一名称的已配置工作区,与已启用 Azure Arc 的服务器位于同一区域中。
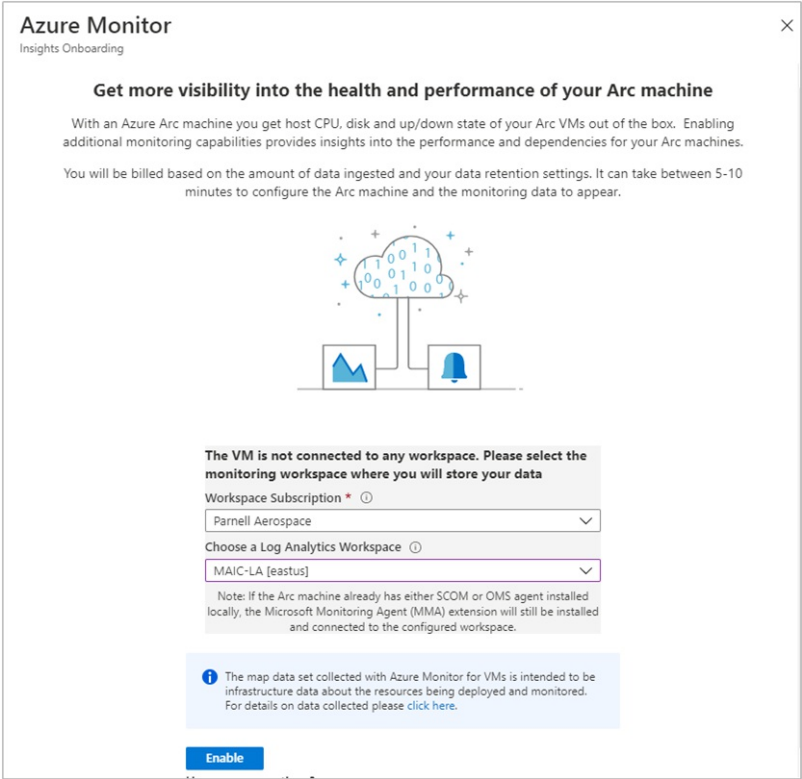
启用 VM 见解后,你将收到一条消息,指出计算机已成功加入到 VM 见解。 此过程需要几分钟时间,因为已连接的计算机上安装了扩展。
查看收集的数据
部署和配置完成后,可以使用以下步骤在 Azure 门户中查看收集的数据:
在浏览器中,导航到位于 https://portal.azure.com/ 的 Azure 门户。
选择“见解”,然后选择“性能”选项卡。此选项卡会在顶部显示从计算机来宾操作系统收集的选定一组性能计数器。
将鼠标悬停在图上可查看从计算机上安装 Log Analytics VM 扩展时开始计算的平均值和百分位数。
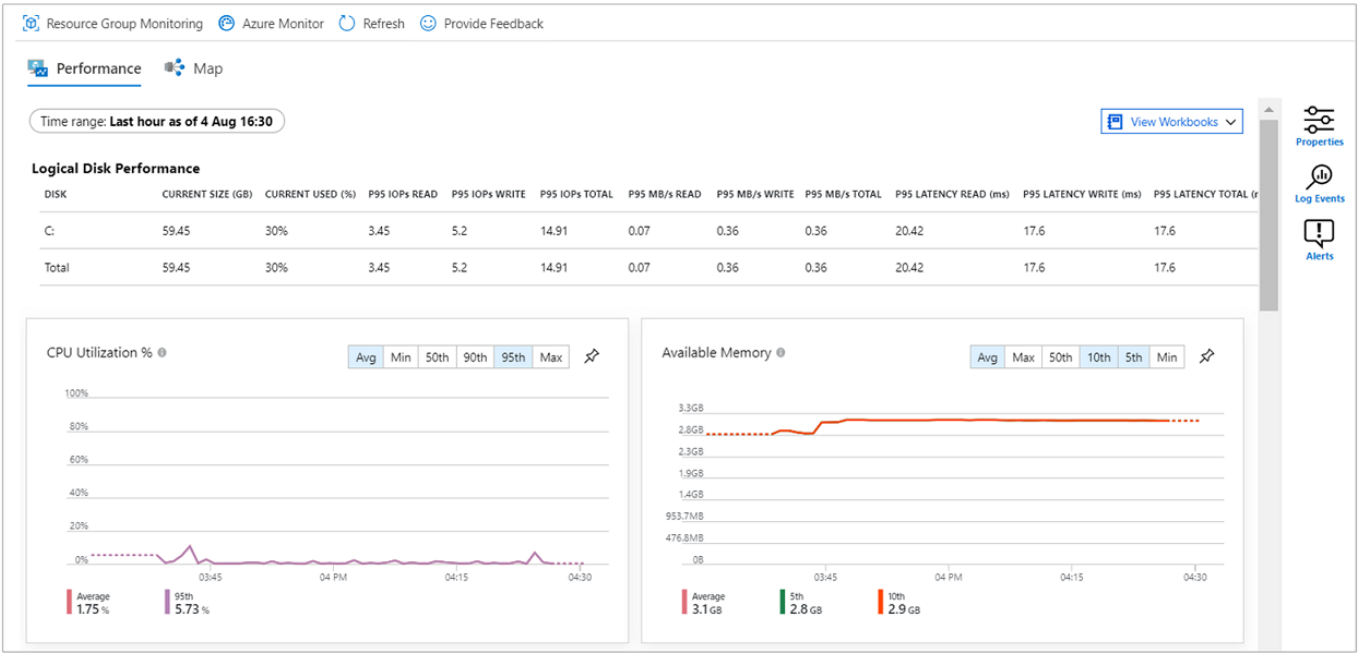
选择“映射”打开映射功能,其中显示了计算机上运行的进程及其依赖项。
选择“属性”打开属性窗格(如果尚未打开)。
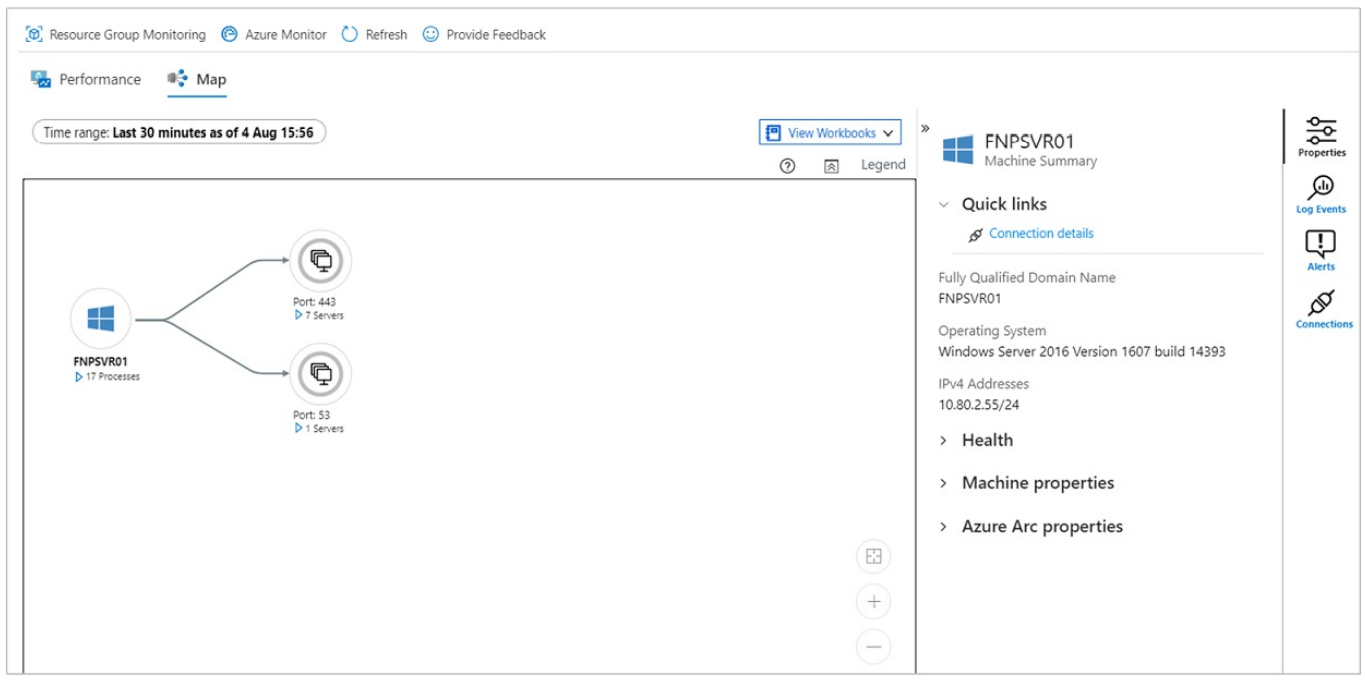
再次选择你的计算机,然后选择“日志事件”。 将会看到计算机的 Log Analytics 工作区中存储的表的列表。
选择“事件”表。 “事件”表包含来自 Windows 事件日志的所有事件。 Log Analytics 将会打开,其中包含一个用于检索所收集事件日志条目的简单查询。