如何管理数据关系
借助 Power BI Desktop 中的“模型视图”,可以直观地设置表或元素之间的关系。 如果有关系,两个或多个表会链接在一起,因为它们包含相关的数据。 这样,用户就能跨多个表运行对相关数据的查询。 使用“模型”视图查看数据的关系图视图。
本单元中的任务包括: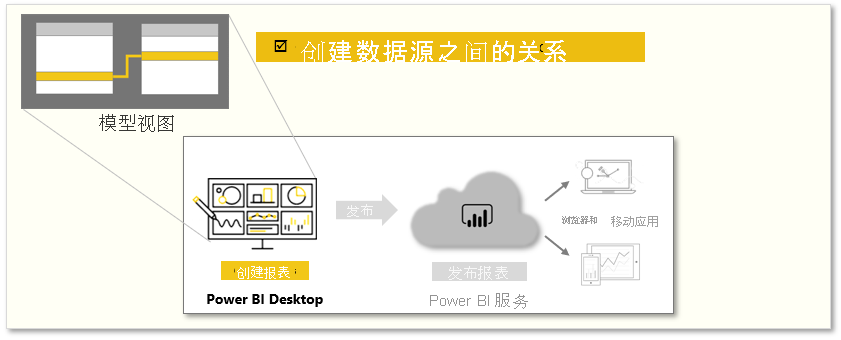
注意
若要按照本页上的示例进行操作,请从此处下载示例 Access 数据库,然后将所有表导入 Power BI Desktop(依次选择“获取数据”>“数据库”>“Access 数据库”)。 如果在加载 Access 数据库时遇到任何问题,请阅读这篇文章。
请注意,在“模型视图”中,块表示每个表,它们之间的线表示关系。
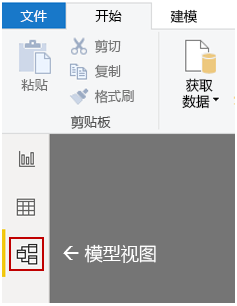
添加和删除关系非常简单。 要删除关系,请右键单击该关系,然后选择“删除”。 若要创建关系,请从一个表中将字段拖放到要链接的另一个表的字段上。
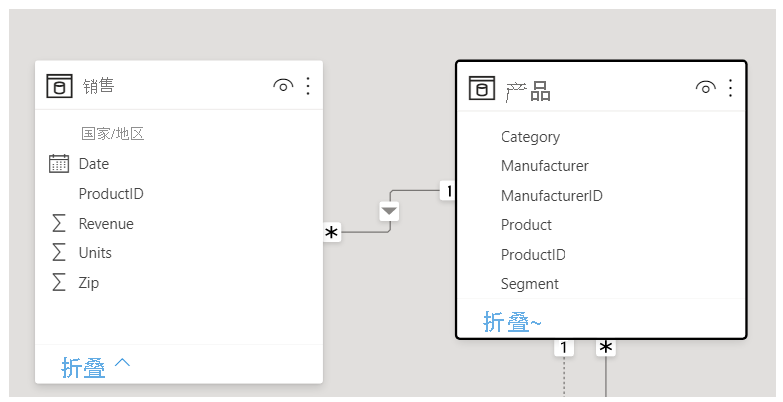
要在报表中隐藏表或单个列,请右键单击“模型”视图中的表或列,然后选择“在报表视图中隐藏”。
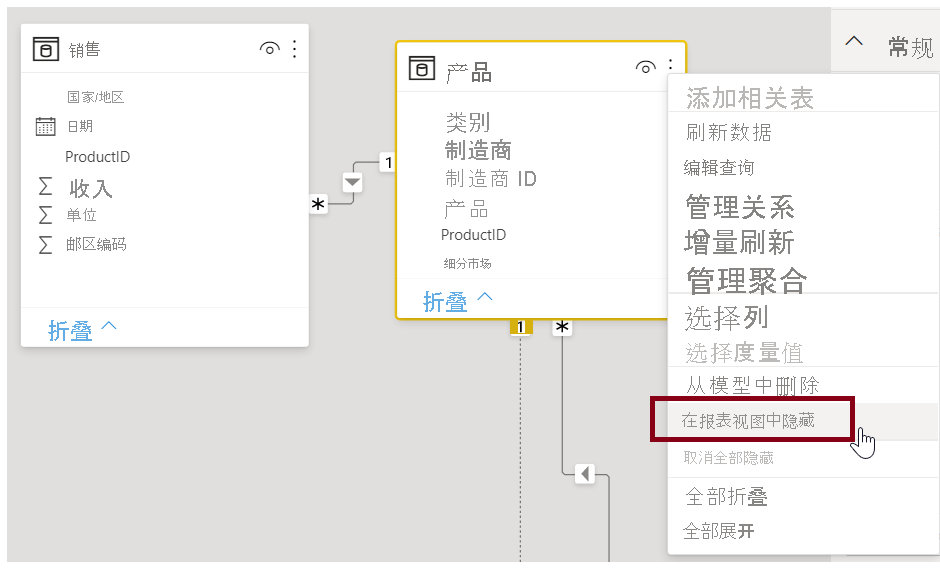
有关数据关系的更详细视图,请在“主页”选项卡上,选择“管理关系”。 “管理关系”对话框会将关系显示为列表而非直观图表。 在对话框中,可以选择“自动检测”,以查找新数据或更新数据中的关系。 选择“编辑”,以手动编辑关系。 “编辑”部分提供高级选项,可用于设置关系的基数和交叉筛选方向。
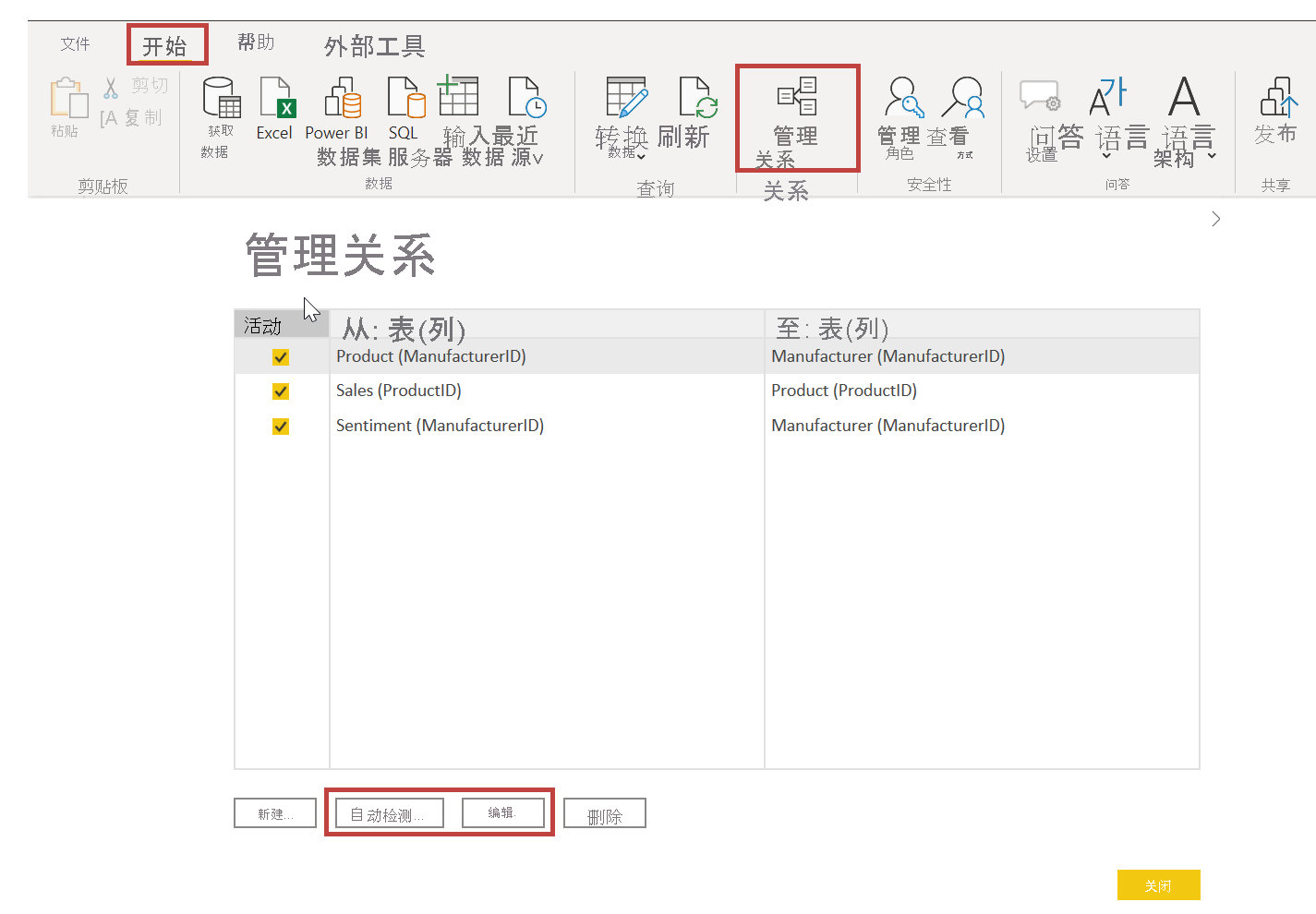
下表说明了基数的选项。
| 基数选项 | 示例 |
|---|---|
| 多对一 | 最常见的默认关系。 一个表中的列可以具有一个值的多个实例。 相关表(或查找表)只有一个值的一个实例。 |
| 一对一 | 一个表中的列只有一个特定值的一个实例,另一个相关表也只有一个特定值的一个实例。 |
通常,建议尽量减少使用双向关系。 它们可能会对模型查询性能产生负面影响,且可能会为报表用户提供混乱的体验。
通过在数据之间设置准确的关系,你可以跨多个数据元素创建复杂的计算。
有关详细信息,请参阅:在 Power BI Desktop 中创建和管理关系和双向关系指南。