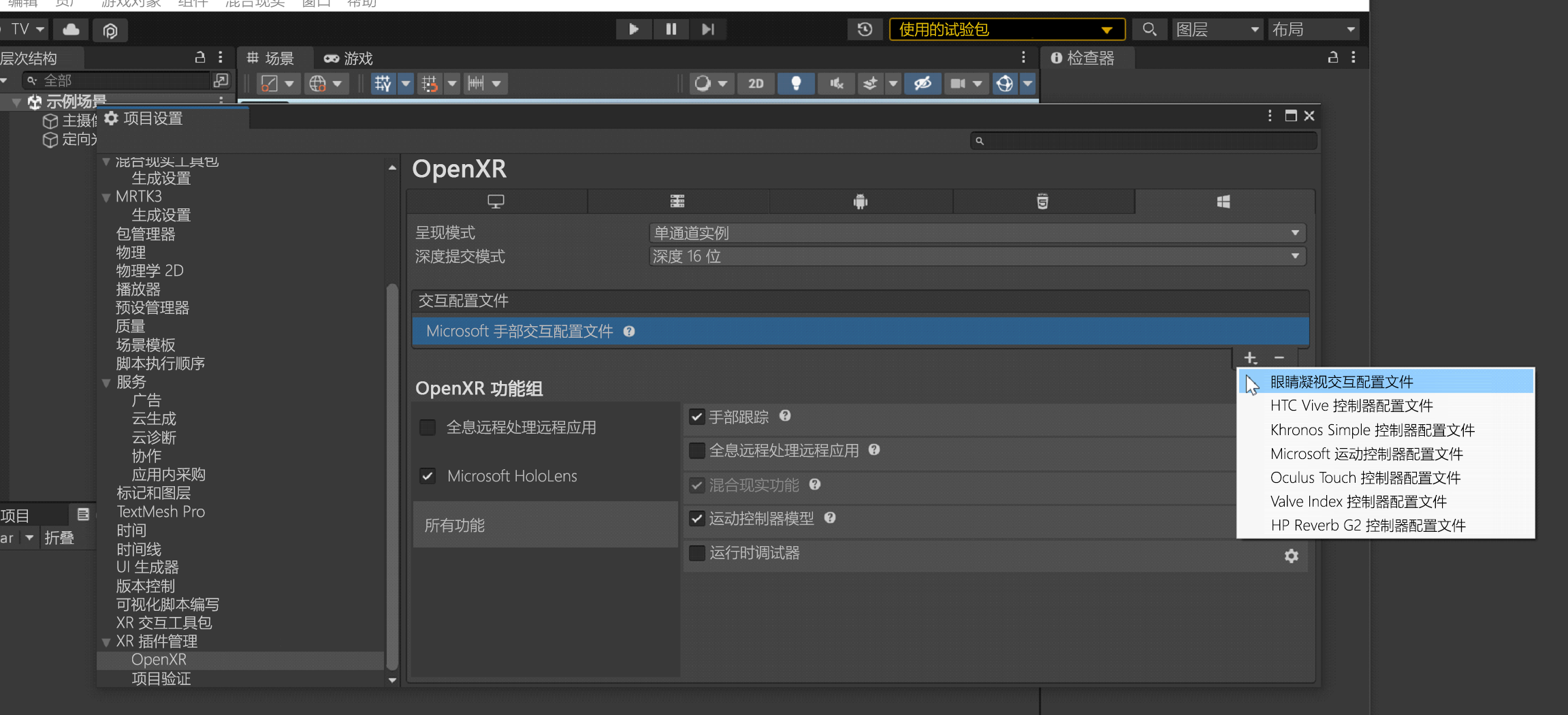练习 - 导入和配置资源
安装混合现实功能工具
若要将混合现实工具包导入项目,请使用混合现实功能工具。 该工具允许开发人员发现、更新和导入功能包。 你可以按名称或类别搜索包,查看其依赖项,以及在导入之前查看项目清单文件的建议更改。
请从 Microsoft 下载中心下载混合现实功能工具的最新版本。
下载完成后,打开可执行文件
MixedRealityFeatureTool.exe并使用该文件启动混合现实功能工具。注意
在运行混合现实功能工具之前,可能需要安装 .NET 6.0 运行时。
导入 MRTK Unity 基础包
在混合现实功能工具中,选择“启动”。
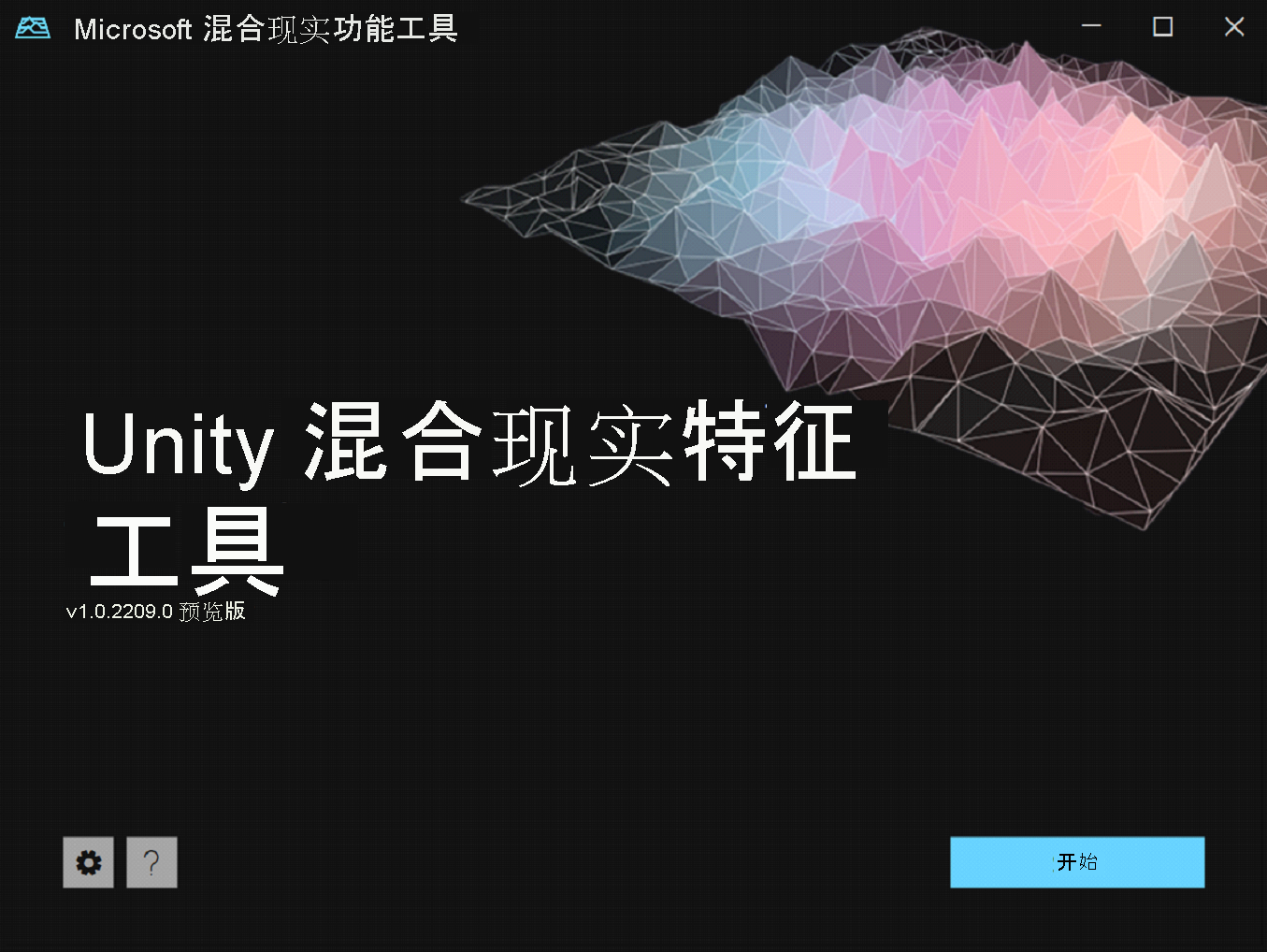
选择“浏览”按钮(下图中的 ... 按钮),导航到你的项目,然后将其打开。
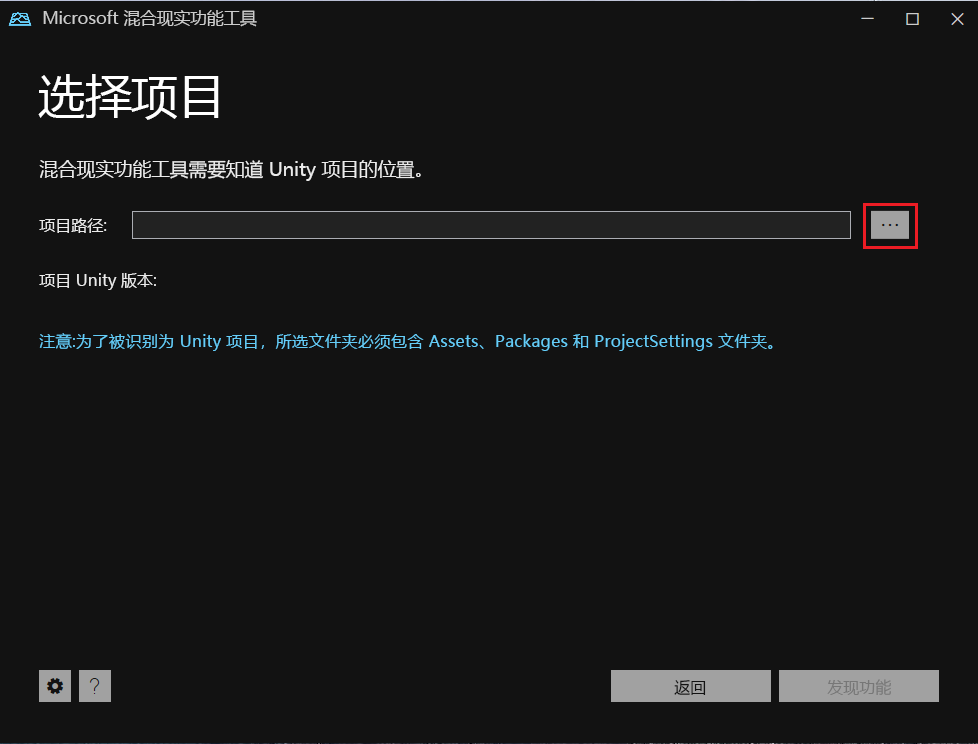
选择文件夹后,该工具会进行检查以确保其是有效的 Unity 项目文件夹。
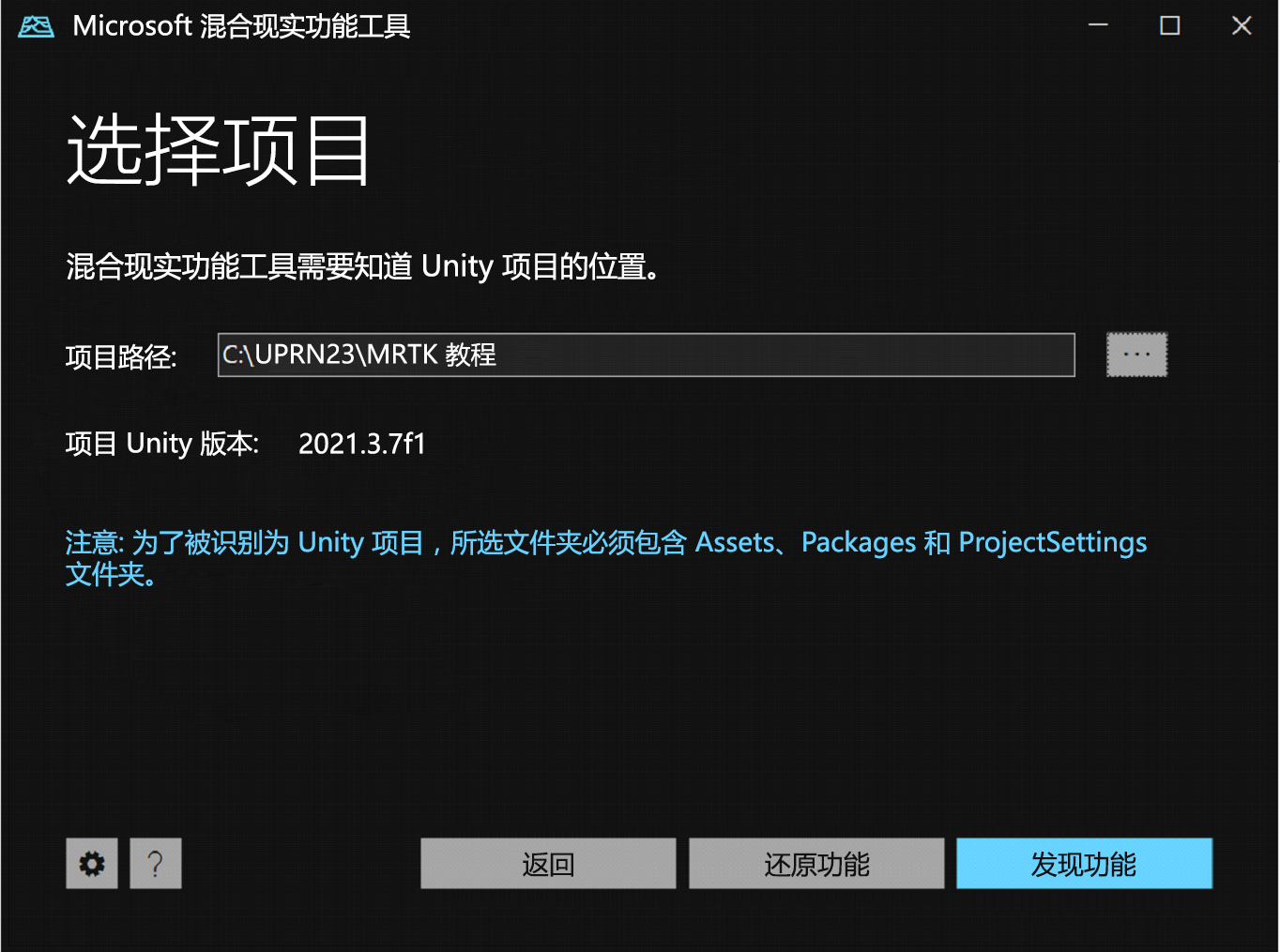
选择“发现功能”。
注意:当工具刷新源中的包时,你可能需要等待几秒钟。
在“发现功能”页面上,请注意有可用包组的列表。
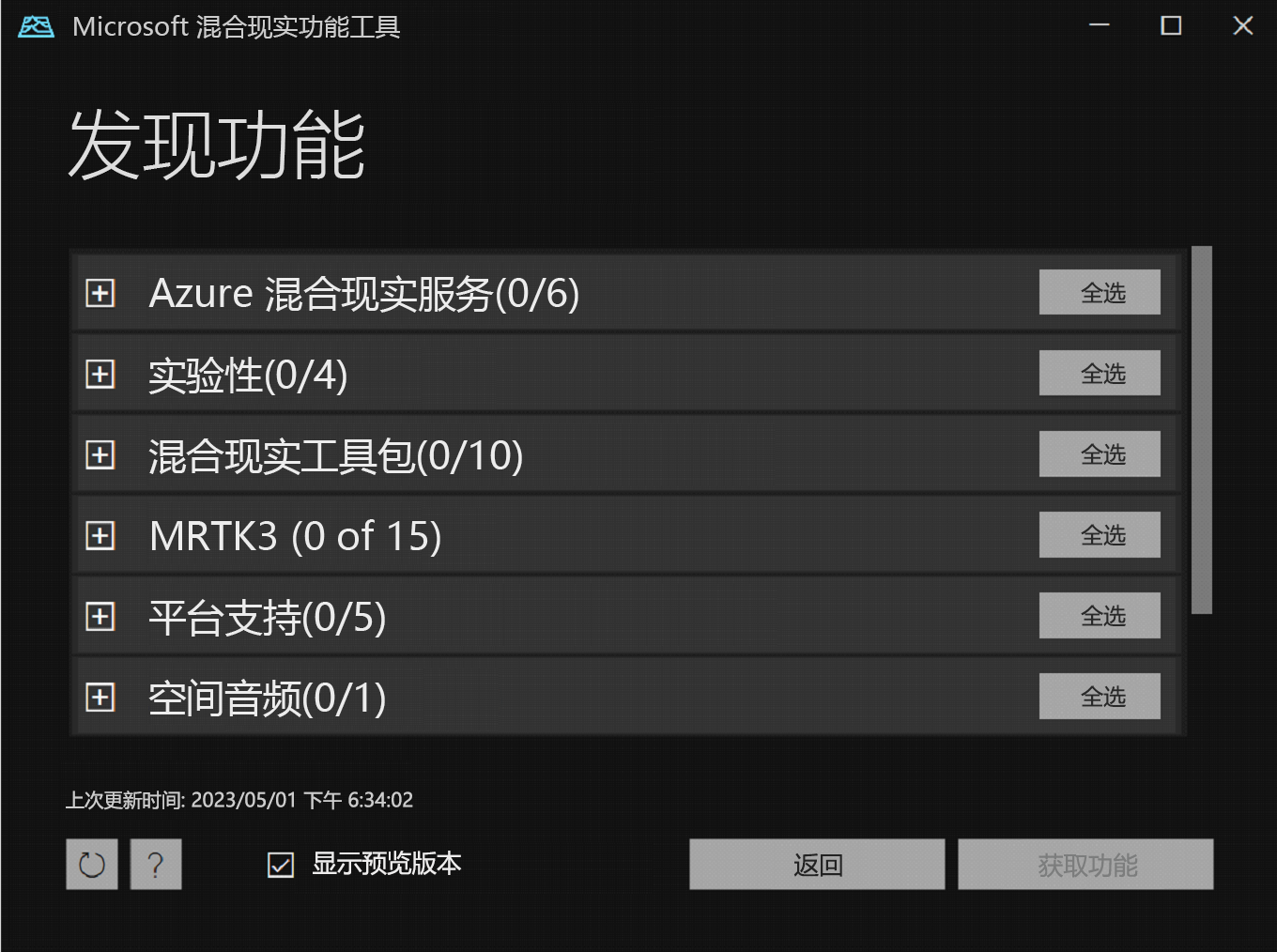
选择“平台支持(0/5)”左侧的“+”按钮,然后选择最新版本的混合现实 OpenXR 插件。
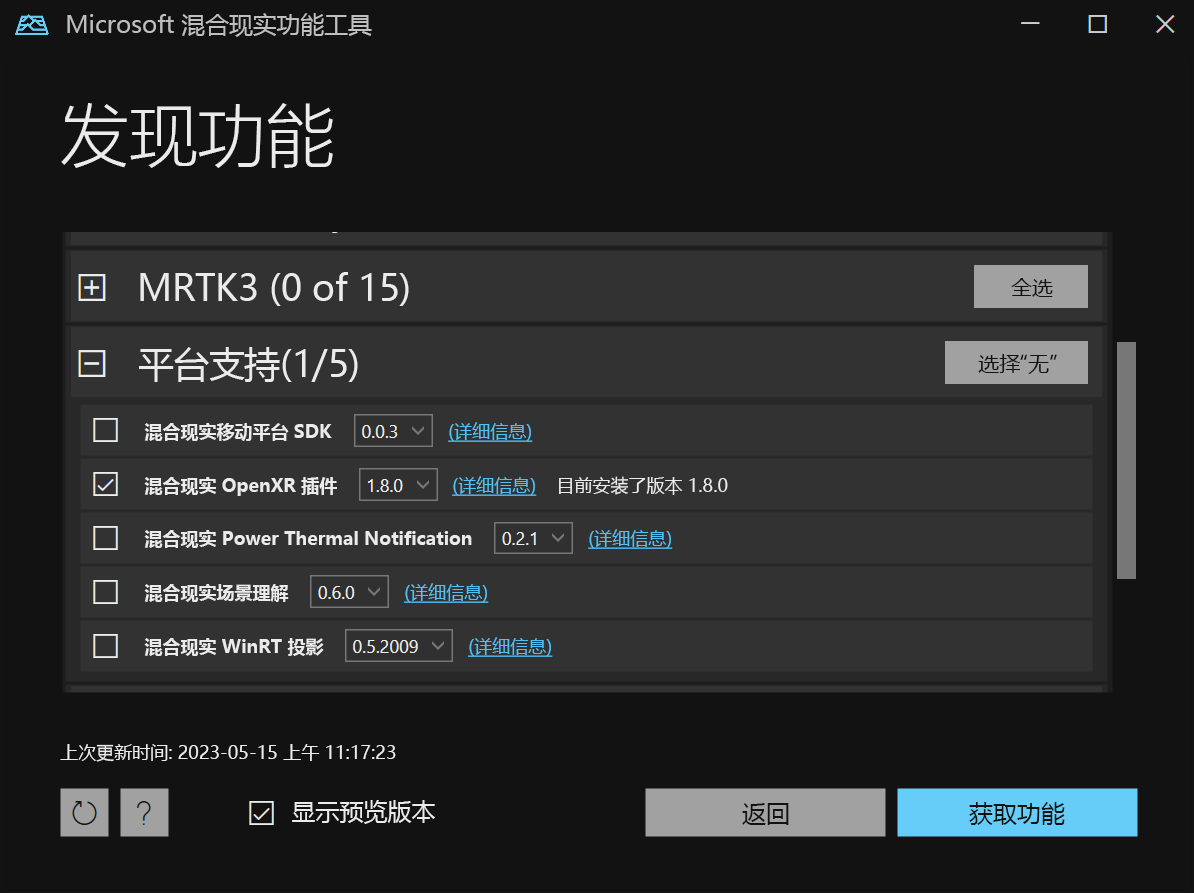
选择“MRTK3”右侧的“全选”按钮,以便选中所有功能。

注意
如果看到任何标记为已弃用的包,应将其删除,并确保取消选择“设置”>“功能”>“显示弃用的包”。
做出选择后,选择“获取功能”。
选择“验证”以验证所选的包。 应会看到一个对话框,显示“未检测到任何验证问题”。 完成后选择“确定”。
在“导入功能”页上,左侧列的“功能”会显示所选的包。 右侧列的“必需依赖项”显示所有依赖项。 可以选择其中任一项的“详细信息”链接,了解相关详细信息。
准备好继续时,选择“导入”。在“查看和批准”页上,可以查看有关包的信息。
选择“批准”,然后选择“退出”。
返回 Unity 编辑器,选择 UI 中的空白区域。 你将看到一个进度栏,告知你正在导入你的包。
配置 Unity 项目
Unity 导入包后,会出现一条警告,询问你是否要通过重启编辑器来启用后端。 选择是。
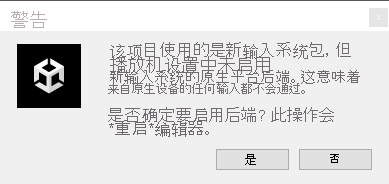
Unity 可能会询问 XR InteractionLayerMask 中的更新方法。 选择“我进行了备份,继续执行!”按钮,并等待 Unity 重启。
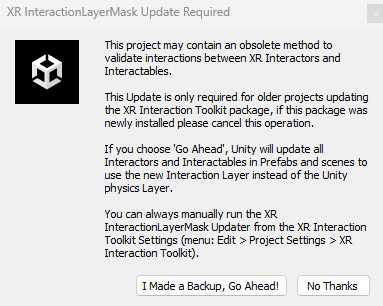
在菜单栏上,选择“编辑”>“项目设置…”。 选择“XR 插件管理”。 确保选中“在启动时初始化 XR”,然后在“插件提供程序”下选择“Open XR”
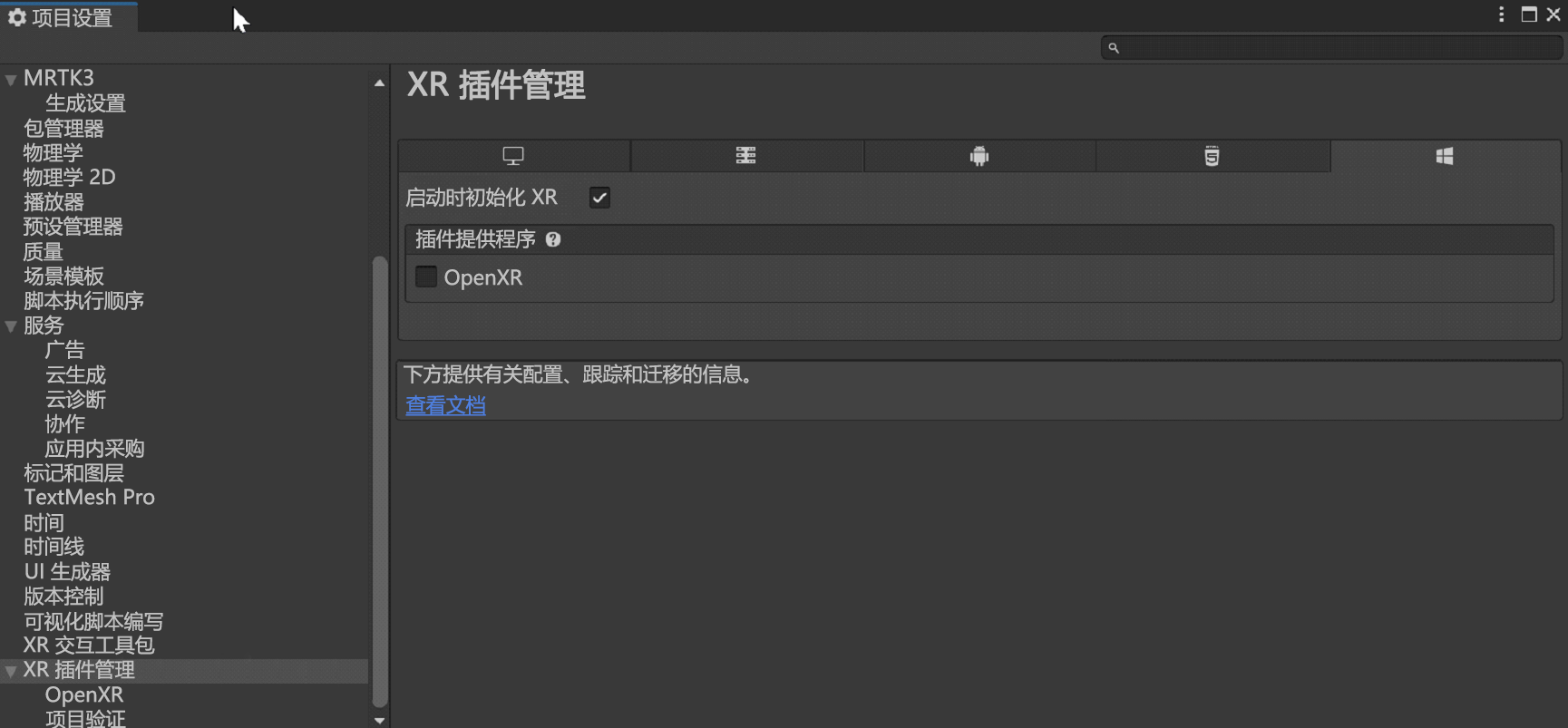
此时会加载 OpenXR 插件,并在 OpenXR 下方显示两个项目。 选择第一个项目(即“Microsoft HoloLens 功能组”)对应的框。 选择黄色感叹号。
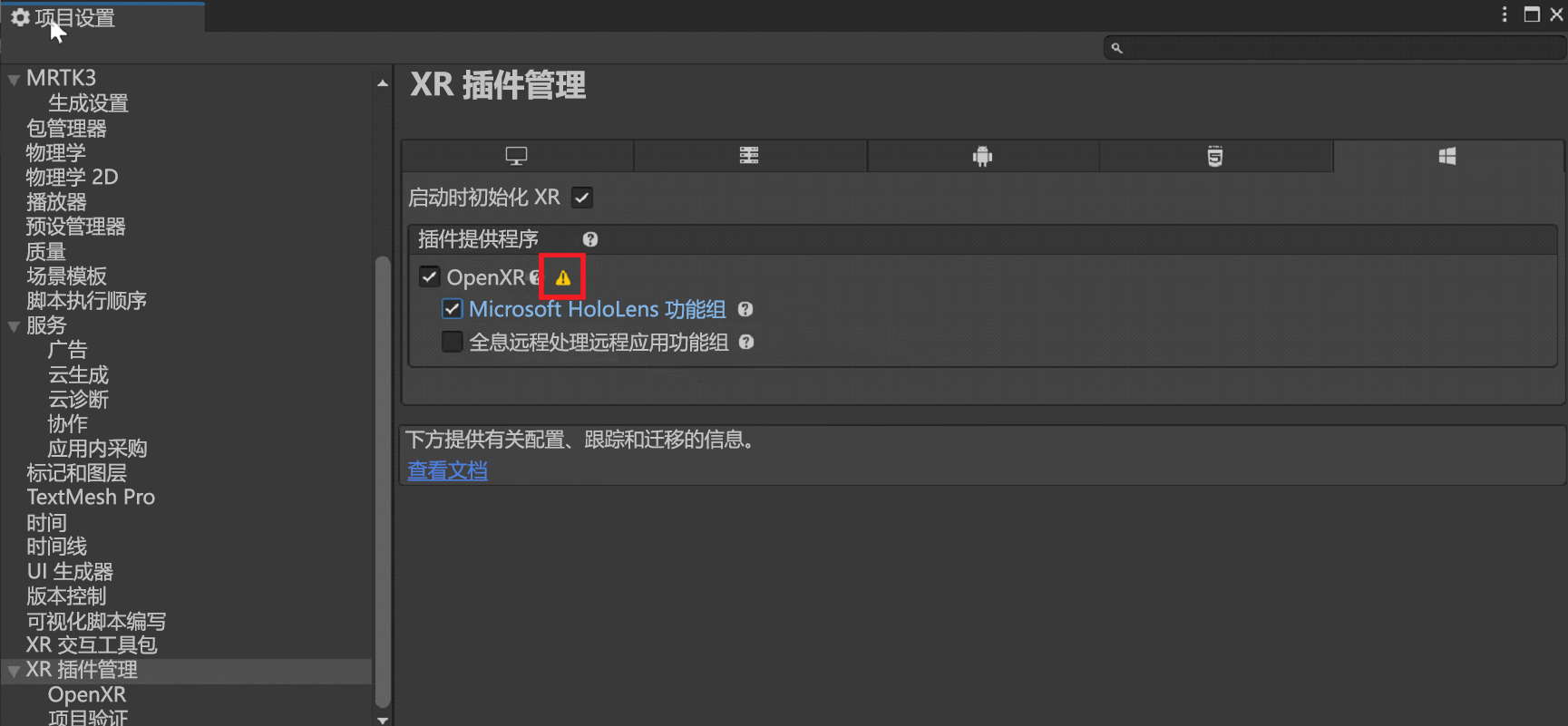
选择“全部修复”。
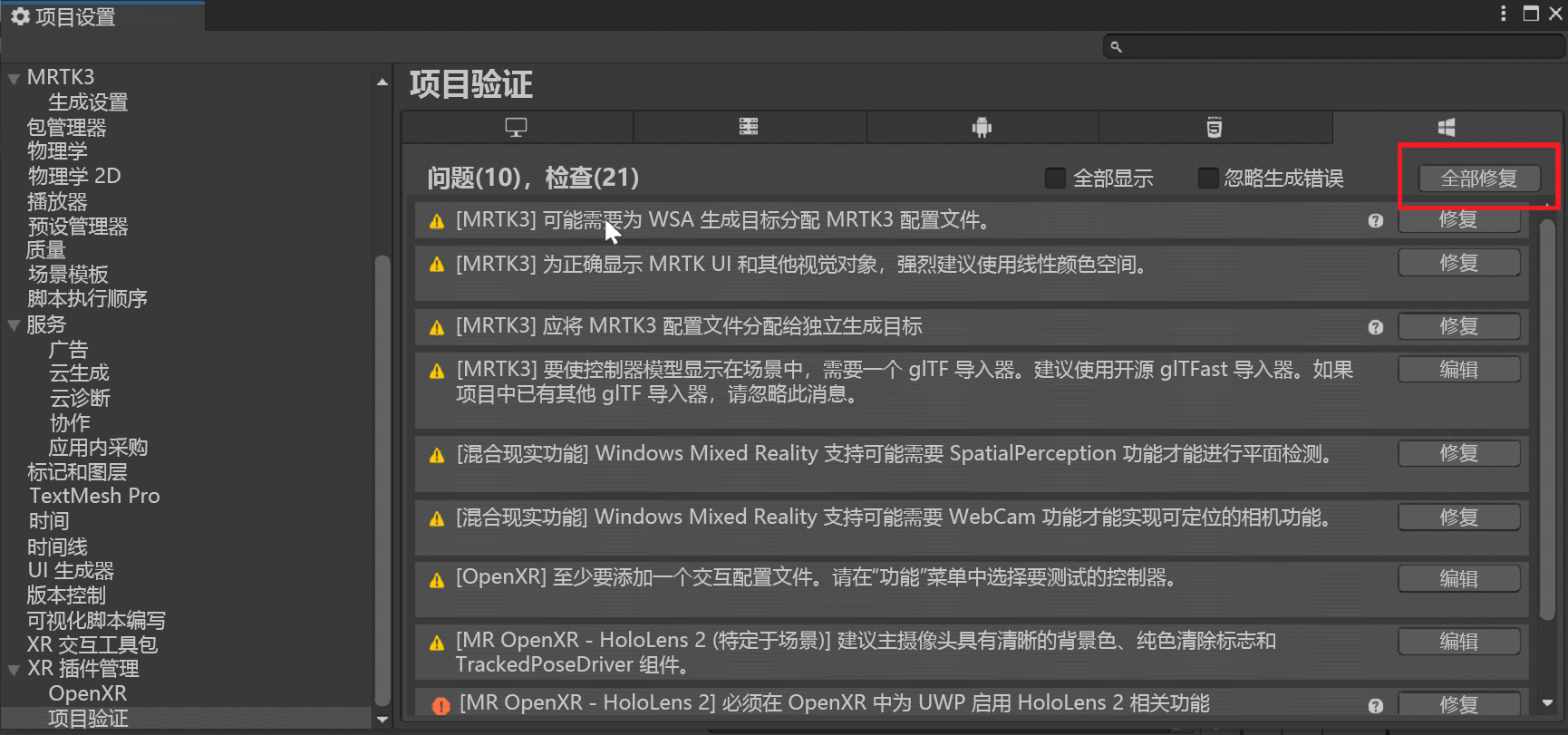
此时可能仍会显示一些警告。 当前将其忽略。
选择“XR 插件管理”下的“OpenXR”。
在“交互配置文件”下选择 +,然后添加“Microsoft 手部交互配置文件”和“眼睛凝视交互配置文件”(如果尚未添加这些配置文件)。
确保选中了左侧的“Microsoft Hololens”,并选中了右侧的“手部跟踪”、“混合现实功能”和“运动控制器模型”。
选择“眼睛凝视交互配置文件”旁边的黄色感叹号,以返回“项目验证”窗口。 确保位于“UWP 平台”选项卡(该选项卡显示有 Windows 徽标)上,然后选择“全部修复”以解决验证问题。 请注意,某些问题可能仍然存在。 在这种情况下,请再次选择“全部修复”,忽略标记为“特定于场景”的任何问题,然后阅读针对剩余问题的建议(如果有),并进行任何所需的更改。
在“项目设置”窗口中选择“MRTK3”,检查是否存在有效的配置文件。 如果没有,在项目的包 (Packages/org.mixedrealitytoolkit.core/Configuration/Default Profiles/MRTKProfile.asset) 中搜索“MRTKProfile”,并将其分配给配置文件。
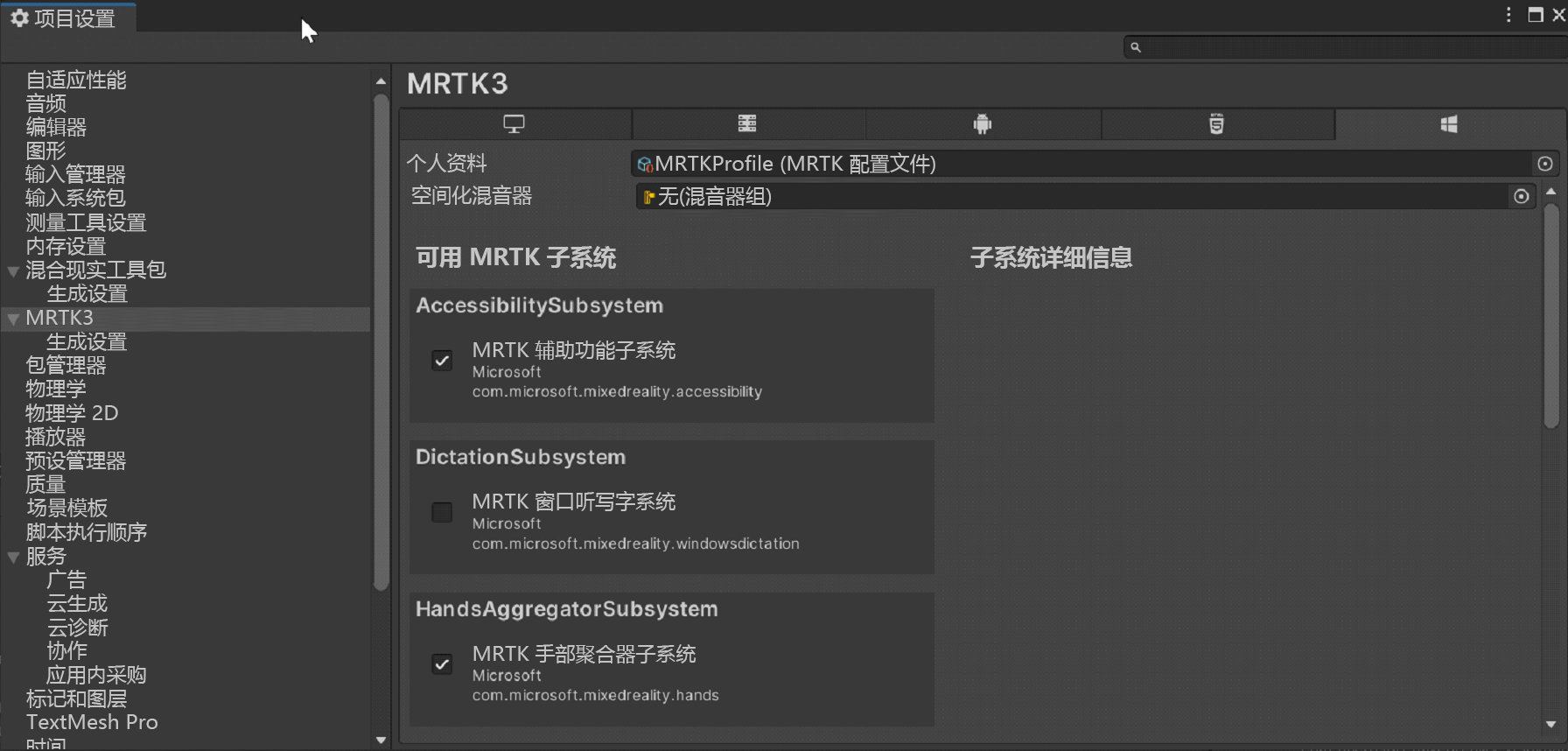
配置项目设置
在菜单栏中,选择“编辑”>“项目设置”。
在“项目设置”窗口中选择“播放机”。
请注意,在“播放器”窗口中,“产品名称”为“MRTK 教程”。 这取自项目名称,并且将是在 HoloLens 开始菜单中显示的名称。
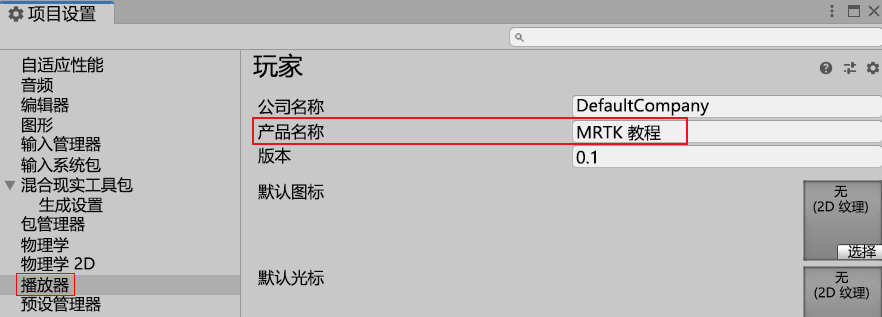
提示
为了使应用在开发期间更易于查找,请在名称前添加一个下划线,以将其排列到任何列表的顶部。
选择“发布设置”下拉列表,然后在“包名称”字段中输入合适的名称,例如“MRTK-Tutorials-Getting-Started”:
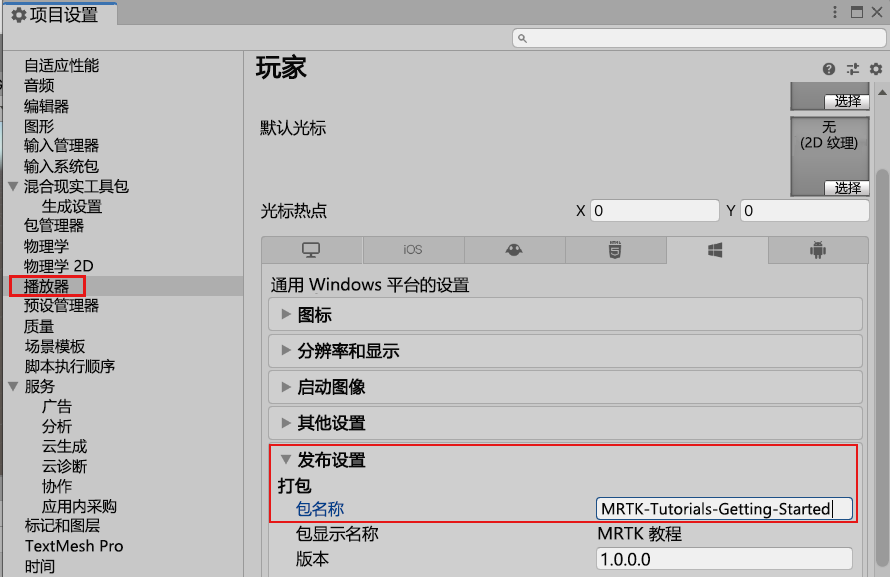
注意
包名称是应用的唯一标识符。 如果要避免覆盖以前安装的同名应用版本,则应在部署应用之前更改此标识符。
关闭“项目设置”窗口。
创建场景并配置 MRTK
在菜单栏中,选择“文件”>“新建场景”。 选择“基本(内置)”选项,然后选择“创建”。
在“项目”窗口中,导航到“包”>“MRTK 输入”>“资产”>“Prefab”文件夹。 将预制件“MRTK XR Rig”拖到场景层次结构中。
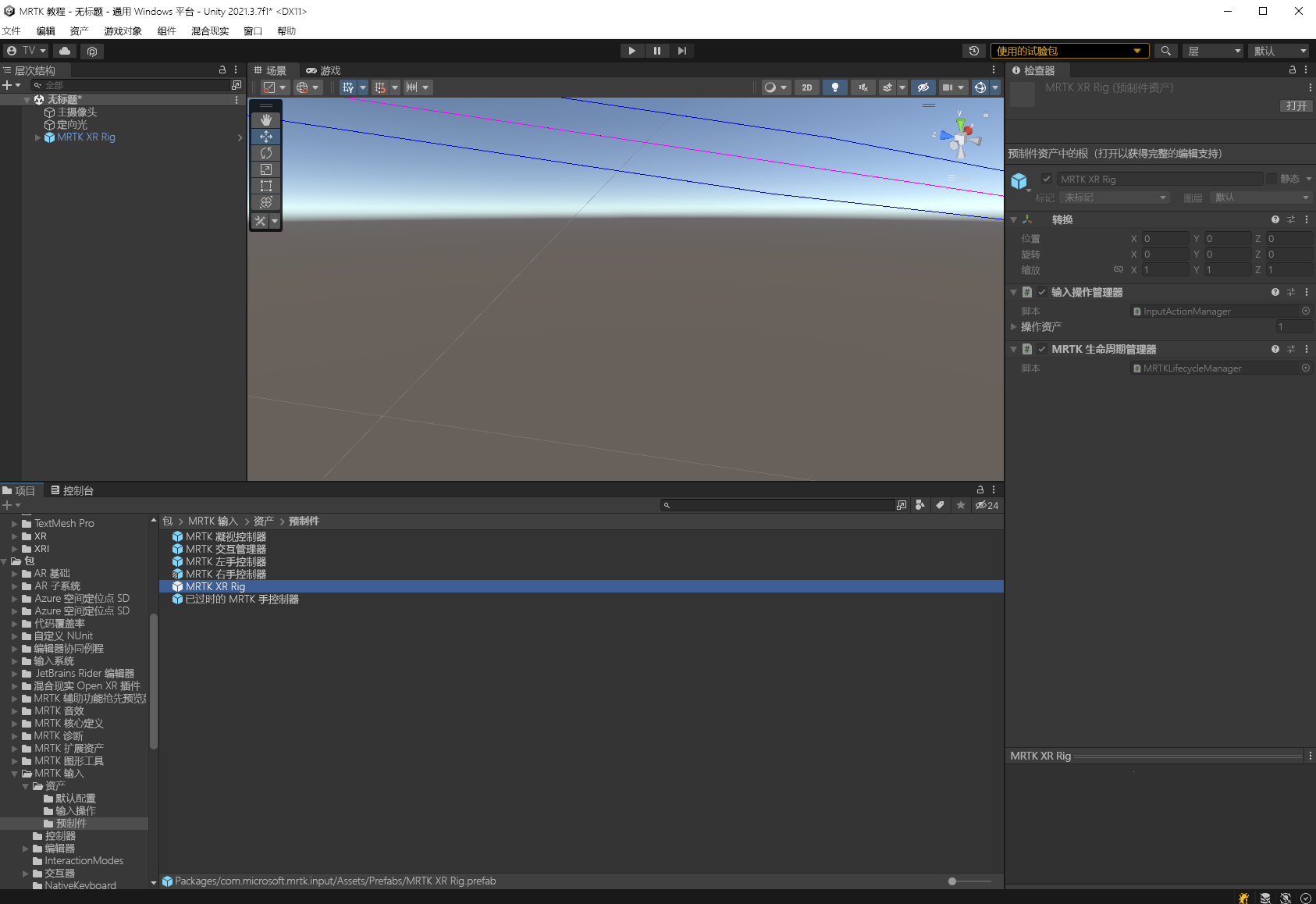
移除“主摄像头”游戏对象,因为 MRTK XR Rig 游戏对象已包含一个摄像头。
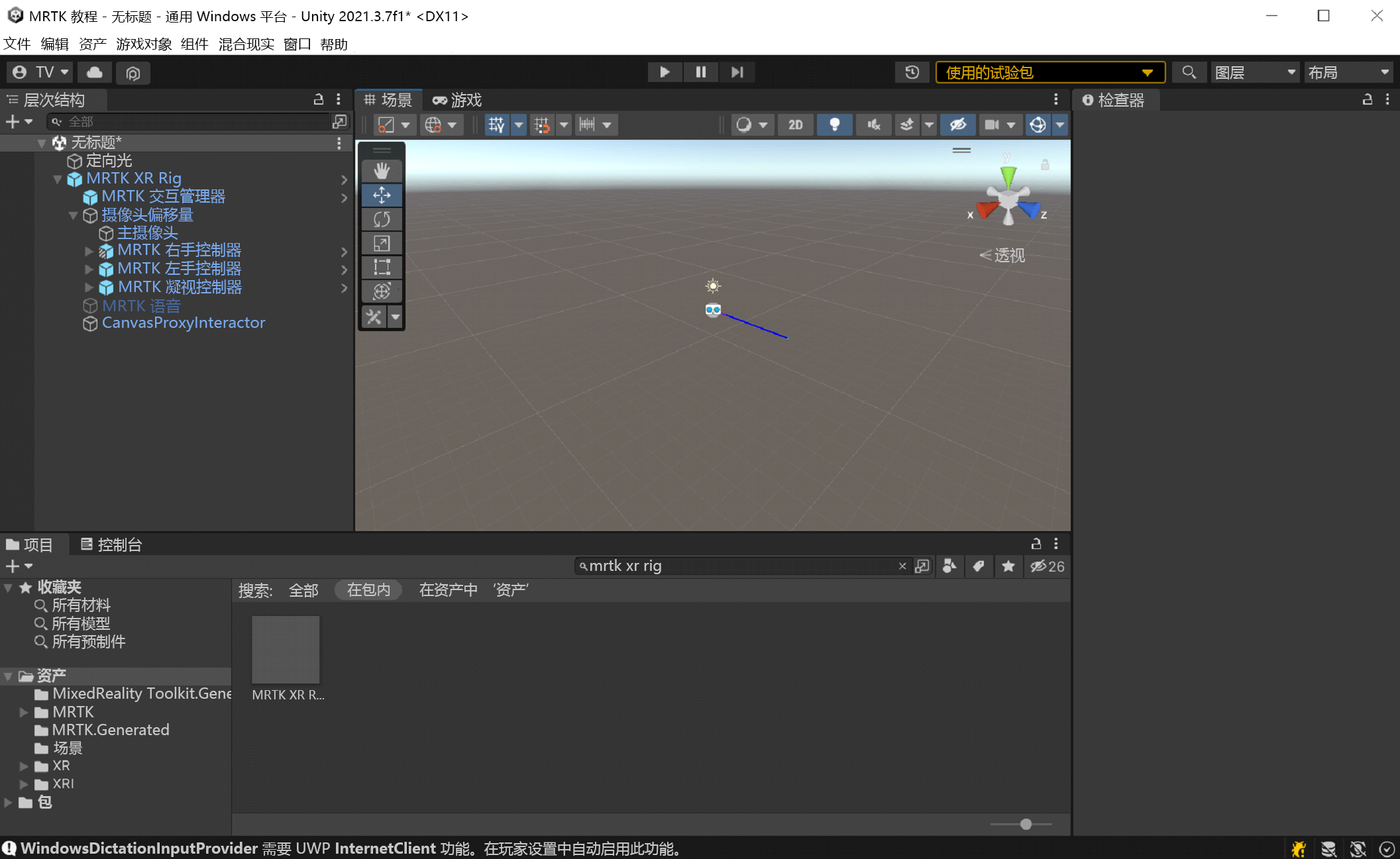
在场景中添加“MRTK 输入模拟器”(“包”>“MRTK 输入”>“资产”>“Prefab”)预制件。
注意
此步骤是可选的,但却是编辑器内模拟所需的。
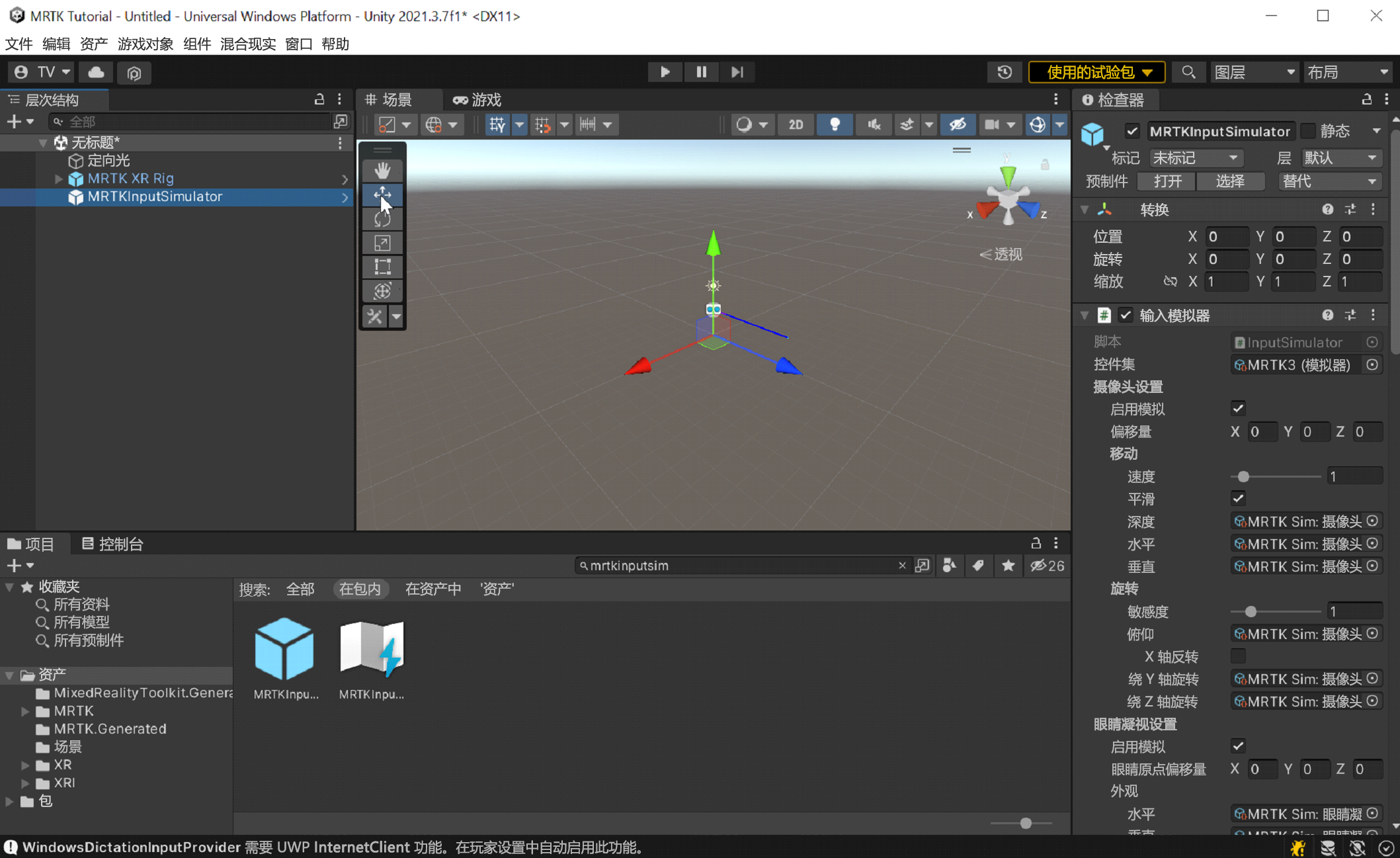
在菜单栏中,选择“文件”>“另存为”。
导航到“资产”>“场景”文件夹,然后命名并保存项目。