MongoDB 到 Cosmos DB 的数据迁移
查看了迁移规划后,你将执行创建 Cosmos DB 数据库所需的步骤。 你还决定使用 Azure 数据迁移服务来完成联机数据迁移。
在本单元中,你将完成创建 Cosmos DB 数据库和数据迁移项目所需的步骤。
创建 Azure Cosmos DB 帐户
下面是为 MongoDB 迁移创建 Cosmos DB 帐户的步骤:
- 在 Azure 门户中,单击“创建资源” 。
- 在“搜索市场”中,键入“Cosmos DB”,单击“Azure CosmosDB”,再单击“创建”。
- 在“创建 Azure Cosmos DB 帐户”中,为数据库指定“订阅”、“资源组”和“帐户名”。
- 在“API”中,选择“Azure Cosmos DB for Mongo DB API”。
- 在“位置”中,选择最适合数据库用户的位置。
- 根据需要启用或禁用“异地冗余”和“多区域写入”,然后单击“下一步:网络”。
- 选择或创建一个“虚拟网络”,然后选择“子网”。
- 选择“允许从 Azure 门户访问”,并按需选择“允许从我的 IP 访问”。
- 单击“查看和创建”,然后单击“创建”。
注册 Microsoft.DataMigration 资源提供程序
下面是注册 Microsoft.DataMigration 资源提供程序的步骤:
在 Azure 门户中,选择“所有服务”,然后单击“订阅”。
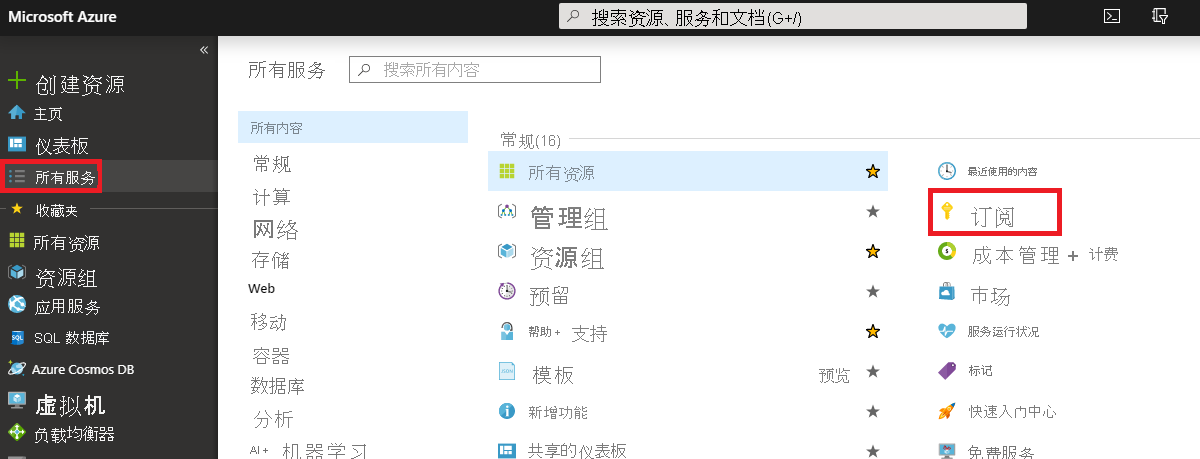
选择订阅,然后单击“资源提供程序”
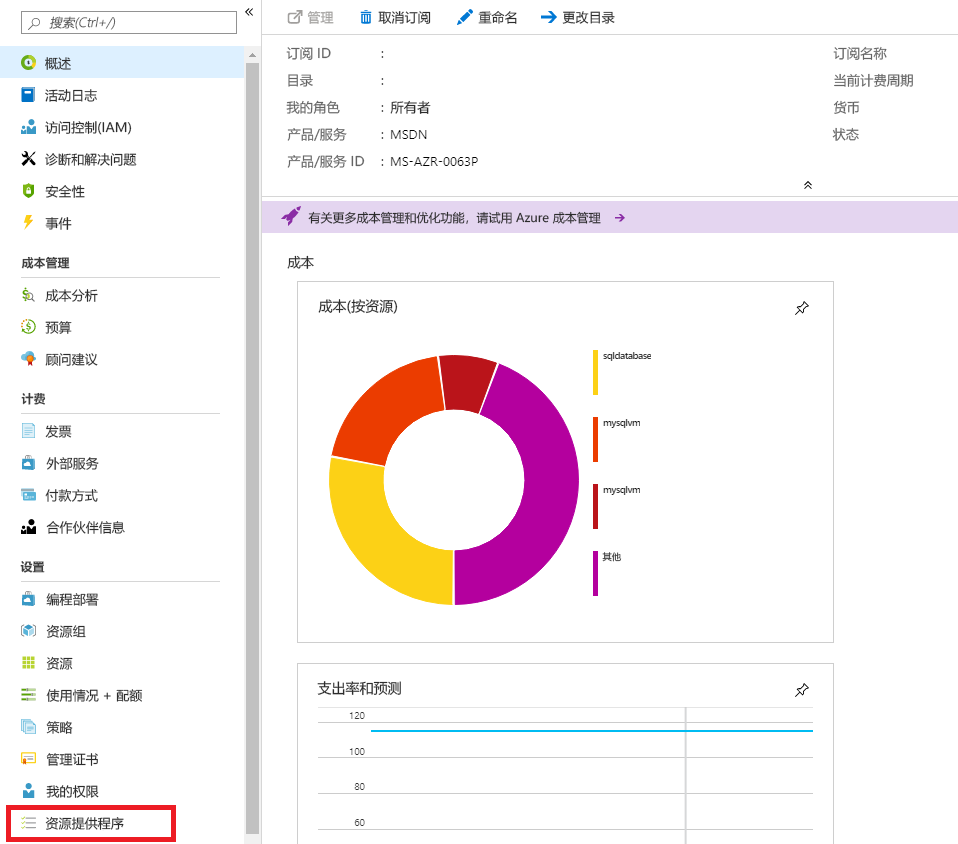
在“按名称筛选”中,键入“DataMigration”并单击“Microsoft.DataMigration”。
单击“注册”。
等待状态成为“已注册”。
将 MongoDB 数据库迁移到 Cosmos DB
下面是迁移数据库的步骤:
创建 Azure 数据库迁移服务
在 Azure 门户中,单击“创建资源” 。
在“搜索市场”中,键入“数据库迁移服务”,然后单击“Azure 数据库迁移服务”。
单击 “创建” 。
在“创建迁移服务”中,指定“服务名称”、“订阅”、“资源组”、“位置”、Cosmos DB 帐户的“虚拟网络”和“定价层”,然后单击“创建”。 若要减少迁移所花费的时间,建议选择“高级”定价层。
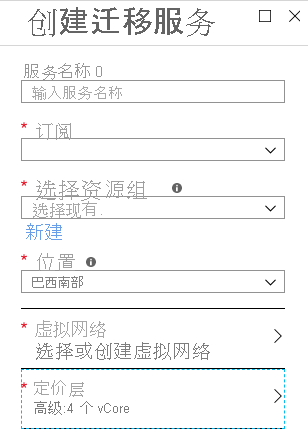
等待部署完成。
创建迁移项目
- 在 Azure 门户中,单击“所有资源”,再单击“Azure 数据库迁移服务”。
- 单击“+ 新建迁移项目”。
- 为“项目名称”输入适当的值。
- 在“源服务器类型”中,选择“MongoDB”。
- 在“目标服务器类型”中,选择“Cosmos DB(MongoDB API)”。
- 在选择活动类型中,根据需要选择“脱机数据迁移”或“联机数据迁移”,然后单击“创建并运行活动”。
指定源数据库
- 在“源详细信息”中,选择“标准模式”以使用 IP 地址或服务器名称,选择“连接字符串模式”以指定连接字符串,或选择“Azure 存储中的数据”以在 Azure 存储中指定备份文件。
- 根据所选的“模式”指定剩余的连接详细信息。
- 单击“保存” 。
指定目标数据库并运行迁移
- 在“迁移目标详细信息”边栏选项卡上,选择“订阅”和“Cosmos DB 名称”,然后单击“保存”。
- 在“映射到目标数据库”边栏选项卡上,选择源数据库和目标数据库,然后单击“保存”。
- 在“集合设置”边栏选项卡上,验证将要迁移的集合,并按需调整每个集合的 RU 设置,然后单击“保存”。
- 单击“运行迁移”。
如果执行的是脱机迁移,则迁移现已完成。 如果要执行联机迁移,则需要在切换到数据库的 Cosmos DB 实例并停止从源到目标的复制时完成迁移。
完成联机迁移的迁移
- 在迁移的活动屏幕上,状态应为“正在重放”。
- 验证目标数据库是否具有源数据库中的最新更改。
- 右键单击迁移活动,然后单击“完成”以完成迁移。