练习 - 评估本地 ASP.NET Web 应用程序
现已将包含 Web 应用程序的虚拟机部署到沙盒环境,接下来可使用 Azure 应用服务迁移助手执行评估并迁移到 Azure 应用服务。
重要
本模块假定你已成功完成第 2 单元中的步骤,并激活了沙盒以及运行了第一个设置脚本。 如果并未完成,请返回并完成标题为“练习 - 设置环境”的单元,然后再继续。
练习步骤
在本练习中,你将完成设置步骤,登录到 Azure 帐户,并在预配的沙盒环境中工作。 远程连接到为本练习设置的 VM,并使用已安装在 VM 上的 Azure 应用服务迁移助手执行评估。
将以下脚本复制粘贴到右侧的 Azure Cloud Shell 中,并按 Enter 键运行脚本。
./finish.sh此脚本会等待上一个脚本(来自第二个单元)完成,因此你可能会看到以下消息:
“正在等待预配完成…”
该脚本完成后,你应会看到在沙盒中预配的 VM 的凭据。
在新的浏览器选项卡上转到 Azure 门户。使用登录时所用的相同的用户名和密码登录,以激活沙盒。
在右上角的帐户用户名下,应显示已登录到目录“Microsoft Learn 沙盒”。
在选择“更多服务”后,选择“虚拟机”图标。 应会看到列出了一个名为“webvm”的 VM。
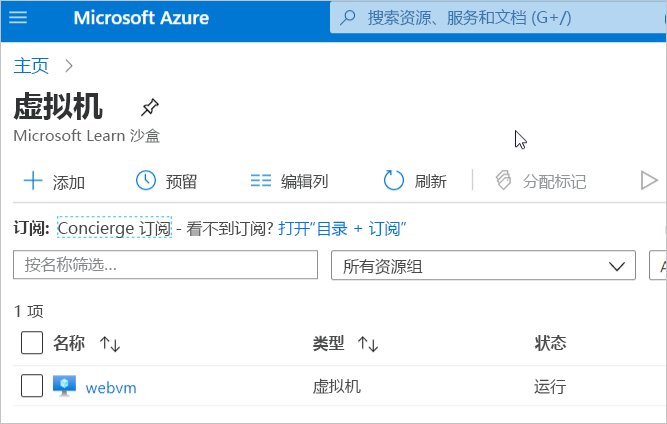
在列表中选择“webvm”项。 将显示 VM 的详细信息。
在上方详细信息工具栏上,选择“连接”,然后从下拉列表中选择“RDP”。
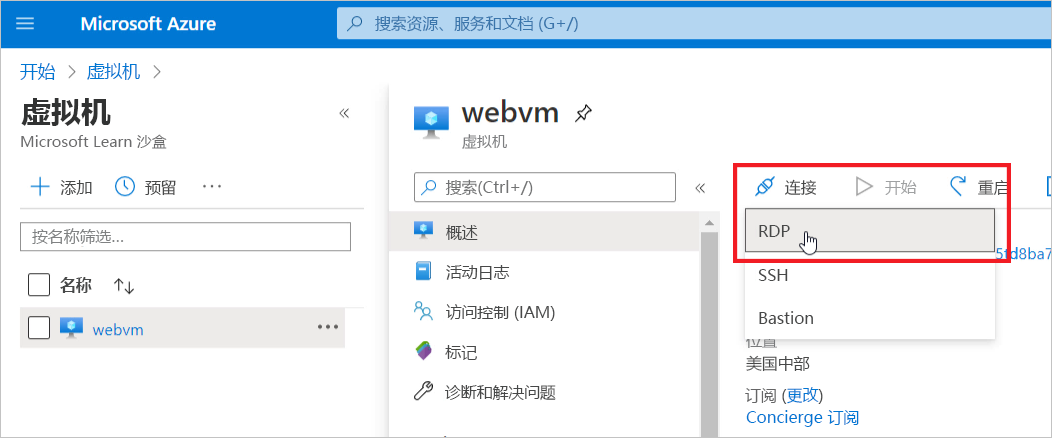
在“连接”窗格上,选择“下载 RDP 文件”。
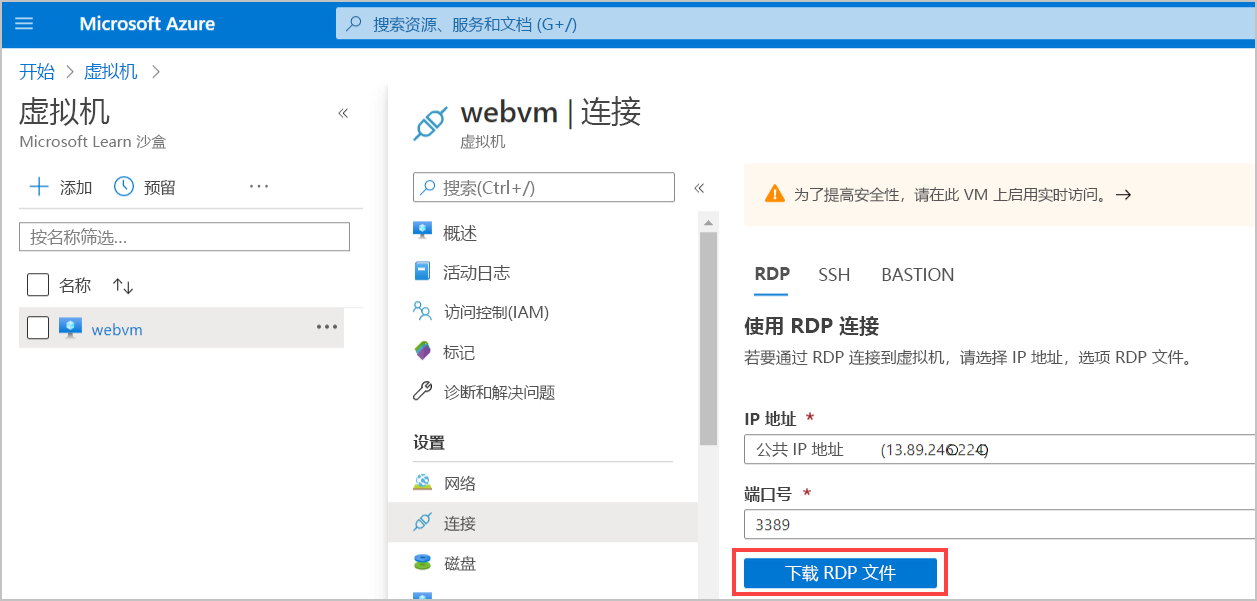
系统将文件 webvm.rdp 下载到本地计算机。
打开 webvm.rdp 文件。 “Windows 安全”对话框中会提示输入 VM 的安全凭据。 选择“使用其他帐户”。 将步骤 1 中的用户名和密码复制并粘贴到对话框中,然后选择“确定”。
当“远程桌面连接”对话框出现并显示有关远程计算机安全证书的警告时,请选择“是”。 将为 VM 打开远程桌面。
在远程桌面上,打开 Internet Explorer 并转到
http://localhost。 确认 Parts Unlimited 网站已成功运行。 此站点托管在虚拟机的 IIS 中,并连接到 Azure SQL 数据库。 在本练习中,你将对此站点执行迁移评估,然后将其迁移到应用服务。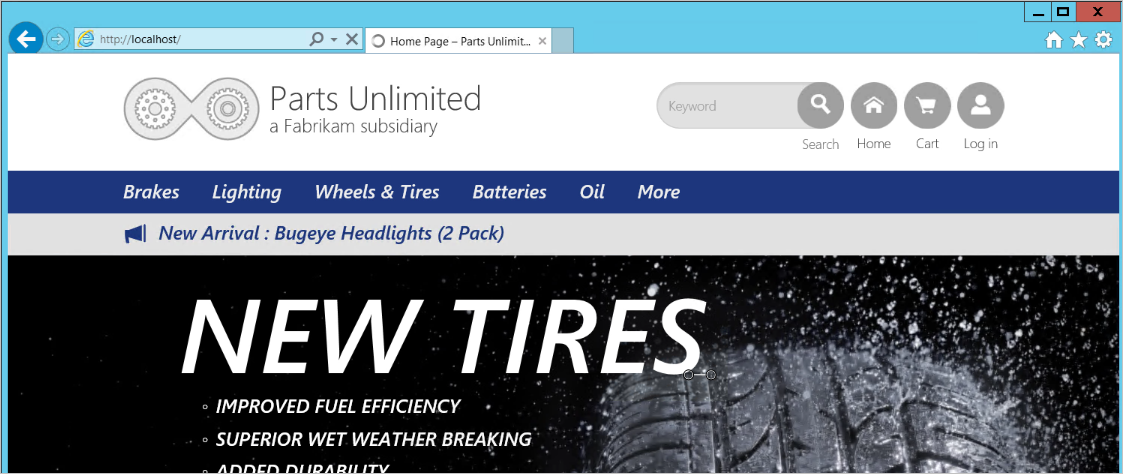
在远程 VM 的桌面上,双击相应图标以打开 Azure 应用服务迁移助手。 然后用户界面会列出迁移助手的步骤,其中突出显示了第一步“选择网站”。 在主区域中,迁移助手通知它找到了一个要评估的站点。
选择“默认网站”选项。
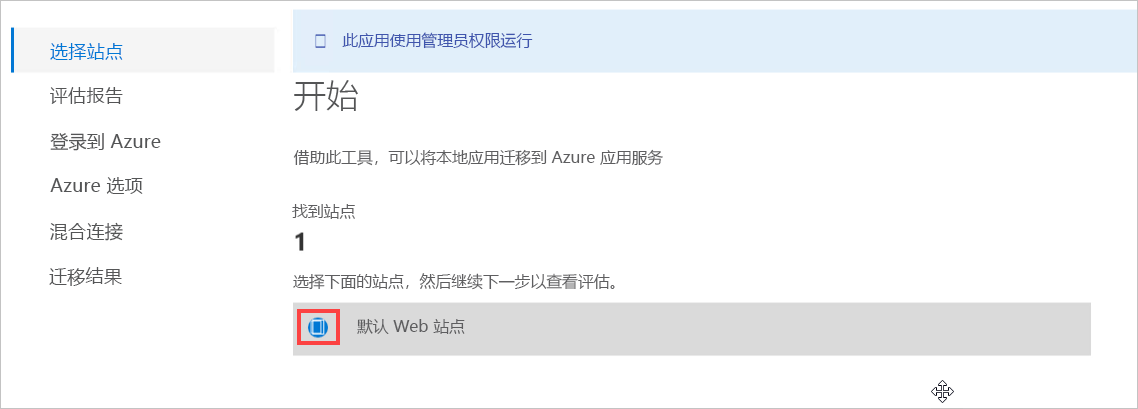
然后,选择对话框底部的“下一步”。 随即开始对站点进行评估。
一段时间后,评估报告步骤结束。 应该会看到所有 13 个评估都已成功,并且没有警告或错误。
可以花点时间展开标签“成功(13)”旁的 V 形图标,查看迁移助手执行的评估类型。 我们在之前的单元中介绍过一些相关的评估内容。
你已成功完成练习设置和网站评估。 接下来,你将了解有关迁移的知识。