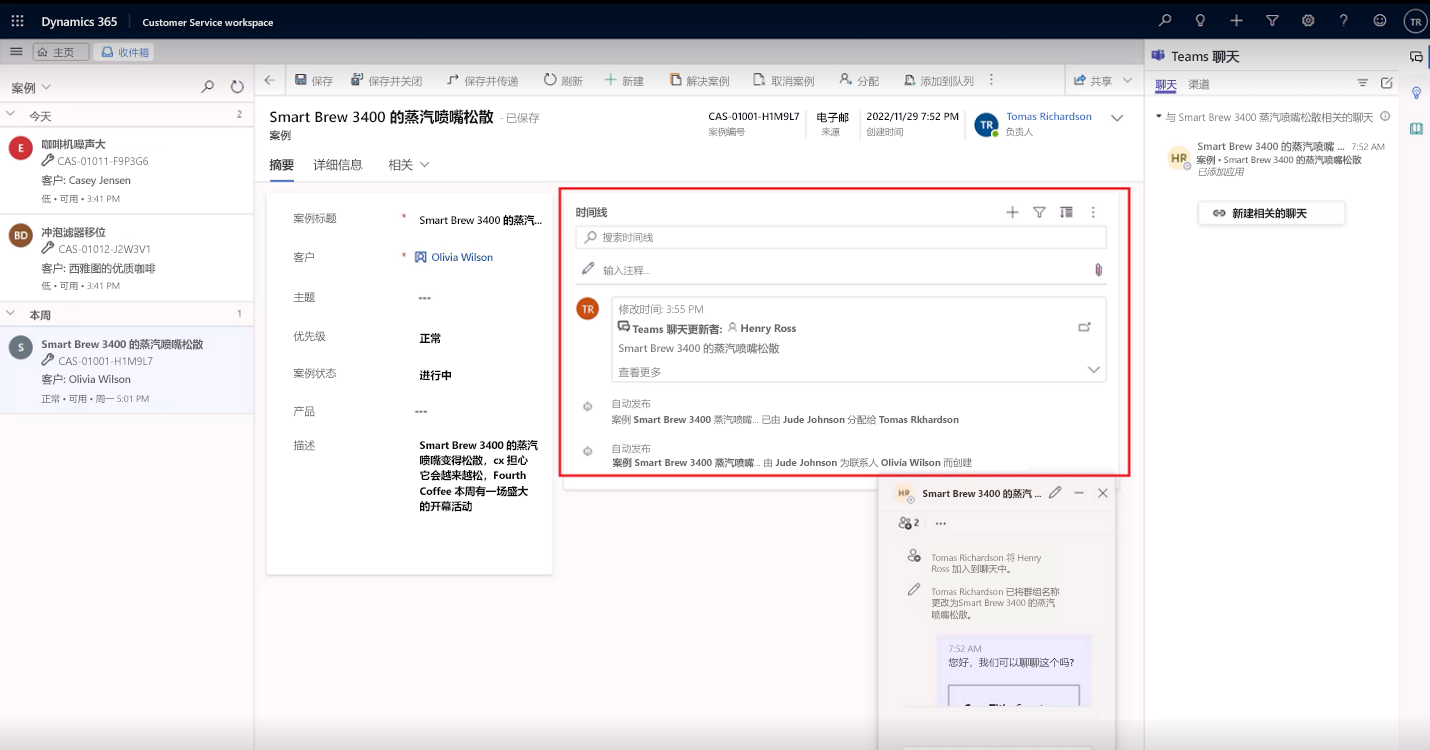案例管理应用场景
代表处理客户问题时,拥有从单个位置解决问题所需的所有必要工具至关重要。 未掌握本信息会严重影响代表的总体效率。 代表前往不同区域获取所需信息,此时客户需要等待,这种情形也令人感到沮丧。 直接从正在处理的案例为代表提供所需内容是确保代表拥有所需工具的最有效方法。
其中可能包括为代表提供对以下内容的访问权限:
解决案例之前需要完成的任务列表。
访问组织知识库以帮助解决问题。
完整的案例操作上下文历史记录。
可以帮助解决流程的其他类似问题的访问权限。
代表可在案例窗体中查看一般案例信息,例如案例标题、客户、相关 SLA 详细信息、相关案例活动和其他相关数据。 代表可以处理的一些关键信息包括:
时间线:显示相关案例活动。 根据组织的服务模式,许多组织会跟踪代表在与某个案例关联的活动上花费的总时间,从而确定向客户收取多长时间的费用。
- 例如,如果代表与客户进行了三次电话联络,每次电话联络持续 15 分钟,总共向客户收取 45 分钟时间的费用。
相关:相关部分显示可能与案例(例如知识文章)或案例关联客户(例如相关支持合同或相关案例)相关的信息。
- 每个相关项类型都在相关面板中显示对应图标,因此在相关项之间切换更加容易。
业务流程流:表示用于指导服务代表完成案例解决的引导式流程。
- 案例实体可能具有多个可用的业务流程,可以根据案例中的特定详细信息进行切换,例如案例类型、来源或其他业务因素。
在记录时间线查看 Teams 聊天
协作对于任何组织都至关重要。 对于代表而言,他们不仅要能够与使用 Dynamics 365 的其他代表轻松协作,还要能够与可能不是 Dynamics 365 用户的行业专家进行协作。 借助 Dynamics 365 Customer Service,代表可以直接从 Dynamics 365 Customer Service 记录发起与同事之间的 Teams 聊天。
作为代表,发起连接聊天或将现有聊天连接到记录时,您可以看到该聊天在时间线中显示为新活动。 时间线条目会显示有关聊天连接者和连接时间的详细信息。 还会显示聊天中最后发送消息的用户以及消息发送时间。 如果在组织中打开了“加入聊天”设置,代表还可以直接加入聊天或添加为聊天参与者,并查看完整的交流情况。
要了解有关链接的 Teams 聊天的详细信息,请参阅:在时间线中查看记录的 Teams 聊天。